Med en Timely konto, kan du nemt inkorporere en begivenhedskalender og widgets på din Shopify-webside. Du skal kun kopiere et kodestykke og tilføje det til bagenden af dit websted. Derudover vil eventuelle ændringer eller opdateringer, du foretager til din kalender og begivenheder, blive vist med det samme. Du kan endda bruge kalenderen til indsamle tilmeldinger og sælge billetter til dine arrangementer, hvis du ønsker. Denne artikel vil give dig trin-for-trin vejledning i, hvordan du tilføjer en begivenhedskalender og widgets til dit Shopify-websted.
1. Hvad er Shopify?
Shopify er en e-handelsplatform, der gør det muligt for mennesker og virksomheder at bygge og administrere deres digitale butikker. Det giver et udvalg af værktøjer og tjenester, der gør det nemt for enhver person at oprette en onlinebutik, tilbyde varer og tjenester og kontrollere ordrer, betalinger og distribution.
Denne platform præsenterer en række funktioner, mens du bygger en brugerdefinerbar hjemmeside. Du kan også stole på et sikkert indkøbskurvsystem, en betalingsgateway, forsendelses- og beskatningsorganisation, lagerstyring, marketing- og SEO-værktøjer og kundeassistance.
Shopify er et populært valg for virksomheder i alle størrelser, fra små startups til store virksomheder. Det er brugervenligt og kræver ingen teknisk ekspertise, hvilket gør det tilgængeligt for alle, der ønsker at sælge produkter online. Derudover tilbyder Shopify også en mangfoldighed af betalingsplaner for at imødekomme forskellige budgetter og krav, lige fra grundlæggende planer for små virksomheder til avancerede planer for store virksomheder.
2. Indlejring af fuld kalender vs. widgets
Når det kommer til at organisere og promovere begivenheder på dit Shopify-websted, Timely begivenhedskalender software er den bedste mulighed. Med over et dusin kalendervisninger tilgængelig, kan du oprette en fuldskala-kalender eller bruge mindre kalender-widgets til at fremvise dine begivenheder. I øvrigt, skyderen og karrusel widgets kan bruges til at forbedre designet af dit Shopify-websted og bedre vise dine begivenheder til dit publikum.
En kalender i fuld skala, som kan spænde over en hel Shopify-side, kan skelnes fra en widgetvisning, da sidstnævnte normalt er mindre og kræver mindre plads. Begge muligheder kan integreres individuelt eller sammen for at skabe en engagerende oplevelse for dine besøgende.
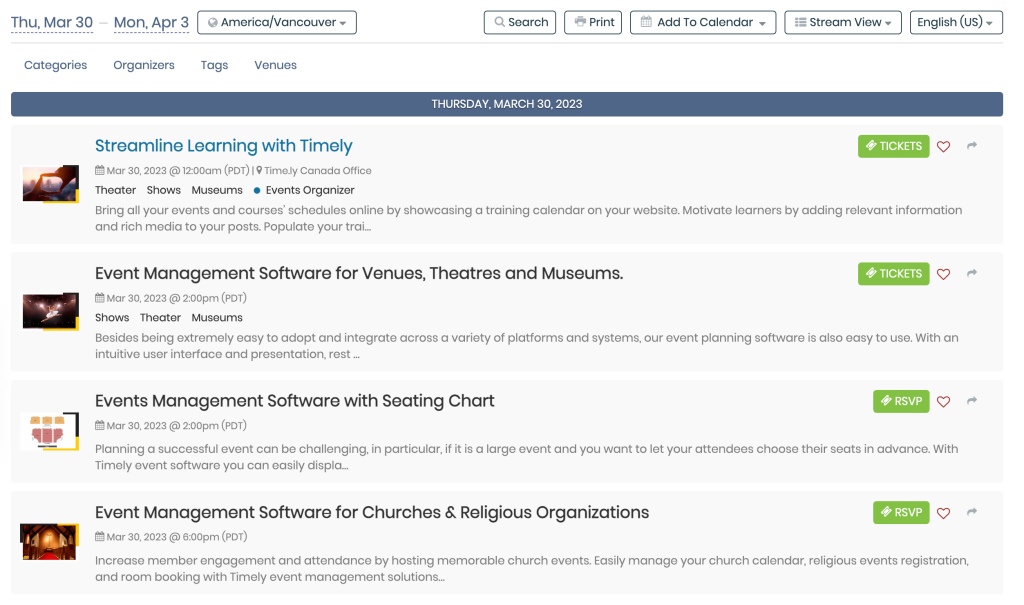
3. Sådan tilføjer du fulde kalendervisninger til en Shopify-side
Shopify giver dig mulighed for at tilføje eksterne widgets til dit websted. Før du begynder, skal du sikre dig, at du har opsæt din kalenderindlejringskode, og har genereret din personlige kode. Med disse oplysninger ved hånden, kan du gå videre og følge instruktionerne nedenfor for at tilføje din kalender Embed-kode til et Shopify-websted:
- Log ind på din Shopify-webstedskonto, og gå til dit Shopify-administrationspanel.
- Gå til Salgskanaler, derefter Online Store, derefter Sider.
- Vælg den side, du ønsker, at kalenderen skal tilføjes til, eller opret en ny. Et almindeligt scenarie er at tilføje kalenderen til en "Begivenhedskalender"- eller "Begivenhedskalender".
- På tekstredigeringskomponenten skal du klikke på Vis HTML .
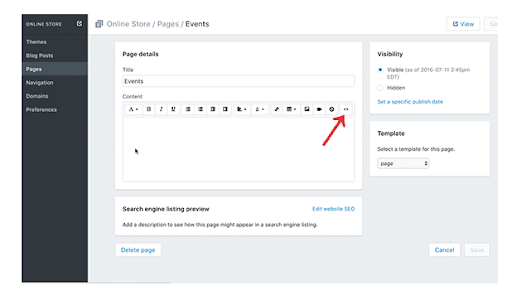
- Indsæt din personlige Timely kalenderindlejringskode i teksteditoren.
- Klik derefter på Gem knappen i nederste højre hjørne. Din Timely begivenhedskalenderen skulle nu være synlig på Shopify-siden.
4. Sådan tilføjer du widgets til et Shopify-websted
Shopify giver dig også mulighed for at tilføje kalender-widgets, inklusive mini-kalendervisninger, skydere og karruseller, til din hjemmeside. Før du tilføjer widgets, skal du generere indlejringskoderne for hver widget. Følg disse instruktioner for at oprette indlejringskoderne:
- Sådan opsætter du indlejringskoden til kalenderwidgetvisninger,
- Sådan opsætter du indlejringskoden til hændelsesskydere
- Sådan opsætter du indlejringskoden til begivenhedskarrusel.
Når du har sat indlejringskoderne op, kan du gå videre og følge de samme instruktioner ovenfor for at indsætte koderne på den valgte webside. Husk, at når du tilføjer widgets, kan du have begrænset plads.
Vi håber, at denne brugervejledning gav alle relevante instruktioner om, hvordan du effektivt bruger Timely Kalender på dit Shopify-websted. Hvis du ønsker det, kan du endda bruge en Timely kalender til acceptere reservationerog sælge billetter til dine arrangementer, direkte fra din egen hjemmeside.
Brug for yderligere hjælp?
For yderligere vejledning og support, besøg venligst vores Help Center. Hvis du har spørgsmål eller brug for hjælp, tøv ikke med at kontakte vores kundesuccesteam ved at åbne en supportbillet fra din Timely kontos dashboard.
Hvis du har brug for yderligere hjælp til implementering og brug Timely event management system, vi hjælper gerne. Udforsk alle professionelle tjenester vi kan tilbyde dig, og kom i kontakt med os dag!