Med en Timely konto, kan du nemt installere Arrangementskalender og widgets til dit WordPress-websted. Du skal blot kopiere det medfølgende kodestykke og anvende det på bagenden af dine websider. Eventuelle ændringer i kalenderindstillingerne eller begivenheder vil blive vist på dit websted i realtid. Du kan endda bruge kalenderen til acceptere reservationer og rsvps, såvel som sælge billetter til dine arrangementer, hvis du ønsker det. I dette indlæg lærer du, hvordan du tilføjer en begivenhedskalender og widgets til WordPress-websteder og -sider.
1. Hvad er WordPress?
WordPress.org er det mest populære indholdsstyringssystem (CMS), der i øjeblikket er tilgængeligt på markedet. Det er gratis og open source og appellerer til både begyndere og erfarne webdesignere.
WordPress CMS er særligt attraktivt for at være nemt at bruge. Desuden indeholder den en plugin-arkitektur og et temasystem, som hjælper med at tilpasse websteder til enhver type virksomhed.
Hvis du har bygget dit websted på WP eller planlægger det, og vil vide, hvordan du tilføjer en begivenhedskalender til et WordPress-websted eller -side, er dette indlæg for dig. Bare fortsæt med at læse.
Bemærk: Dette indlæg forklarer, hvordan du installerer Timely webbaseret kalenderversion på et WordPress-websted. Hvis du vil installere Timely Alt-i-én begivenhedskalender WordPress plugin i stedet skal du følge instruktionerne på vores WP plugin brugervejledning.
2. Indlejring af fuld kalender vs. widgets
Timely begivenhedskalender software giver flere muligheder for at oprette en online begivenhedskalender. Bortset fra at kunne vælge mellem mere end et dusin kalendervisninger, kan du også genskabe alle visninger som en fuldskala kalendervisning eller en kalenderwidgetvisning. Derudover kan du vise udvalgte begivenheder på en skyderen eller karrusel widgets til at berige dit WordPress-webstedsdesign endnu mere.
Den største forskel mellem en fuld kalendervisning og kalenderwidgetvisning er størrelsen på det indlejrede område. En fuldskala-kalender er en komplet kalender, der er installeret på en dedikeret WordPress-side. Ofte dækker det hele siden eller det meste.
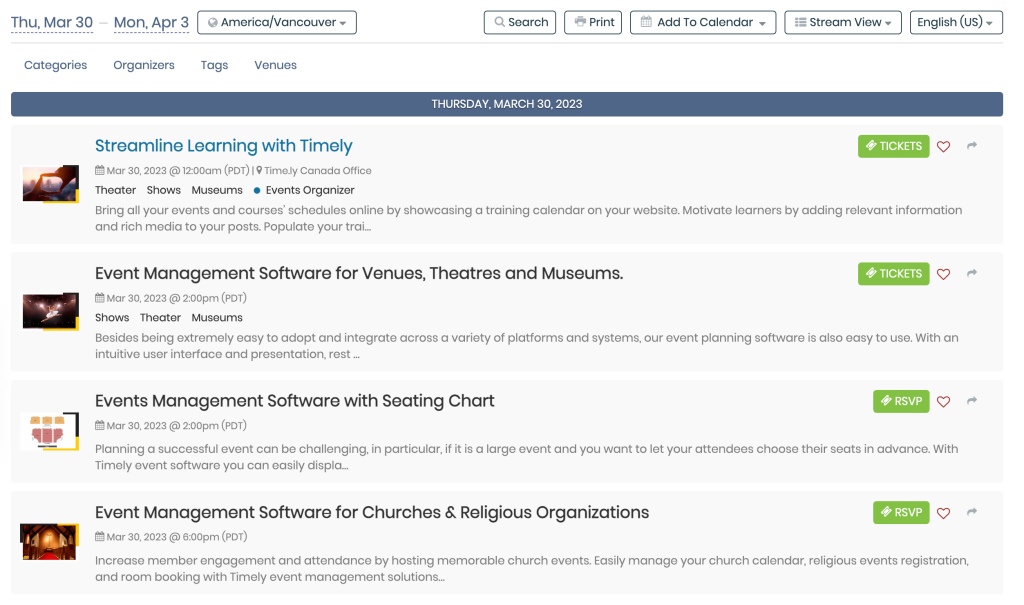
Stream fuld kalendervisning
I modsætning hertil er widgetvisninger mere kompakte og fungerer som en minikalendervisning. De kan indlejres i ethvert område på et websted, alene eller sammen med en fuld kalendervisning.

Stream kalender-widgetvisning

Visning af kalender-widget
3. Sådan tilføjer du begivenhedskalender til en WordPress-side
Før du tilføjer Timely begivenhedskalender til din WordPress-side, skal du først konfigurere kalenderindlejringskoden. Hvis du ikke allerede har gjort det, skal du følge trinene i indlægget Sådan opsætter du indlejringskoden til din Timely Kalender.
Når dette trin er fuldført, kan du gå videre og integrere koden på dit WordPress-websted ved at følge instruktionerne nedenfor:
- Log ind på dit WordPress-websteds dashboard.
- Klik Sider, fra hovedmenuen.
- Vælg den side, du vil redigere. WordPress visuelle editor vises på skærmen.
- Klik på blokindsættelsesværktøjet ud for indholdsområdet, hvor du vil placere indlejringskoden, og vælg Brugerdefineret HTML blok:
- Efter tilføjelse af Brugerdefineret HTML blok, indsæt den tidligere kopierede Timely kalenderindlejringskode, ind i Skriv HTML... Mark:
- Klik på Udgiv or Opdatering for at opdatere ændringerne på WordPress-siden.
- Gå derefter til frontenden af dit WP-websted. Der vil du se, at din Timely kalenderen er blevet korrekt installeret i henhold til dine indlejringskodeindstillinger.
4. Sådan tilføjer du widgets til et WordPress-websted
For at tilføje widgets til dit WordPress-websted eller -webside, inklusive kalender-widgetvisninger, skyderen og karrusel widgets, skal du først konfigurere en indlejringskode for hver widget. Hvis du ikke allerede har gjort det, skal du følge instruktionerne nedenfor for at oprette hver indlejringskode:
- Sådan opsætter du indlejringskoden til kalenderwidgetvisninger
- Sådan opsætter du indlejringskoden til hændelsesskydere
- Sådan opsætter du indlejringskoden til begivenhedskarrusel
Når du har konfigureret indlejringskoderne, kan du gå videre og indlejre dem på den valgte WordPress-side ved at følge de samme instruktioner ovenfor.
Den eneste forskel er, at når du designer din side, skal du først begrænse det indlejrede område. På denne måde vises widgetten præcis, hvor du vil have den på siden.

Slider-widget installeret på et websted
Vi håber, at denne brugervejledning har hjulpet dig med at lære, hvordan du tilføjer en begivenhedskalender til WordPress-websteder og -sider. Hvis du ønsker det, kan du tilføje Timely RSVP / Billettillæg til din kalender, og tilbud booking af arrangementer, RSVPog billetsalg, direkte fra din egen hjemmeside.
For mere brugerinformation, gå venligst til vores Help Center. Hvis du har spørgsmål, er du velkommen til at kontakt os. Alternativt kan du åbne en supportbillet fra din Timely konto.