Med en Timely konto, kan du ikke kun ændre sproget i din offentlige kalender, men ændre også standardoversættelsen af specifikke ord på den offentlige visning af din egen begivenhedskalender. Det kan du gøre direkte fra din Timely dashboard uden behov for kodning. I dette indlæg lærer du, hvordan du tilføjer tilpassede oversættelser til din kalender.
1. Download kalenderens sprogfil
Før du tilføjer en tilpasset oversættelse til din offentlige kalender, skal du downloade kalendersprogfilen.
First, login ind i din Timely konto, og gå til Indstillinger i hovedmenuen til venstre. Klik derefter på Kalender sprog rullemenuen i højre kolonne.
Åbne Brugerdefinerede oversættelser indstillinger, og klik på Tilføj sprog i rullemenuen.
Vælg et af flere allerede tilføjede sprog. Under Handlinger, tre ikoner vises: (1) hvidt download-ikon; (2) grønt upload-ikon; og (3) rødt sletteikon.
Klik derefter på det hvide ikon for at downloade sprogfilen i CSV-format. Du kan åbne filen med Notepad++ eller et lignende værktøj. Du kan også bruge Excel til at åbne filen. Husk, at Excel nogle gange ændrer formatet, når du gemmer, hvilket gør det umuligt at uploade filen.
2. Redigering af sprogfilen med dine brugerdefinerede oversættelser
Når du åbner sprogfilen, vil du se en liste med alle de ord, der er tilgængelige i din offentlige kalender. Søg efter det ord, du ønsker, for at tilpasse oversættelsen. Når du finder det, vil du se, at der er to ord i anførselstegn.
Tilføj derefter din tilpassede oversættelse som et tredje ord efter de to eksisterende. Det tredje brugerdefinerede oversatte ord skal også stå i anførselstegn. Se eksemplet på billedet nedenfor:
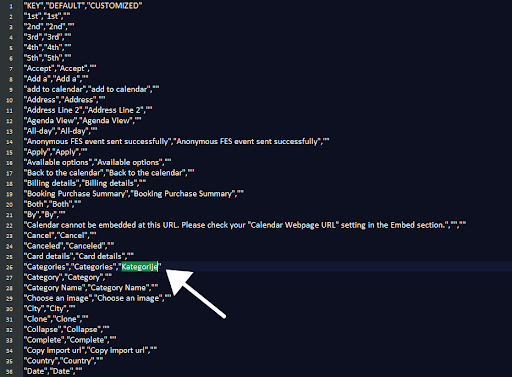
Gentag den samme procedure for alle de ord, du vil tilpasse oversættelsen. Gem derefter filen.
3. Upload dine brugerdefinerede oversættelser
Når du har gemt dine ændringer, skal du uploade den nye sprogfil til din kalender ved hjælp af det grønne ikon. Et lille grønt flueben ud for sprogtitlen vil indikere, om du har importeret filen korrekt.
For at se ændringerne i din kalender, glem ikke at indstille standardsproget i indstillingerne.
Vigtig: Hvis du tidligere brugte Ommærkning, og ønsker at bruge tilpassede oversættelser i stedet, skal du slette alle etiketter for at undgå overlapning.
4. Sletning af en tilpasset oversættelse
Ud over at downloade og uploade tilpassede oversættelser, kan du også slette tilpassede oversættelsesfiler fra din Timely dashboard. Du ønsker måske at slette en tilpasset oversættelse, hvis den ikke længere er opdateret eller blev uploadet ved en fejl, f.eks.
For at slette en tilpasset oversættelse skal du blot klikke på den røde handlingsknap ved siden af sproget. Filen slettes med det samme.
For mere brugervejledning, gå venligst til vores Help Center. Hvis du har spørgsmål eller har brug for yderligere hjælp, så tøv ikke med kontakt os. Alternativt kan du åbne en supportbillet fra din Timely kontos dashboard.