Med en Timely konto, kan du tillade dit publikum at abonnere på din online kalender ved at tilføje dine begivenheder til deres personlige kalendere. Hvis du ønsker det, kan du bruge de samme værktøjer til at eksportere begivenheder fra dine egne Timely Arrangementskalender. I dette indlæg lærer du, hvordan du eksporterer begivenheder fra din Timely kalender til Outlook-, Google- og Apple-kalendere.
1. Tillad andre at tilføje dine begivenheder til deres personlige kalendere
En måde at promovere dine arrangementer på er at gøre dem populære og synlige som muligt. Dette inkluderer maksimering af deres tilstedeværelse på flere platforme, inklusive dit publikums personlige kalendere. Dette viser, at de er interesserede i at deltage og ønsker at blive mindet om dit arrangement.
Du kan tillade dit publikum at tilføje dine begivenheder til deres personlige kalendere ved at konfigurere din værktøjslinje. Du skal blot følge disse trin:
- Log ind på din Timely konto.
- I menuen til venstre skal du gå til Indstillinger.
- Klik på Design.
- Gå til Værktøjslinjeindstillinger på højre panel.
- Klik Vis knappen Tilføj til kalender og sørg for, at knappen er slået til "on" (grønt flueben). Hvis du foretrækker ikke at tillade dit publikum at abonnere på din kalender, skal du bare fjerne markeringen af Vis Føj til kalender-knappen.
- Der vises en rullemenu med de muligheder, som din målgruppe kan vælge imellem: Google, Apple, Outlook, Kopier import-URL, Download ICS og Download XML.
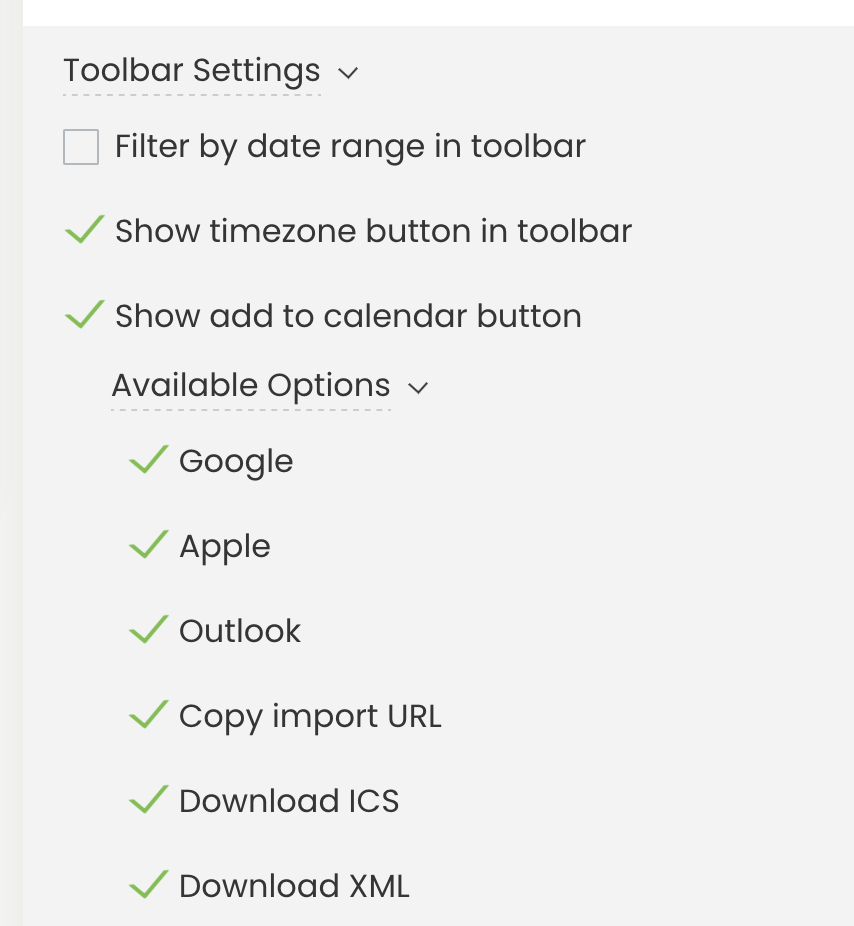
2. Sådan eksporteres begivenheder fra din Timely Kalender
Selvom importprocessen er lidt forskellig fra kalender til kalender, er de indledende handlinger de samme for dem alle. For at begynde at eksportere begivenheder fra din Timely kalender, følg trinene herunder:
- Gå til den offentlige visning af din kalender på din egen hjemmeside, eller klik på genvejen Offentlig kalender i øverste højre hjørne af din Timely konto dashboard.
- Hvis du har aktiveret Vis knappen Tilføj til kalender funktion på dine værktøjslinjeindstillinger, vil du se Tilføj til kalender knappen i øverste højre hjørne af din online kalender.
- Når du klikker på den knap, vil du se alle de muligheder, der er tilgængelige for dit publikum for at abonnere på din begivenhedskalender og eksporter dem til andre kalendere. Klik på enten Google, Apple eller Outlook.
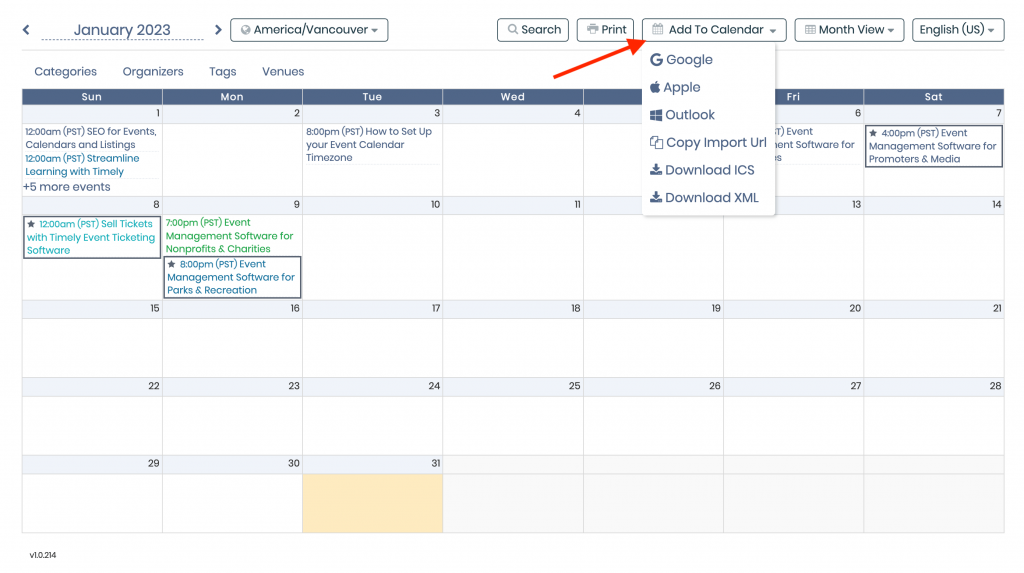
3. Eksport af begivenheder til Outlook-kalender
Outlook er en af de mest brugte virksomheds-e-mail-platforme. Derfor har den også sine egne kalenderapplikationer, der hjælper dig med at holde styr på dine aftaler og begivenheder. Du og dit publikum kan eksportere begivenheder fra din Timely Kalender til en Outlook-kalender ved at følge disse trin:
- Når du har klikket på Outlook-ikonet på din offentlige kalender, åbnes din Outlook-kalender på din enhed. Et pop op-vindue vises på skærmen, hvor du kan bekræfte, at du vil abonnere på Timely kalender.
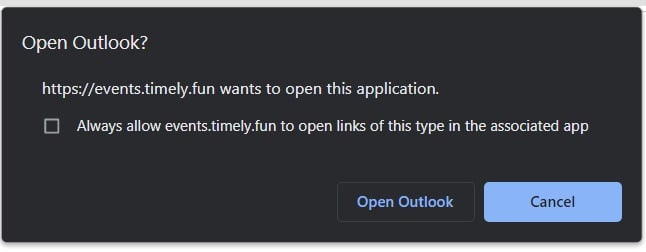
- Klik på Abonnement knap. Din Outlook-kalender begynder at importere alle begivenhederne fra din Timely Kalender. Også alle ændringer af begivenheder offentliggjort til Timely kalenderen vil blive afspejlet i Outlook-kalenderen.
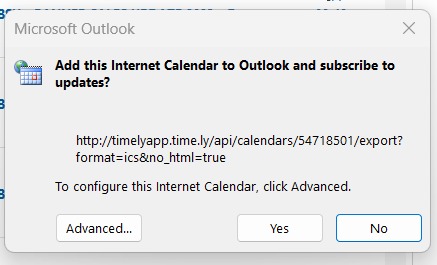
4. Tilføjelse af begivenheder til Google Kalender
Brugere af Google-applikationer foretrækker muligvis at tilføje begivenheder til deres Google-kalender. Sådan kan du gøre dette:
- Når du har klikket på Google-ikonet på din offentlige kalender, åbnes din Google-kalender på skærmen. Hvis du ikke er logget ind på din Google-konto, vil en ny login siden åbnes på skærmen. Du skal blot tilføje dine Google-kontooplysninger for at fortsætte.
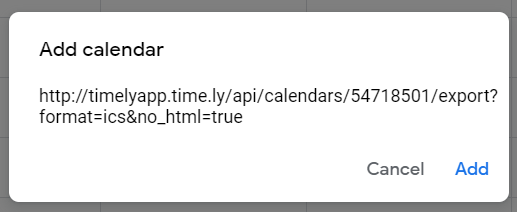
- Derefter vises en pop op-boks på skærmen. Bare bekræft, at du vil abonnere på Timely kalender ved at klikke på Tilføj .
- Når du klikker på Tilføj knap, alt sammen Timely kalenderbegivenheder føjes til din Google-kalender og opdateres, når nye begivenheder tilføjes, opdateres eller slettes.
5. Eksport af begivenheder til Apple-kalender
Hvis du bruger en iPhone eller en hvilken som helst Mac-enhed, er det ligetil at eksportere begivenheder til Apple Kalender:
- Når du har klikket på Apple-ikonet i din offentlige kalender, åbnes en ny fane på din enhed. Et pop op-vindue vises på skærmen, der beder dig om at åbne din Apple-kalender. Klik på Åben kalender knap. Følg instruktionerne nedenfor i henhold til den valgte eksterne kalender.
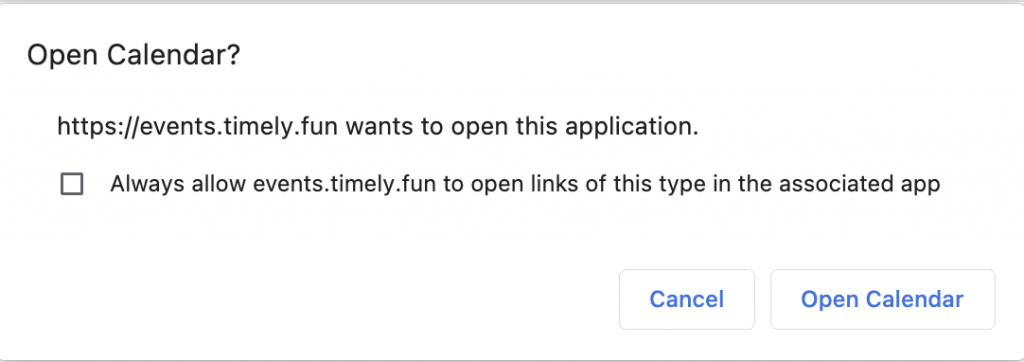
- Når du har klikket på Åben kalender, åbnes din Apple-kalender på din enhed. Der vises en pop-up på skærmen, der beder dig bekræfte, at du vil abonnere på Timely kalender.
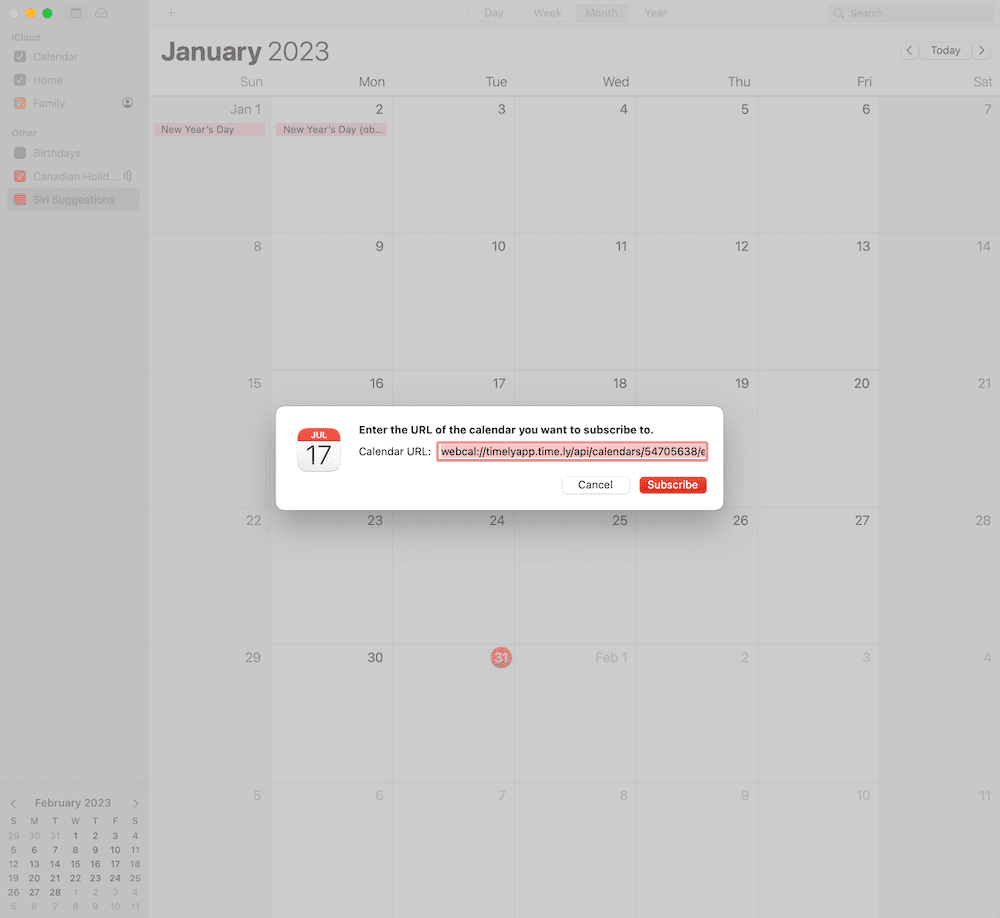
- Klik på Abonnement .
- Et nyt vindue vil poppe op på skærmen, hvor du kan konfigurere kalenderabonnementet, inklusive kalenderfeedsnavn, placering, advarsler og automatisk opdateringsfrekvens.
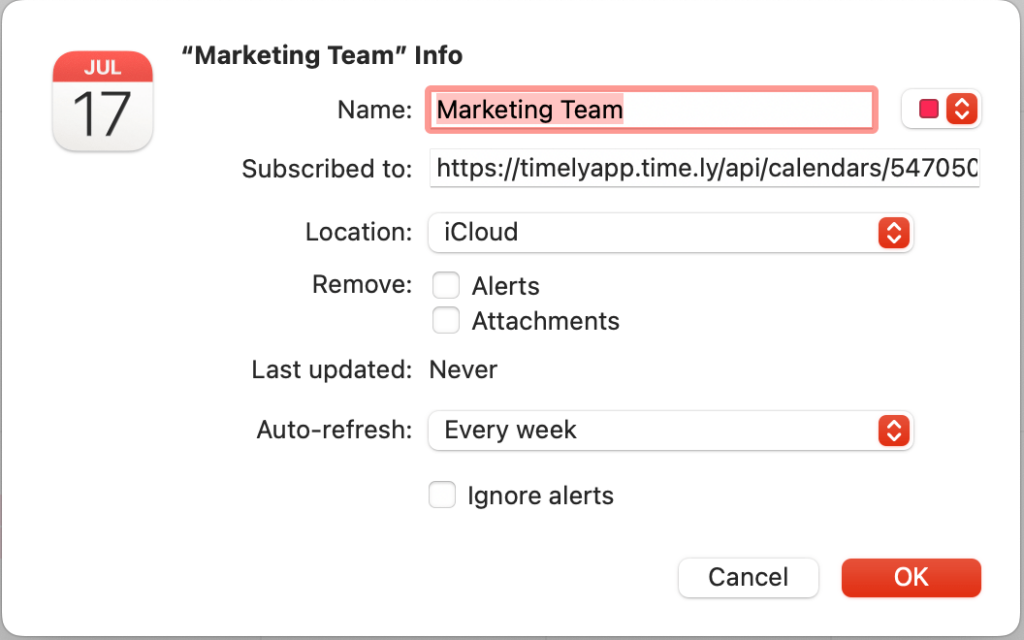
- Klik OK for at fuldføre processen. Din Apple-kalender vil nu vise alle begivenheder fra din Timely Kalender og synkroniser i henhold til din valgte frekvens.
Brug for yderligere hjælp?
For yderligere vejledning og support, besøg venligst vores Help Center. Derudover, hvis du har nogen forespørgsler eller har brug for hjælp, så tøv ikke med at kontakte vores kundesuccesteam ved at åbne en supportbillet fra din Timely kontos dashboard.
Desuden, hvis du har brug for yderligere hjælp til implementering og brug Timely event management system, vi hjælper gerne. Udforsk alle professionelle tjenester vi tilbyder, og kom i kontakt med os dag!