Med en Timely konto, du kan oprette en formular til indsendelse af begivenheder integreret med din online begivenhedskalender, modtage begivenheder fra dit fællesskab, og nemt administrere og automatisere godkendelser. I dette indlæg lærer du alle trinene til at godkende og administrere begivenhedsindsendere.
1. Hvad er en begivenhedsindsender?
An begivenhedsindsender er en person eller organisation, der indsender begivenhedsanmodninger ved hjælp af din offentlige Timely begivenhedskalender. Disse brugere kan være medlemmer af fællesskabet, partnere eller medarbejdere, der ønsker at promovere deres begivenheder i din offentlige kalender.
2. Godkendelse af nye begivenhedsindsendere
Når en ny bruger tilmelder sig din begivenhedskalender som begivenhedsindsender, vil du modtage en meddelelse på e-mail.
Du kan derefter login ind i din Timely konto og godkend eller afvis den nye begivenhedsindsender. Du kan også vælge automatisk at godkende alle begivenheder indsendt af den pågældende begivenhedsindsender.
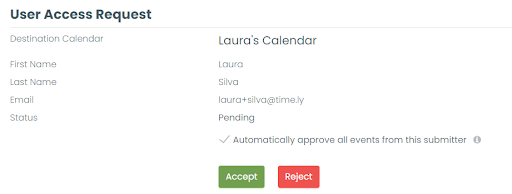
3. Håndtering af begivenhedsindsendere
For at administrere begivenhedsindsendere skal du gå til din Timely konto, skal du klikke på Community events menuen og derefter på Indsendere fanen. Der finder du information om alle dine indsendere og kan ændre egenskaber for hver af dem individuelt.
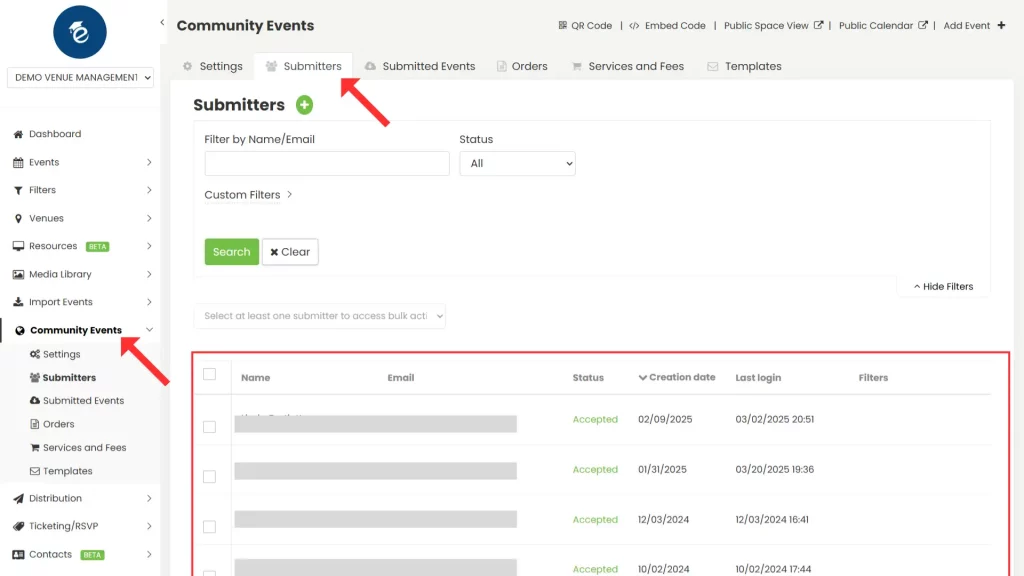
3.1. Tilføjelse af en ny begivenhedsindsender
For at tilføje en indsender manuelt skal du klikke på grøn “+” knapIndtast afsenderens fornavn, efternavn og e-mail, tildel en rolle og status, og definer, om du vil godkende deres begivenheder automatisk, eller om de vil aflyse begivenheder.
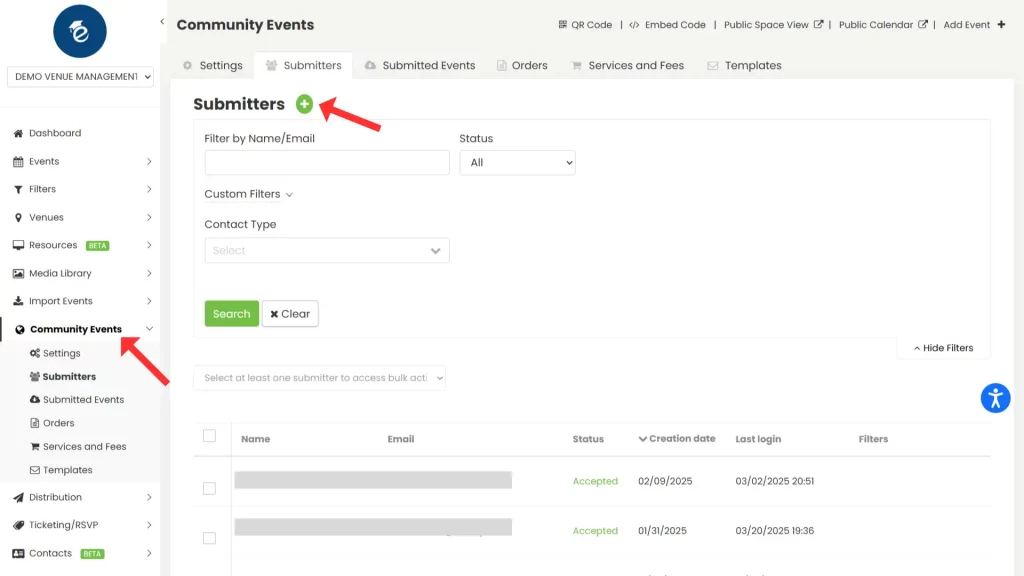
3.2. Find indsendere af begivenheder
Du kan filtrere dine indsendere efter deres navne, e-mailadresser eller statuser. Statusmulighederne er:
- Accepteret;
- Verserende; eller
- Afvist.
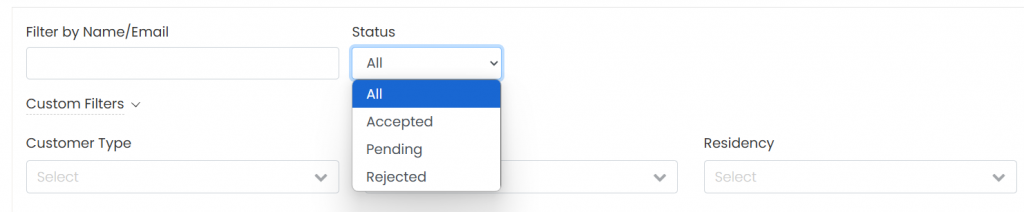
Du skal blot klikke på den ønskede mulighed, så filtreres listen derefter. Du kan også bruge søgefeltet til at filtrere efter navn eller e-mail.
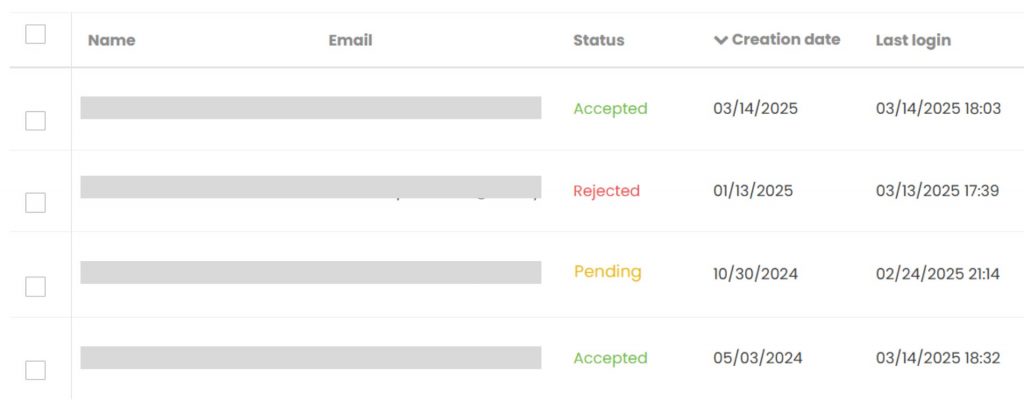
3.3. Redigering af oplysninger om individuelle begivenhedsindsendere
Hvis du ønsker at opdatere oplysninger om en eventafsender, skal du placere markøren over den valgte afsender og derefter klikke på Redigere valgmulighed.

Et panel åbnes i højre side af skærmen. Du vil kunne se afsenderens fornavn, efternavn og e-mail, men du kan ikke ændre disse oplysninger. Kun begivenhedsindsenderen kan ændre disse felter.
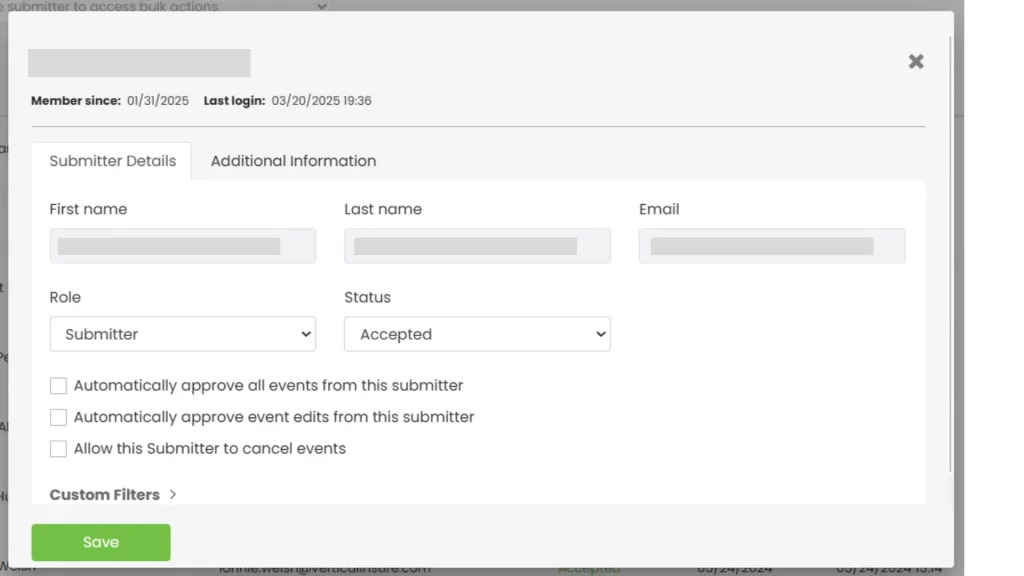
De felter, du vil kunne ændre, er følgende:
a) Rolle:
- Forfatter;
- Redaktør;
- Administrator;
- Indsender; eller
- Ledsager.
* Vær forsigtig, når du ændrer tilladelser, fordi du kan gøre en afsender til en administrator af din kalender med fulde tilladelser.
b) Status
- Godkendt; eller
- Afvist.
* Den afventende status er kun tilgængelig, når afsenderen opretter en konto ved hjælp af den offentlige kalender, og du skal beslutte, om du vil godkende eller afvise denne afsender.
c) Godkend automatisk alle hændelser fra denne afsender
Du kan vælge automatisk at godkende anmodninger om pladsreservation indsendt af betroede brugere. For at aktivere denne indstilling skal du blot markere det relevante felt i afsenderens profil og klikke på 'Gem'.
Bemærk venligst, at denne mulighed kun er tilgængelig for dig, hvis feltet "Godkend automatisk nye indsendte begivenheder" i indstillingerne for fællesskabsbegivenheder ikke er markeret.
d) Godkend automatisk begivenhedsredigeringer fra denne afsender
Denne funktion er kun tilgængelig, hvis modulet Kontaktstyring er aktiveret. Når denne indstilling er markeret, vil eventuelle fremtidige redigeringer indsendt af denne person - til begivenheder, de oprindeligt indsendte - automatisk blive godkendt og offentliggjort uden at kræve manuel moderering.
e) Tillad denne afsender at aflyse begivenheder
Denne funktion er kun tilgængelig, hvis modulet Kontaktstyring er aktiveret. Når denne mulighed er aktiveret, vil den valgte afsender være i stand til at annullere deres egne begivenheder direkte, når de er logget på deres "Mine begivenheder"-område i den offentlige kalendergrænseflade.

For at aktivere nogen af disse muligheder skal du blot markere det tilsvarende felt i afsenderens indstillinger og klikke på Gem.
f) Yderligere oplysninger
Dette afsnit kræver, at modulet Kontaktadministration er aktiveret, og at der oprettes brugerdefinerede felter til afsendere. Disse brugerdefinerede felter administreres i menuindstillingerne for Kontakter. Du kan lære mere om opsætning af dem i Kontaktmodulvejledning.
Når det er konfigureret, giver området Yderligere oplysninger dig mulighed for at indsamle og gemme mere kontekst om afsenderen ud over standardnavnet og e-mailadressen, der er inkluderet i en afsenderkonto. For eksempel kan du ønske at anmode om:
- Telefon – Tilføj anmoderens kontakttelefonnummer.
- Fakultet/Student/Medlemsstatus – Angiv, om anmoderen er tilknyttet din organisation (f.eks. som fakultetsmedlem eller studerende) ved at vælge Ja eller Nej.
Disse felter kan tilpasses fuldt ud, så du kan skræddersy de indsamlede oplysninger, så de passer til din organisations behov.
3.4. Sletning af individuelle begivenhedsindsendere
For at slette en bestemt begivenhedsindsender skal du placere markøren over den valgte afsender og derefter klikke på Slette mulighed (ikonet for skraldespanden).

Der åbnes en pop op, hvor du kan bekræfte beslutningen. Klik på Slette knappen for at bekræfte, eller Ophæve knappen for at gå tilbage til listen over begivenhedsindsendere.
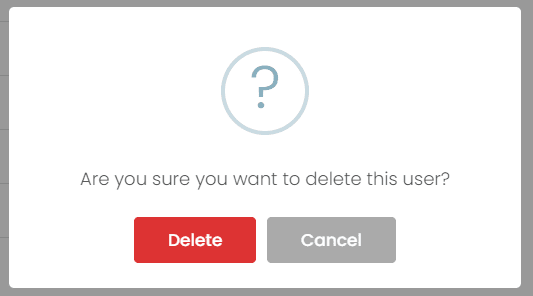
3.5. Afvisning af individuelle indsendere af begivenheder
Hvis du ikke ønsker at tillade en afsender at indsende begivenheder, kan du ændre deres status til Afvist. Dette forhindrer dem i at indsende eller redigere begivenheder i systemet. For at gøre dette skal du gå til Indsendere fanen, svæv over afsenderens navn og klik på afvis (X-ikon). Afviste afsendere forbliver på din liste til reference, men vil ikke længere have adgang til at indsende eller administrere begivenheder.
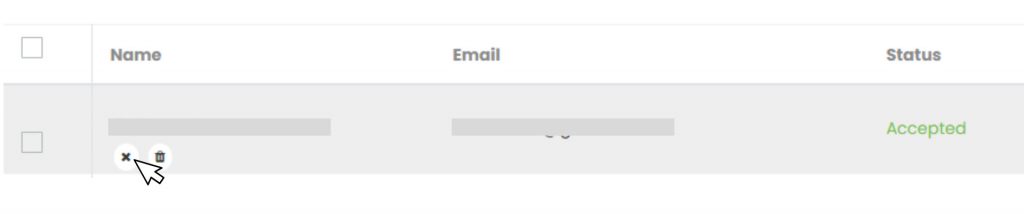
Ved at følge disse trin kan du med succes administrere indsendere af begivenheder og opretholde kvalitet og konsistens i dine begivenhedsfortegnelser.
3.6 Udførelse af massehandlinger på begivenhedsindsendere
Udover at administrere individuelle indsendere kan du også udføre massehandlinger, herunder permanent sletning.
Sådan administrerer du masseindsendere:
- I menuen til venstre skal du gå til Kontakt os > Indsendere or Fællesskabsbegivenheder > Indsendere.
- Vælg en eller flere indsendere ved hjælp af afkrydsningsfelterne til venstre, eller marker det første felt for at vælge alle indsendere, der aktuelt vises på siden.
Tip: For at vælge flere indsendere på én gang skal du justere indstillingen for elementer pr. side nederst på skærmen. Du kan vise alt fra 15 til 300 elementer pr. side.
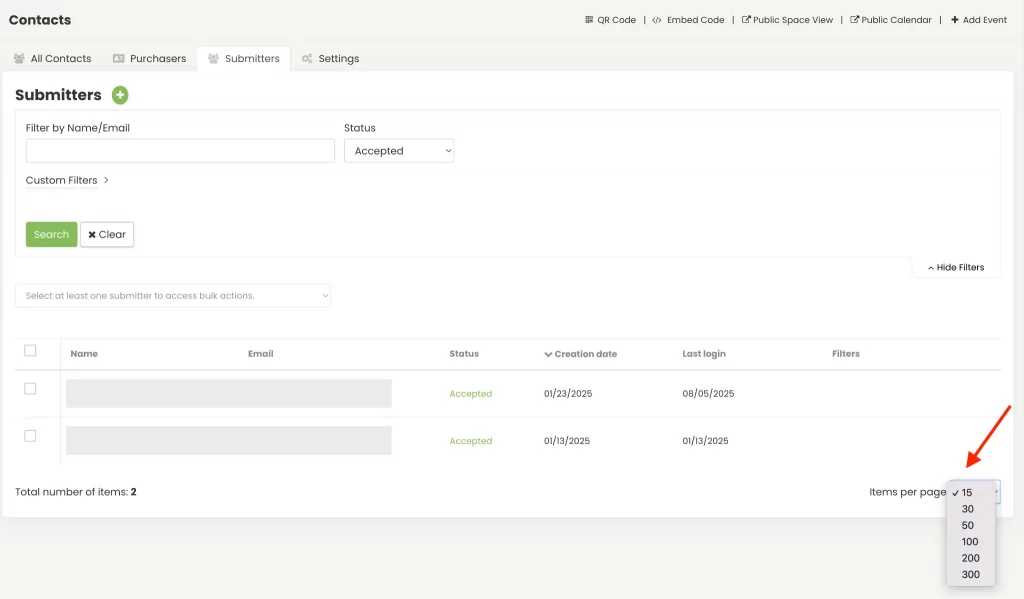
- Åbn derefter Bulk aktioner rullemenu øverst på listen. De tilgængelige muligheder er: inkluder Tildel filtre, Eksporter til CSVog Slet permanent.
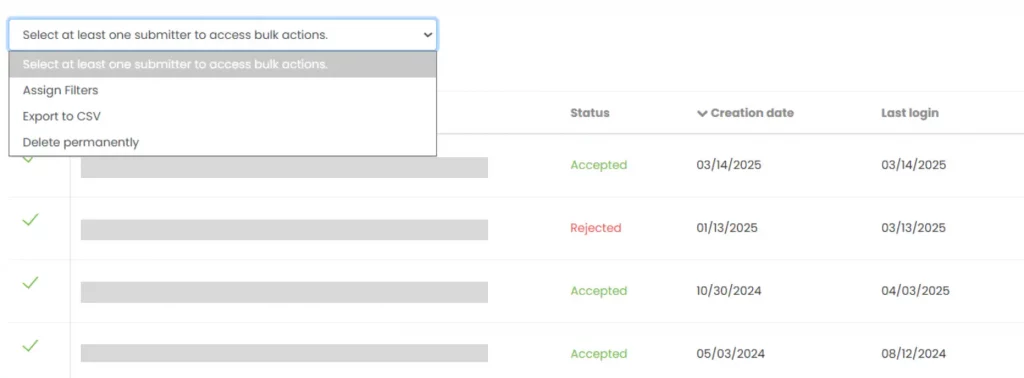
- Vælg din foretrukne mulighed. Der vises en bekræftelsesmeddelelse baseret på den valgte handling. For eksempel "Er du sikker på, at du vil slette de valgte indsendere?", når du vælger Slet permanent.
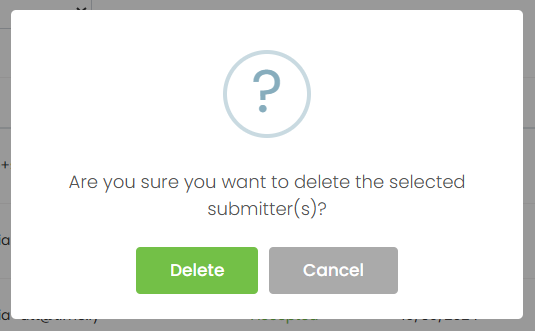
- Klik Slette at fortsætte, eller Ophæve for at beholde de nuværende indstillinger.
Ved at følge disse trin kan du med succes administrere indsendere af begivenheder og opretholde kvalitet og konsistens i dine begivenhedsfortegnelser.
Brug for yderligere hjælp?
For yderligere vejledning og support, besøg venligst vores Help Center. Derudover, hvis du har spørgsmål eller har brug for hjælp, tøv ikke med at kontakte vores kundesuccesteam ved at åbne en supportbillet fra din Timely kontos dashboard.
Desuden, hvis du har brug for yderligere hjælp til implementering og brug Timely event management system, vi hjælper gerne. Udforsk alle professionelle tjenester vi tilbyder, og gerne kom i kontakt med os dag!