Med en Timely konto og Timely event billetplan eller billettillæg, kan du tilpasse din RSVP PDF og Ticket PDF-skabelonerne. Desuden kan du tilføje eller fjerne dynamisk information til skabelonerne og gøre den mere tilpasset dine behov. Denne funktionalitet er nyttig til at skabe en mere personlig billetoplevelse for dine kunder. Lær alle trinene her.
1. Timely Standardbegivenhed RSVP & Billet PDF-skabeloner
Timely's standard PDF-skabelon, til både billetter og RSVP'er/registreringer, har et rent og moderne design. Billedet nedenfor viser et eksempel på den billet-PDF, som en kunde modtager via e-mail efter at have købt en billet til begivenheden.
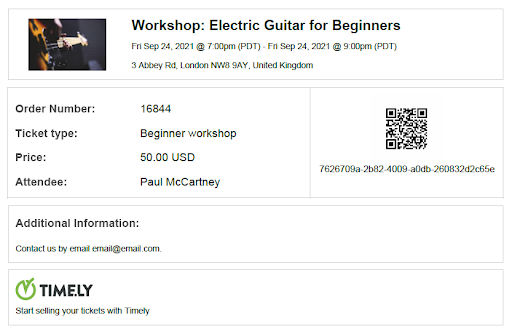
2. Customizable Event RSVP & Ticket PDF-skabeloner
For at tilpasse din begivenhed RSVP eller Ticket PDF skabelon, gå til din Timely konto-dashboard, og klik derefter på Billetsalg / RSVP > Skabeloner. Der er mange typer skabeloner, du kan redigere, herunder e-mails og PDF-skabeloner. De er adskilt efter type.
Dette indlæg i brugervejledningen taler om PDF-skabeloner. For meddelelser og e-mailskabeloner, se venligst denne anden nyttige vejledning Sådan tilpasses RSVP-skabeloner og billet-e-mailskabeloner.
3. Hvordan redigerer man RSVP / Ticket PDF-skabeloner?
For at redigere RSVP- eller Ticket PDF-skabeloner skal du holde musen over den skabelon, du vil tilpasse. Klik derefter på "Redigere”-knappen. En boks åbnes i højre panel, og du vil være i stand til at redigere din PDF-skabelon.
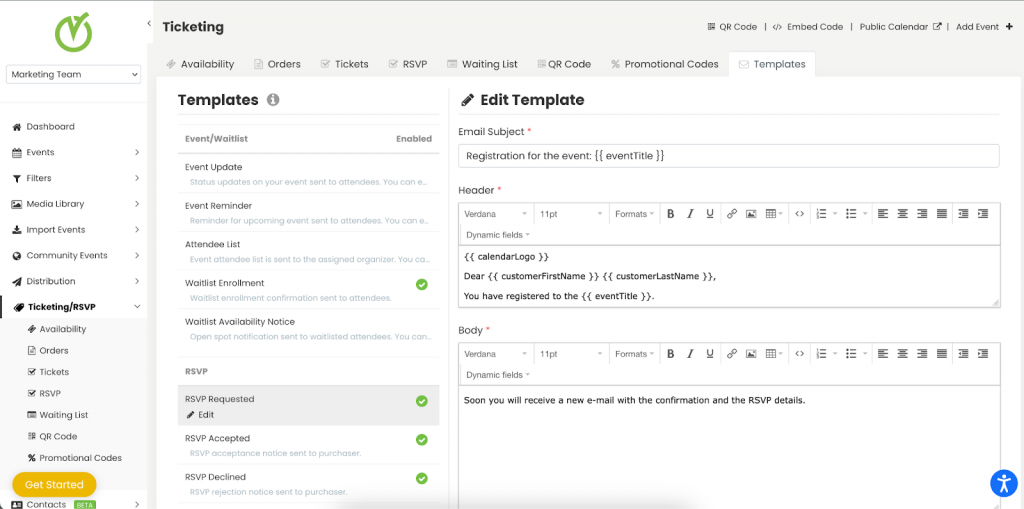
4. Tilpas din titelemnelinje
Skabelonerne vil variere afhængigt af, om de er Ticket eller RSVP, men ændringerne er mindre i standardskabelonerne, og du kan tilpasse skabelonen for hver af dem separat. Ved at gøre det kan du oprette tilpassede skabeloner, der er unikke både for billetter og RSVP.

Husk, at du altid kan gå tilbage til den originale skabelon ved at klikke på Gendan standard Knap i slutningen af siden.
5. Tilpas dit PDF-indhold
Timely giver dig mulighed for at tilpasse dit PDF-skabelonindhold på en række forskellige måder, fra at ændre standardfelterne til at tilføje din egen tilpassede tekst.
Du kan ændre følgende sektioner af PDF-skabelonen:
- Header;
- Legeme; og
- Sidefod.
Du kan også indsætte eller redigere et hyperlink ved at bruge knappen Indsæt/rediger link ved siden af understregningsknappen på redigeringsværktøjslinjen.

Når du klikker på knappen, vises en boks, og du kan tilføje følgende egenskaber:
- URL'er;
- Tekst, der skal vises;
- Titel og
- Target.

For eksempel at tilføje et link til Timelys Event Management Software-webside i et nyt vindue, kan du indstille egenskaberne til:
- URL: https://time.ly/
- Tekst, der skal vises: Timely | Event Management Software
- Titel: Timely | Event Management Software
- Mål: nyt vindue

6. RSVP og Billet PDF-skabeloner Dynamiske felter
Dynamiske felter er en funktion, der trækker information direkte fra din begivenhedsdatabase og udfylder din e-mailskabelon automatisk i stedet for at skrive dem ud hver gang.
Du vil måske bruge dynamiske felter til hurtigt at hente dine kunders kontaktoplysninger, såsom navn og e-mailadresse, eller dine begivenhedsoplysninger, såsom begivenhedstitel, dato og placering. Normalt bruges dynamiske felter til at tilpasse standardmeddelelser.
Eksemplet nedenfor viser indholdsoverskriften og brødteksten dynamiske felter muligheder:
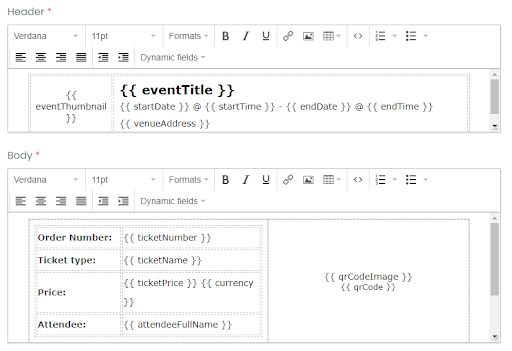
7. Beskrivelse af dynamiske felter
7.1 Generel information
| Feltkode | Feltnavn | Produktbeskrivelse |
addToCalendar | Tilføj til kalender | Når en bruger klikker på dette hyperlink, føjes begivenheden til deres egen kalender |
| deltagerFuldt Navn | Deltagerens fulde navn | Det fulde navn på deltageren |
| kalenderikon | Kalenderikon | Billedikonet for den kalender, hvor billetterne er købt eller besvaret. |
| kalenderlogo | Kalender logo | Billedlogoet for kalenderen, hvor billetterne blev købt eller svaret. |
| kalenderTitel | Kalender titel | Titlen på den kalender, hvor billetterne blev købt eller svaret. |
| calendarURL | Kalender URL | Webstedets adresse på den kalender, hvor billetterne blev købt eller svaret. |
| kundeE-mail | Kundens e-mail | E-mailen på den kunde, der har købt eller svaret. |
| kundeFornavn | Kundens fornavn | Fornavnet på den kunde, der har købt eller svaret. |
| kundeEfternavn | Kundens efternavn | Efternavnet på den kunde, der har købt eller svaret. |
| slutdato | Slutdato | Slutdatoen for begivenheden |
| sluttid | End Time | Sluttidspunktet for begivenheden |
| begivenhedsdato | Begivenhedsdato | Datoen for begivenheden, hvor billetterne blev købt eller svaret. |
| begivenhedsminiature | Begivenhedsbillede | |
| begivenhedTitel | Begivenhedstitel | Titlen på den begivenhed, hvor billetterne blev købt eller svaret. |
| eventURL | Begivenheds-URL | Begivenhedens URL eller link, hvor enkeltpersoner kan svare på eller købe billetter til begivenheden. |
| ekstra information | yderligere information | Dette felt lader brugeren tilføje yderligere oplysninger til en begivenhed, som kan tilføjes på siden Begivenhedsdetaljer for hver specifik begivenhed. |
| QR kode | QR kode | Dette dynamiske felt udskriver QR-koden i PDF-skabelonen. |
| qrCodeImage | QR-kode billede | Dette dynamiske felt udskriver QR-kodebilledet i PDF-skabelonen. |
| mængde | Antal | Det samlede antal billetter, der er købt eller besvaret. |
| start dato | Startdato | Startdatoen for begivenheden. |
| starttidspunkt | Starttidspunkt | Starttidspunktet for begivenheden. |
| billetinformation | Billetoplysninger | Ethvert ekstra felt, der tilføjes til billetten eller RSVP-skabelonen, vil blive vist i e-mailen i følgende format: Billet: John Doe E-mail: johndoe@fakemail.local Første spørgsmål Svar på første spørgsmål Andet spørgsmål Kontrolleret Billet: Jane Doe E-mail: janedoe@fakemail.local Første spørgsmål Svar på første spørgsmål Andet spørgsmål Ikke kontrolleret |
| billetinformation Med Annullering | Billetinformation med link til at annullere billetter | Ethvert ekstra felt, der tilføjes til billetten eller RSVP-skabelonen, vil blive angivet i e-mailen i følgende format med annulleringslinket: Billet: John Doe E-mail: johndoe@fakemail.local Første spørgsmål Svar på første spørgsmål Andet spørgsmål Kontrolleret Hvis du ønsker at aflyse Klik her. Billet: Jane Doe E-mail: janedoe@fakemail.local Første spørgsmål Svar på første spørgsmål Andet spørgsmål Ikke kontrolleret Hvis du ønsker at aflyse Klik her. |
| spillestedTitel | Venue | Navnet på det sted, hvor arrangementet finder sted. |
| mødestedsadresse | Venue Adresse | Adressen på det sted, hvor arrangementet finder sted. |
| spillested City | Mødeby | Stedet, hvor begivenheden finder sted. |
| mødesteds hjemmeside | Venue Website | URL'en på det sted, hvor begivenheden finder sted, hvis det er en online begivenhed, eller URL'en, hvor du kan finde information online om en begivenhed. |
7.2 RSVP / kun tilmelding
| Feltkode | Feltnavn | Produktbeskrivelse |
| rsvpNumber | RSVP # | Ordrenummeret på RSVP / registreringsbilletten. |
| rsvpNavn | RSVP navn | Billettypenavnet, du gav på siden Begivenhedsdetaljer. Type/navn på RSVP. |
7.3 Kun billet
| Feltkode | Feltnavn | Produktbeskrivelse |
| valuta | Valuta | Valutaen for billetten til begivenheden. |
| billetnummer | Billet nr. | Billettens ordrenummer. |
| billetnavn | Billetnavn | Billettypenavnet, du gav på siden Begivenhedsdetaljer. Type/navn på billetten. |
| billetpris | Billetpris | Billettens pris. |
8. Forhåndsvisning af PDF
Når du har redigeret din skabelon, kan du se PDF-filen ved blot at klikke på Se eksempel på PDF knap. Derefter åbnes en ny fane, og du kan visualisere de ændringer, du har foretaget i din brugerdefinerede PDF-skabelon.
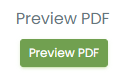
9. Gem, annullering eller gendannelse af din PDF-skabelon
Når du har foretaget de relevante ændringer i din rsvp- eller billet-pdf-skabelon, skal du klikke på Gem for at gemme dit arbejde.

Hvis du beslutter dig for at kassere de foretagne ændringer, skal du blot klikke på knappen Annuller, og ingen af ændringerne vil blive registreret.
Mens du redigerer en PDF-skabelon, kan du klikke på Gendan standard knap. Denne kommando sletter alle de ændringer, der er foretaget, og returnerer PDF'en til den originale skabelon leveret af Timely. Forsigtighed: denne mulighed vil slette alt indhold, der tidligere er blevet ændret.
Brug for yderligere hjælp?
For yderligere vejledning og support, besøg venligst vores Help Center. Hvis du har spørgsmål eller brug for hjælp, tøv ikke med at kontakte vores kundesuccesteam ved at åbne en supportbillet fra din Timely kontos dashboard.
Hvis du har brug for yderligere hjælp til implementering og brug Timely event management system, vi hjælper gerne. Udforsk alle professionelle tjenester vi kan tilbyde dig, og kom i kontakt med os dag!