Mit einem Timely Konto können Sie nicht nur Ändern Sie die Sprache Ihres öffentlichen Kalenders, aber ändern Sie auch die Standardübersetzung bestimmter Wörter in der öffentlichen Ansicht Ihres eigenen Veranstaltungskalenders. Sie können dies direkt von Ihrem aus tun Timely Dashboard ohne Codierung erforderlich. In diesem Beitrag erfahren Sie, wie Sie benutzerdefinierte Übersetzungen zu Ihrem Kalender hinzufügen.
1. Laden Sie die Kalendersprachdatei herunter
Bevor Sie benutzerdefinierte Übersetzungen zu Ihrem öffentlichen Kalender hinzufügen, müssen Sie die Kalendersprachdatei herunterladen.
Erstens login für Ihre Timely Kontound gehe zu Einstellungen im linken Hauptmenü. Klicken Sie dann auf die Kalendersprache Dropdown-Menü in der rechten Spalte.
Öffnen Sie den Microsoft Store auf Ihrem Windows-PC. Benutzerdefinierte Übersetzungen Einstellungen und klicken Sie auf Sprache hinzufügen im Dropdown-Menü.
Wählen Sie eine von mehreren bereits hinzugefügten Sprachen aus. Unter Aktionen, Es erscheinen drei Symbole: (1) weißes Download-Symbol; (2) grünes Upload-Symbol; und (3) rotes Löschsymbol.
Klicken Sie danach auf das weiße Symbol, um die Sprachdatei im CSV-Format herunterzuladen. Sie können die Datei mit Notepad++ oder einem ähnlichen Tool öffnen. Sie können die Datei auch mit Excel öffnen. Beachten Sie, dass Excel beim Speichern manchmal das Format ändert, sodass die Datei nicht hochgeladen werden kann.
2. Bearbeiten der Sprachdatei mit Ihren benutzerdefinierten Übersetzungen
Wenn Sie die Sprachdatei öffnen, sehen Sie eine Liste mit allen Wörtern, die in Ihrem öffentlichen Kalender verfügbar sind. Suchen Sie das Wort, dessen Übersetzung Sie anpassen möchten. Wenn Sie es finden, werden Sie sehen, dass es zwei Wörter in Anführungszeichen gibt.
Fügen Sie dann Ihre benutzerdefinierte Übersetzung als drittes Wort nach den beiden vorhandenen hinzu. Das dritte benutzerdefinierte übersetzte Wort muss ebenfalls in Anführungszeichen gesetzt werden. Siehe das Beispiel im Bild unten:
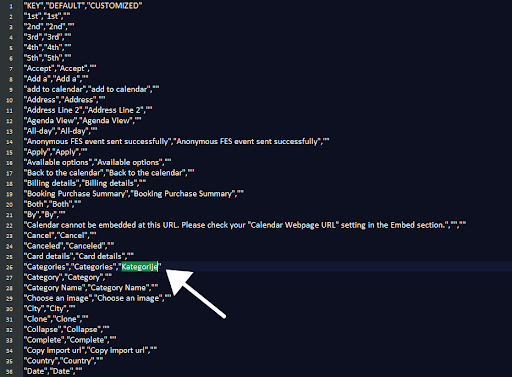
Wiederholen Sie denselben Vorgang für alle Wörter, für die Sie die Übersetzung anpassen möchten. Als nächstes speichern Sie die Datei.
3. Laden Sie Ihre benutzerdefinierten Übersetzungen hoch
Nachdem Sie Ihre Änderungen gespeichert haben, laden Sie die neue Sprachdatei über das grüne Symbol in Ihren Kalender hoch. Ein kleines grünes Häkchen neben dem Sprachtitel zeigt an, ob Sie die Datei korrekt importiert haben.
Um die Änderungen in Ihrem Kalender zu sehen, vergessen Sie nicht, die Standardsprache in den Einstellungen festzulegen.
Wichtig: Wenn Sie zuvor verwendet haben Neuetikettierung, und stattdessen benutzerdefinierte Übersetzungen verwenden möchten, löschen Sie bitte alle Labels, um Überschneidungen zu vermeiden.
4. Löschen einer benutzerdefinierten Übersetzung
Neben dem Herunterladen und Hochladen von benutzerdefinierten Übersetzungen können Sie auch benutzerdefinierte Übersetzungsdateien von Ihrem löschen Timely Armaturenbrett. Möglicherweise möchten Sie eine benutzerdefinierte Übersetzung löschen, falls sie beispielsweise nicht mehr aktualisiert oder versehentlich hochgeladen wurde.
Um eine benutzerdefinierte Übersetzung zu löschen, klicken Sie einfach auf die rote Aktionsschaltfläche neben der Sprache. Die Datei wird sofort gelöscht.
Weitere Benutzerführungen finden Sie in unserer Helpcenter. Wenn Sie Fragen haben oder zusätzliche Hilfe benötigen, zögern Sie nicht Kontaktieren Sie uns. Alternativ können Sie ein Support-Ticket von Ihrem eröffnen Timely Konto-Dashboard.