Mit Timely Event-Registrierungssoftware sowie Event-Ticketing-Software, können Sie Ihre Veranstaltungskapazität einfach verwalten, indem Sie Ihre Teilnehmer an der Tür einchecken, wenn sie zu Ihrer Veranstaltung kommen. Sie können dies automatisch tun, indem Sie den QR-Code scannen, der sich auf den Veranstaltungstickets und RSVP-Gutscheinen befindet, oder manuell durchgehen Timely Event-Management-Plattform. Es bietet Ihren Gästen nicht nur ein schnelles, kontaktloses und papierloses Erlebnis, sondern hilft Ihnen auch dabei, zu wissen, wer zu Ihrer Veranstaltung gekommen ist, und Ihre Teilnehmerliste zu verwalten. In diesem Beitrag lernen Sie alle Schritte zur Verwendung von QR-Codes für Ihre Veranstaltungstickets und RSVPs kennen.
1. Was sind QR-Codes?
QR-Codes, die Abkürzung für Quick-Response-Codes, sind maschinenlesbare Bilder, die aus schwarzen und weißen Quadraten und Punkten bestehen. Sie werden normalerweise zum Speichern von Daten verwendet, die von einer Kamera-App auf einem Smartphone gelesen werden können.
QR-Codes funktionieren im Grunde genauso wie Barcodes im Supermarkt. Für Veranstaltungen sind sie sehr nützlich. Da jedes Veranstaltungsticket einen eindeutigen QR-Code hat, beschleunigt es den Check-in-Prozess für die Veranstaltung, hilft dabei, den Überblick darüber zu behalten, wer zur Veranstaltung gekommen ist, und verhindert Ticketbetrug.
Timely erstellt automatisch einen individuellen QR-Code für jedes Ihrer Tickets. Daher müssen Sie sich keine Gedanken über die Generierung von QR-Codes aus externen Quellen machen. QR-Codes können entweder von einem gedruckten Ticket oder von ihren digitalen Versionen direkt von den Mobilgeräten der Teilnehmer gescannt werden.
2. Suchen Sie das Ereignis auf der Registerkarte „QR-Code“.
2.1 Verwendung eines Computers
Navigieren Sie zu der Ticketverkauf / RSVP Menü in Ihrem Timely Dashboard und Zugriff auf die dedizierte Registerkarte „QR-Code“.
Alternativ können Sie auch die QR-Code-Schaltfläche oben rechts auf Ihrem Hauptbildschirm verwenden. Nutzen Sie die Filteroptionen, um Ihre Veranstaltung einfach nach Titel oder Startdatumsbereich zu finden.
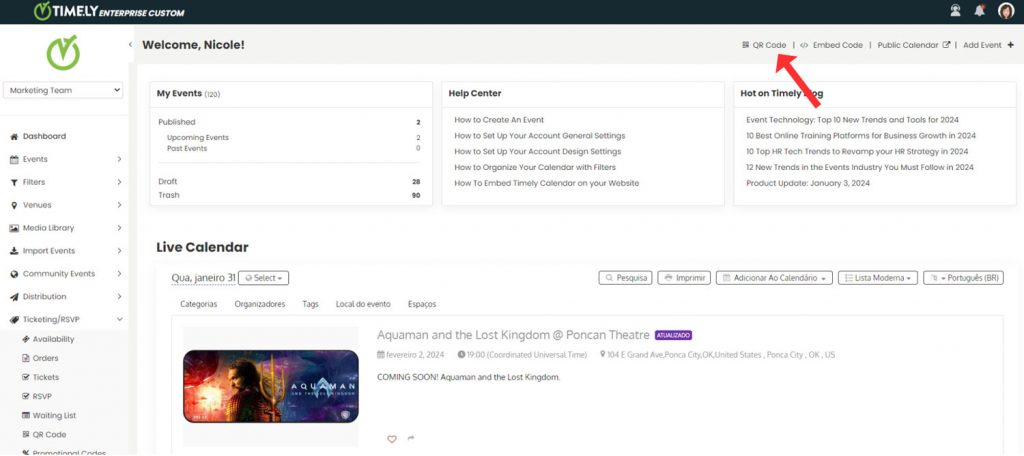
Sie können die Filterleiste oben auf der Registerkarte QR-Code verwenden. Dort können Sie Ereignisse nach Ereignistitel oder Startzeitraum filtern. Sie können auch die Informationen in der Ereignisliste unterhalb der Filterleiste verwenden, um ein Ereignis auszuwählen. Zum Beispiel Veranstaltungstitel, Status, Start- und Enddatum und Uhrzeit.
2.2 Verwendung eines Mobiltelefons
Für mobile Benutzer öffnen Sie das Seitenmenü oben links auf Ihrem Dashboard. Suchen Sie dann nach Registerkarte „QR-Code“ unter die Ticketverkauf / RSVP Menü:
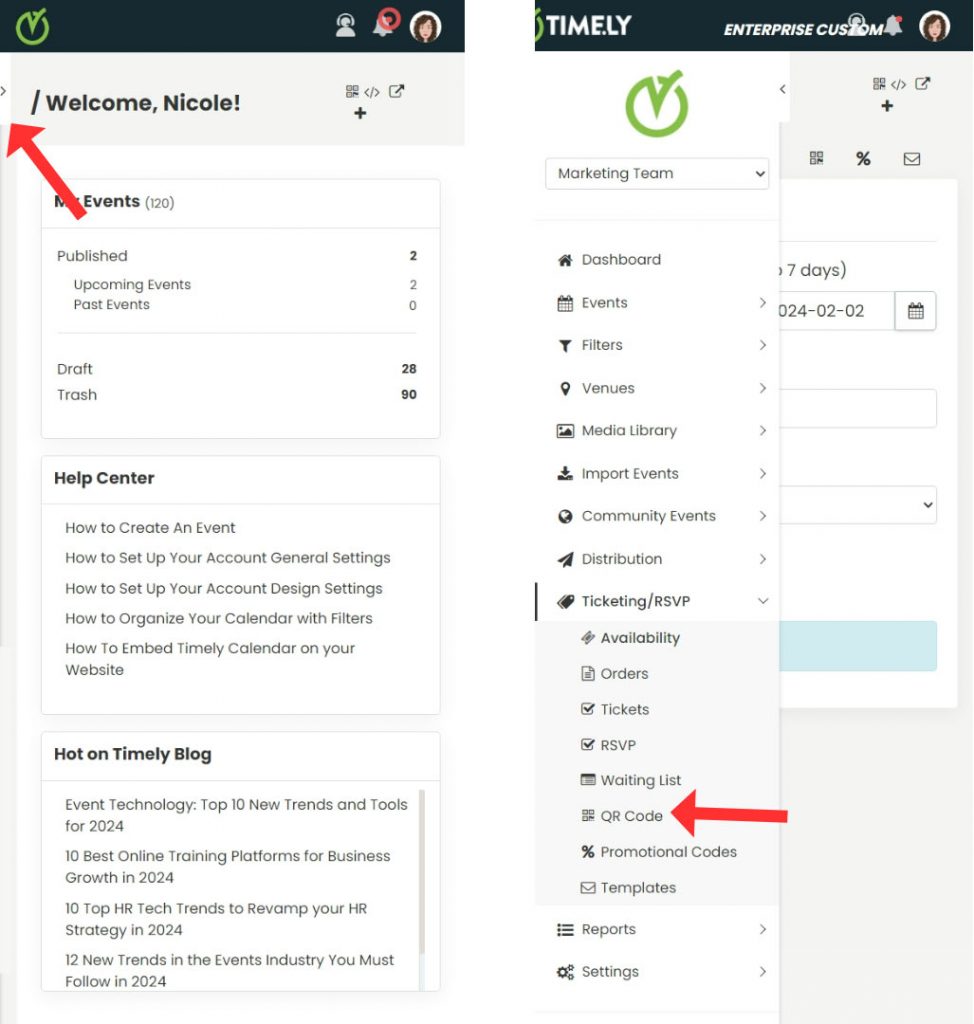
Alternativ finden Sie die QR-Code-Symbol in der oberen rechten Ecke Ihres Dashboards.
Timely sorgt für Zugänglichkeit und Komfort und ermöglicht Ihnen die mühelose Verwaltung von Ereignissen von Ihrem Mobilgerät aus.
3. Ausführen von Aktionen auf der QR-Code-Seite
Die QR-Code-Seite bietet einige Aktionsschaltflächen, mit denen Sie sowohl allgemeine Informationen anzeigen als auch bestimmte Aufgaben für Ihre Ereignisse ausführen können. Wenn Sie mit der Maus über Ihre Ereignisliste fahren, können Sie die Schaltflächen sehen QR-Code scannen, Ereigniszusammenfassung anzeigen sowie Teilnehmerliste herunterladen für jede Veranstaltung.
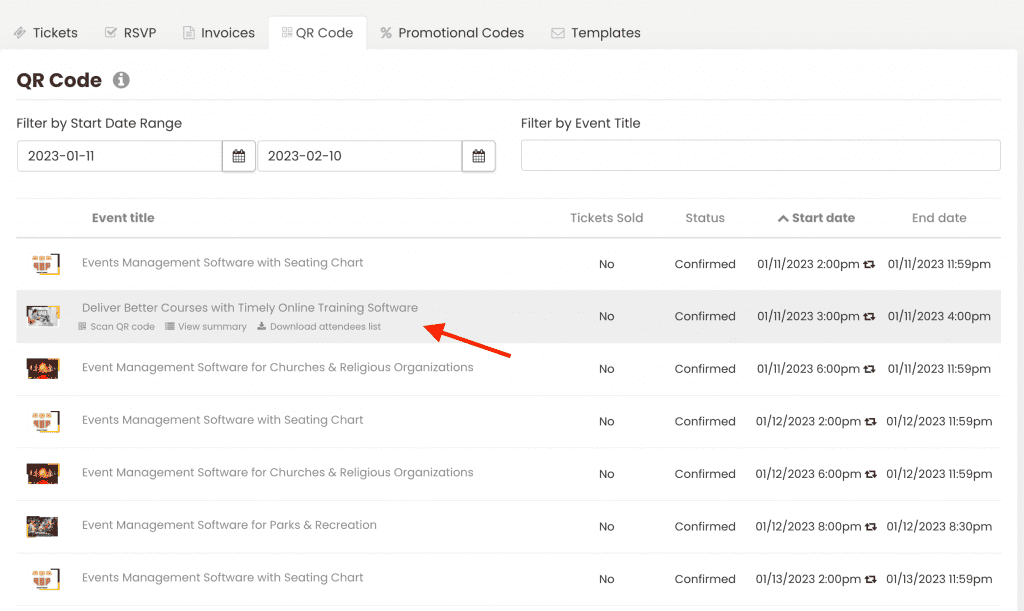
QR-Code scannen
Die QR-Code scannen Schaltfläche auf der QR-Code-Hauptseite hilft Ihnen, die QR-Codes der Tickets zu scannen, ohne die Veranstaltung auf dem Bildschirm öffnen zu müssen. Sobald Sie auf diese Schaltfläche klicken, fordert das System Sie auf, auf die Kamera Ihres Geräts zuzugreifen, um die Tickets zu scannen.
Diese Funktion ist in vielen Situationen nützlich. Angenommen, Sie haben zwei Veranstaltungen am selben Tag und müssen die Teilnehmer einchecken. Mit dieser Funktion können Sie die Codes der Teilnehmer für beide Veranstaltungen von der Haupt-QR-Code-Seite scannen, ohne die beiden Veranstaltungsseiten öffnen zu müssen.
Zusammenfassung anzeigen
Wenn Sie das Ereignis vor dem Scannen von QR-Codes bestätigen möchten, können Sie mit der Maus über die Ereignisliste fahren und auf klicken Zusammenfassung anzeigen Schaltfläche. Damit können Sie allgemeine Informationen zur Veranstaltung überprüfen, z. B. die Anzahl der Teilnehmer, die Anzahl der Tickets, verfügbare und verkaufte Tickets und welche gescannt wurden.
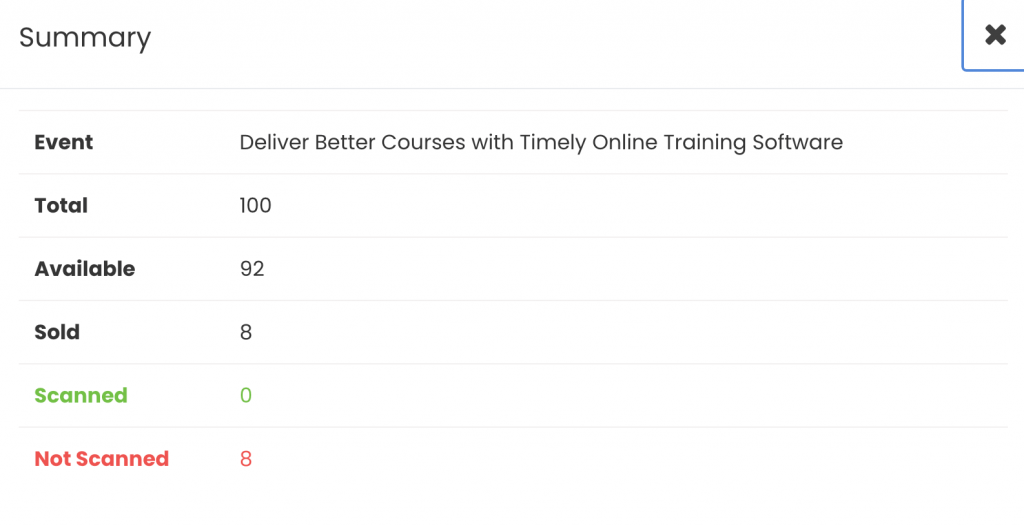
Teilnehmerliste herunterladen
Schließlich wird der Teilnehmerliste herunterladen Mit der Schaltfläche können Sie eine Liste mit den Informationen aller Teilnehmer für die ausgewählte Veranstaltung herunterladen. Sobald Sie auf diese Schaltfläche klicken, generiert das System automatisch eine CSV-Datei und lädt sie auf Ihren Computer herunter. Öffnen Sie die Datei, um die Teilnehmerliste anzuzeigen.
4. Durchführen von Aktionen auf der Ereignisseite
Wenn Sie es vorziehen, können Sie, nachdem Sie Ihre Veranstaltung auf der Registerkarte QR-Code gefunden haben, darauf klicken und eine neue Seite wird auf dem Bildschirm geöffnet. Diese neue Seite enthält zusätzliche Informationen zu Ihrer Veranstaltung und den angemeldeten Personen.
Oben auf der Veranstaltungsseite sehen Sie dieselben Schaltflächen QR-Code scannen, Zusammenfassung anzeigen sowie Teilnehmerliste herunterladen, die nur für dieses bestimmte Ereignis funktionieren. Diese Schaltflächen haben dieselbe Funktionalität, die oben erläutert wurde.

Auf dieser Seite können Sie die Teilnehmer der Veranstaltung auch nach Namen oder E-Mail-Adresse filtern, um sie gegebenenfalls einzeln leichter finden zu können.

Wenn Sie Ihre Suche verfeinern müssen, können Sie die verwenden Erweiterte Filter. Mit dieser Funktion können Sie Tickets nach QR-Code, Bestellnummer, Status oder Slot filtern.
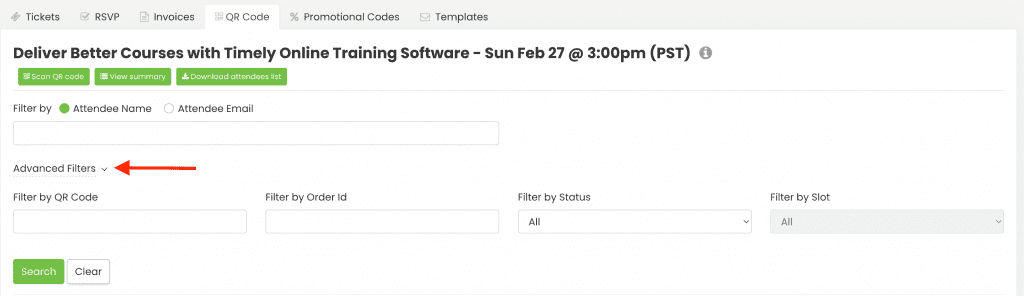
Um zur Hauptseite des QR-Codes zurückzukehren und alle Ihre Ereignisse anzuzeigen, klicken Sie einfach oben auf dem Bildschirm auf die Registerkarte „QR-Code“.
5. Scannen von Tickets mit einem QR-Code-Lesegerät
Effiziente Check-in-Prozesse sind für eine erfolgreiche Veranstaltung unerlässlich. Timely Veranstaltungsbuchungssystem, ist die Rationalisierung dieser Aufgabe ein Kinderspiel. Eine besonders praktische Methode ist das Scannen der QR-Codes der Teilnehmer, egal ob auf physischen Tickets oder auf E-Tickets, die auf Smartphones angezeigt werden. Diese Schritt-für-Schritt-Anleitung führt Sie durch den Prozess und sorgt für ein reibungsloses und problemloses Check-in-Erlebnis für Sie und Ihre Veranstaltungsteilnehmer.
1. Um den Check-in-Prozess zu starten, suchen und klicken Sie auf QR-Code scannen Schaltfläche. Sie finden diese Schaltfläche entweder auf der Haupt-QR-Code-Seite oder auf der jeweiligen Veranstaltungsseite im Timely System. Nach dem Klicken fordert das System die Berechtigung zum Zugriff auf die Kamera Ihres Geräts an. Klicken Sie einfach auf „OK“, um den Zugriff zu gewähren.
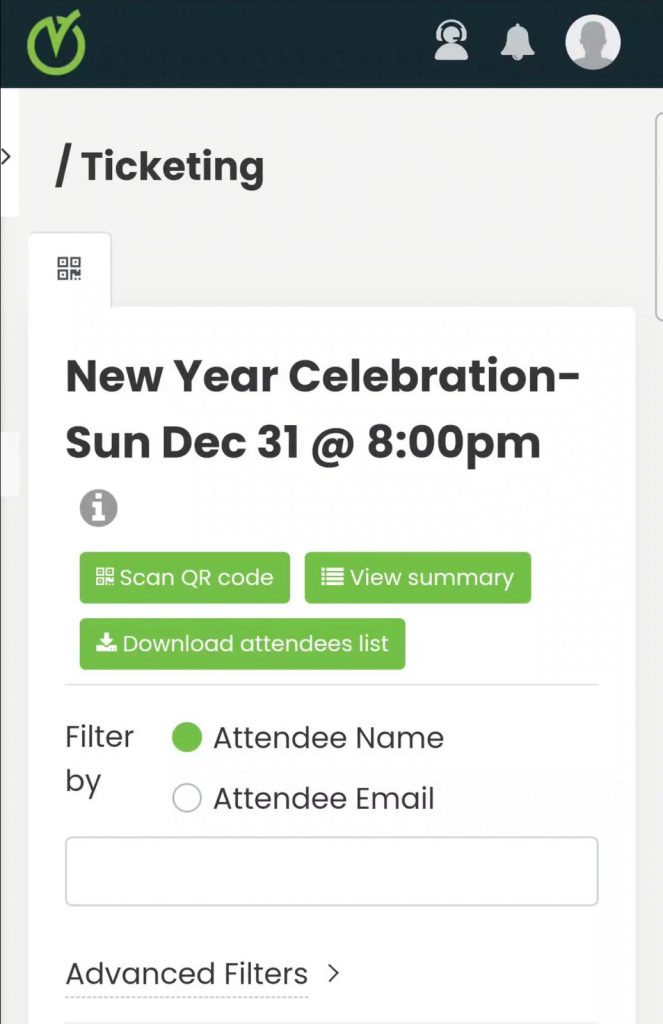
2. Sobald die Berechtigung erteilt wurde, wird die Kamera Ihres Telefons oder Computers zu einem QR-Code-Leser.
3. Positionieren Sie die Kamera so, dass sie den QR-Code auf dem Veranstaltungsticket erfassen kann. Dies kann ein physisches Ticket oder ein elektronisches Ticket sein, das auf einem Smartphone-Bildschirm angezeigt wird. Wenn der QR-Code mit den Veranstaltungsdetails im System übereinstimmt, wird er erfolgreich gescannt.
4. Nach erfolgreichem Scannen markiert das System das Ticket in der Teilnehmerliste automatisch als gescannt. Diese Echtzeitaktualisierung gewährleistet eine genaue Verfolgung der Anwesenheit.
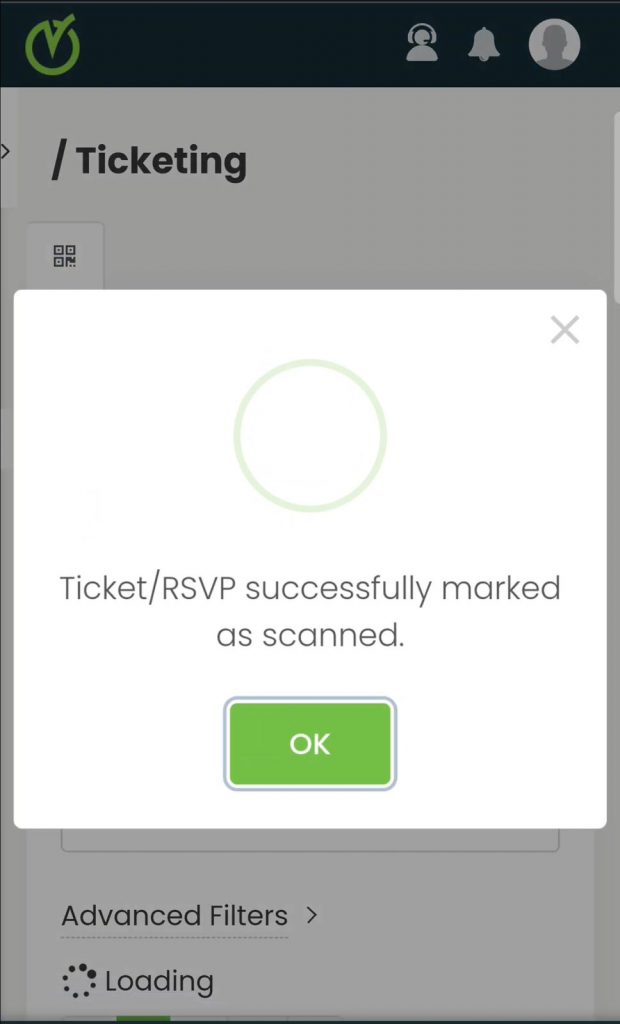
Indem Sie diese einfachen Schritte befolgen, können Sie den Check-in bei Veranstaltungen effizient verwalten und so das Gesamterlebnis sowohl für Veranstalter als auch für Teilnehmer verbessern.
WICHTIG: Nur Kontoadministratoren und Teilnehmer haben die Berechtigung, QR-Codes für Veranstaltungen zu scannen. Weitere Informationen zu den einzelnen Rollen finden Sie in unserem Leitfaden unter So fügen Sie Benutzer zu Ihrer hinzu Timely Mein Konto.
6. Tickets manuell als gescannt markieren
Unter bestimmten Umständen müssen Sie möglicherweise manuell angeben, dass ein Ticket gescannt wurde, auch wenn der QR-Code nicht physisch gescannt werden kann. Dies kann verschiedene Gründe haben, z. B. technische Probleme mit dem Scangerät oder Teilnehmer, die ihre physischen Tickets versehentlich verlegt haben.
Um die Richtigkeit Ihrer Anwesenheitsaufzeichnungen innerhalb der Timely Um ein optimales System zu gewährleisten und die Teilnehmerzahl bei Veranstaltungen optimal zu kontrollieren, wird dringend empfohlen, diese Tickets manuell als gescannt zu markieren. Hier finden Sie eine detaillierte Anleitung zur Durchführung dieses Vorgangs:
- Navigieren Sie zunächst zur Registerkarte „QR-Code“ im Timely System. Über diese Registerkarte haben Sie Zugriff auf die ausführliche Teilnehmerliste der betreffenden Veranstaltung.
- Untersuchen Sie die Liste sorgfältig, um den bestimmten Teilnehmer zu identifizieren, dessen Ticket manuell markiert werden muss.
- Sobald Sie den Teilnehmer genau identifiziert haben, suchen Sie den Aktionen Spalte in der Teilnehmerliste. In dieser Spalte finden Sie eine Schaltfläche mit der deutlichen Beschriftung Als gescannt markieren. Klicken Sie auf diese Schaltfläche, um fortzufahren.
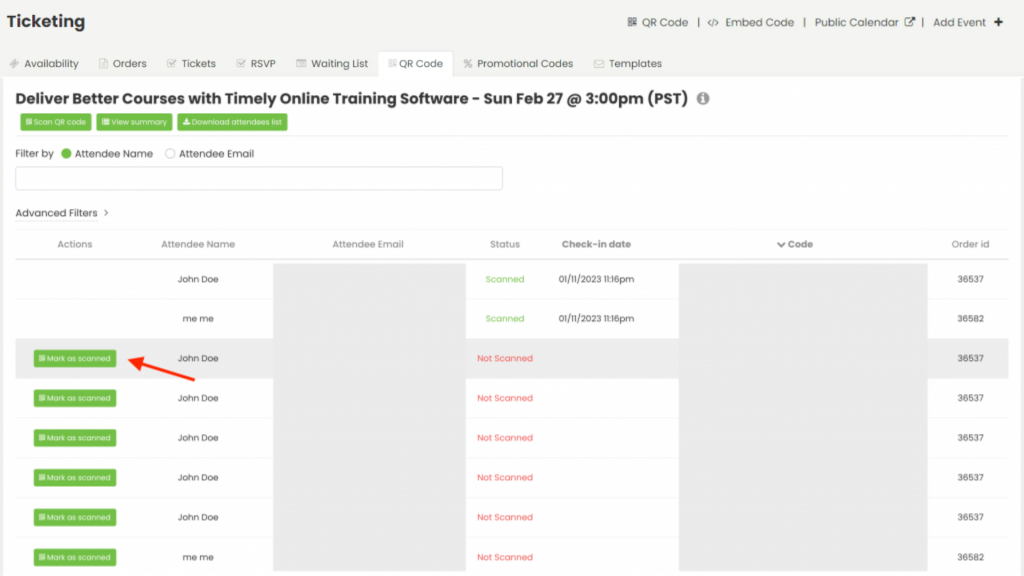
- Wenn Sie auf die Schaltfläche klicken, Timely Das System zeigt Ihnen umgehend eine Popup-Nachricht an, die Ihre Absicht bestätigt, das Ticket als gescannt zu markieren. Um mit der Aktion fortzufahren, wählen Sie einfach JaWenn Sie einen Fehler gemacht haben oder die Aktion rückgängig machen möchten, wählen Sie alternativ Abbrechen.
Indem Sie diese einfachen Schritte befolgen, können Sie die Integrität Ihrer Anwesenheitslisten wirksam wahren und ein reibungsloses Veranstaltungsmanagement gewährleisten.
Benötigen Sie zusätzliche Hilfe?
Für weitere Anleitung und Unterstützung besuchen Sie bitte unsere Helpcenter. Wenn Sie Fragen haben oder Hilfe benötigen, zögern Sie nicht, unser Kundenerfolgsteam zu kontaktieren, indem Sie ein Support-Ticket bei Ihnen eröffnen Timely Konto-Dashboard.
Falls Sie zusätzliche Unterstützung bei der Implementierung und Verwendung benötigen Timely Veranstaltungsort-Management-System, wir helfen Ihnen gerne weiter. Entdecken Sie alles professionelle Dienstleistungen Wir können Ihnen anbieten, und Sie bitte Kontakt mit uns auf