Mit einem Timely Konto und Timely Event-Ticketing-Plan oder Ticketing-Add-on, können Sie Ihre RSVP-PDF- und die Ticket-PDF-Vorlagen anpassen. Darüber hinaus können Sie dynamische Informationen zu den Vorlagen hinzufügen oder entfernen und sie an Ihre Bedürfnisse anpassen. Diese Funktion ist nützlich, um ein personalisierteres Ticketerlebnis für Ihre Kunden zu schaffen. Erfahren Sie hier alle Schritte.
1. Timely Standard-PDF-Vorlagen für Event-RSVP und -Tickets
TimelyDie Standard-PDF-Vorlage von sowohl für Tickets als auch für RSVPs / Registrierungen hat ein sauberes und modernes Design. Das Bild unten zeigt ein Beispiel für das Ticket-PDF, das ein Kunde nach dem Kauf eines Veranstaltungstickets per E-Mail erhält.
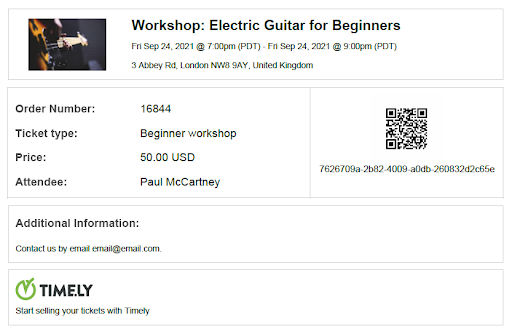
2. Anpassbare Event-RSVP- und Ticket-PDF-Vorlagen
Um Ihre Event-RSVP- oder Ticket-PDF-Vorlage anzupassen, gehen Sie zu Ihrem Timely Konto-Dashboard und klicken Sie dann auf Ticketing / RSVP > Vorlagen. Es gibt viele Arten von Vorlagen, die Sie bearbeiten können, einschließlich E-Mail- und PDF-Vorlagen. Sie sind nach Typ getrennt.
In diesem Benutzerhandbuchbeitrag geht es um PDF-Vorlagen. Informationen zu Benachrichtigungen und E-Mail-Vorlagen finden Sie in diesem anderen hilfreichen Leitfaden So passen Sie Event-RSVP- und Ticket-E-Mail-Vorlagen an.
3. Wie bearbeite ich RSVP-/Ticket-PDF-Vorlagen?
Um RSVP- oder Ticket-PDF-Vorlagen zu bearbeiten, bewegen Sie die Maus über die Vorlage, die Sie anpassen möchten. Klicken Sie dann auf „Bearbeiten" Taste. Auf der rechten Seite öffnet sich ein Feld und Sie können Ihre PDF-Vorlage bearbeiten.
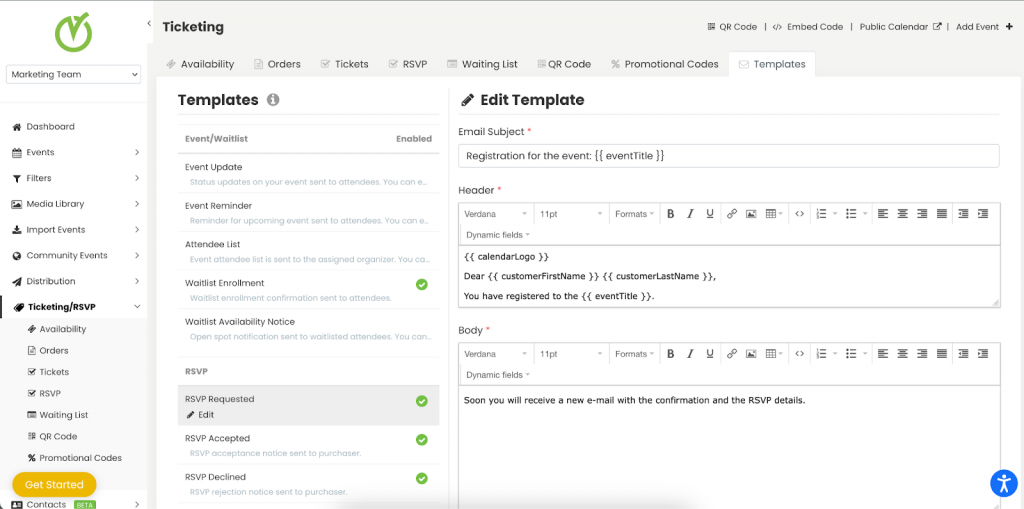
4. Passen Sie die Betreffzeile Ihres Titels an
Die Vorlagen variieren je nachdem, ob es sich um Tickets oder RSVPs handelt. Die Standardvorlagen unterscheiden sich jedoch nur geringfügig und Sie können die Vorlage für jede Vorlage einzeln anpassen. Auf diese Weise können Sie benutzerdefinierte Vorlagen erstellen, die sowohl für Tickets als auch für RSVPs einzigartig sind.

Denken Sie daran, dass Sie jederzeit zur ursprünglichen Vorlage zurückkehren können, indem Sie auf klicken Standard wiederherstellen Schaltfläche am Ende der Seite.
5. Passen Sie Ihren PDF-Inhalt an
Timely ermöglicht es Ihnen, den Inhalt Ihrer PDF-Vorlage auf vielfältige Weise anzupassen, von der Änderung der Standardfelder bis hin zum Hinzufügen Ihres eigenen benutzerdefinierten Textes.
Sie können die folgenden Abschnitte der PDF-Vorlage ändern:
- Header;
- Körper; Und
- Fusszeile.
Sie können einen Hyperlink auch einfügen oder bearbeiten, indem Sie die Schaltfläche Link einfügen/bearbeiten neben der Schaltfläche zum Unterstreichen in der Bearbeitungssymbolleiste verwenden.

Wenn Sie auf die Schaltfläche klicken, wird ein Feld angezeigt, und Sie können die folgenden Eigenschaften hinzufügen:
- URLs;
- Anzuzeigender Text;
- Titel und
- Ziel

Zum Beispiel, um einen Link hinzuzufügen Timely's Event Management Software-Webseite in einem neuen Fenster können Sie die Eigenschaften wie folgt einstellen:
- URL: https://time.ly/
- Anzuzeigender Text: Timely | Event-Management-Software
- Titel: Timely | Event-Management-Software
- Ziel: neues Fenster

6. Dynamische Felder für RSVP- und Ticket-PDF-Vorlagen
Dynamische Felder sind eine Funktion, die Informationen direkt aus Ihrer Ereignisdatenbank abruft und Ihre E-Mail-Vorlage automatisch ausfüllt, anstatt sie jedes Mal einzugeben.
Möglicherweise möchten Sie dynamische Felder verwenden, um schnell die Kontaktdaten Ihrer Kunden wie Name und E-Mail-Adresse oder Ihre Veranstaltungsdetails wie Titel, Datum und Ort der Veranstaltung abzurufen. Normalerweise werden dynamische Felder verwendet, um Standardnachrichten zu personalisieren.
Das folgende Beispiel zeigt den Content Header und Body dynamische Felder Optionen:
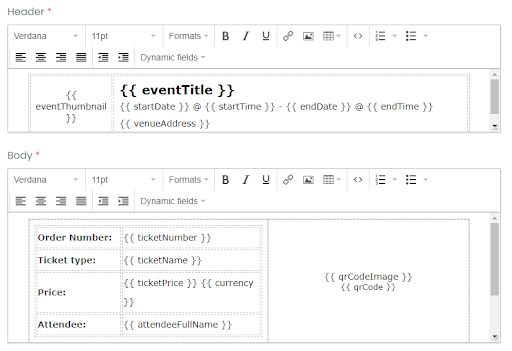
7. Beschreibung der dynamischen Felder
7.1 Allgemeine Hinweise
| Feldcode | Feldname | Beschreibung |
addToCalendar | In den Kalender | Wenn ein Benutzer auf diesen Hyperlink klickt, wird das Ereignis seinem eigenen Kalender hinzugefügt |
| TeilnehmerFullName | Vollständiger Name des Teilnehmers | Der vollständige Name des Teilnehmers |
| KalenderIcon | Kalendersymbol | Das Bildsymbol für den Kalender, in dem die Tickets gekauft oder beantwortet wurden. |
| KalenderLogo | Kalender-Logo | Das Bildlogo für den Kalender, in dem die Tickets gekauft oder beantwortet wurden. |
| Kalendertitel | Titel des Kalenders | Der Titel des Kalenders, in dem die Tickets gekauft oder beantwortet wurden. |
| Kalender-URL | Kalender-URL | Die Website-Adresse des Kalenders, wo die Tickets gekauft oder zugesagt wurden. |
| Kunden-eMail | Kunden-eMail | Die E-Mail-Adresse des Kunden, der gekauft oder zugesagt hat. |
| KundeVorname | Vorname des Kunden | Der Vorname des Kunden, der gekauft oder zugesagt hat. |
| KundeNachname | Nachname des Kunden | Der Nachname des Kunden, der gekauft oder zugesagt hat. |
| Endtermin | Enddatum | Das Enddatum des Ereignisses |
| Endzeit | Endzeit | Die Endzeit des Ereignisses |
| Veranstaltungsdatum | Veranstaltungsdatum | Das Datum der Veranstaltung, an dem die Tickets gekauft oder zugesagt wurden. |
| eventMiniaturansicht | Ereignisbild | |
| Veranstaltungstitel | Titel der Veranstaltung | Der Titel der Veranstaltung, bei der die Tickets gekauft oder zugesagt wurden. |
| eventURL | Ereignis-URL | Die Veranstaltungs-URL oder der Link, über den Personen antworten oder Tickets für die Veranstaltung kaufen können. |
| Zusatzinformation | Weitere Informationen | In diesem Feld kann der Benutzer zusätzliche Informationen zu einem Ereignis hinzufügen, die auf der Seite „Ereignisdetails“ für jedes spezifische Ereignis hinzugefügt werden können. |
| QR-Code | QR Code | Dieses dynamische Feld druckt den QR-Code in der PDF-Vorlage. |
| qrCodeImage | QR-Code-Bild | Dieses dynamische Feld druckt das QR-Code-Bild in der PDF-Vorlage. |
| Menge | Anzahl | Die Gesamtzahl der gekauften oder zugesagten Tickets. |
| Anfangsdatum | Kursstart | Das Startdatum der Veranstaltung. |
| Startzeit | Startzeit | Die Startzeit des Ereignisses. |
| Ticketinformation | Ticketinformation | Jedes zusätzliche Feld, das der Ticket- oder RSVP-Vorlage hinzugefügt wird, wird in der E-Mail im folgenden Format aufgeführt: Fahrkarte: Max Mustermann E-Mail: johndoe@fakemail.local Erste Frage Antwort auf die erste Frage Zweite Frage geprüft Fahrkarte: Jane Doe E-Mail: janedoe@fakemail.local Erste Frage Antwort auf die erste Frage Zweite Frage Nicht geprüft |
| Ticketinformation Mit Stornierung | Ticketinformationen mit Link zum Stornieren von Tickets | Jedes zusätzliche Feld, das der Ticket- oder RSVP-Vorlage hinzugefügt wird, wird in der E-Mail im folgenden Format mit dem Stornierungslink aufgeführt: Fahrkarte: Max Mustermann E-Mail: johndoe@fakemail.local Erste Frage Antwort auf die erste Frage Zweite Frage geprüft Wenn Sie kündigen möchten bitte hier klicken. Fahrkarte: Jane Doe E-Mail: janedoe@fakemail.local Erste Frage Antwort auf die erste Frage Zweite Frage Nicht geprüft Wenn Sie kündigen möchten bitte hier klicken. |
| VeranstaltungsortTitel | Veranstaltungsort | Der Name des Veranstaltungsortes, an dem die Veranstaltung stattfinden wird. |
| VeranstaltungsortAdresse | Veranstaltungsort Anschrift | Die Adresse des Veranstaltungsortes, an dem die Veranstaltung stattfinden wird. |
| VeranstaltungsortStadt | Veranstaltungsort Stadt | Die Stadt des Veranstaltungsortes, an dem die Veranstaltung stattfindet. |
| VeranstaltungsortWebsite | Veranstaltungsort Website | Die URL des Veranstaltungsortes, an dem die Veranstaltung stattfinden wird, wenn es sich um eine Online-Veranstaltung handelt, oder die URL, unter der Sie online Informationen zu einer Veranstaltung finden können. |
7.2 Nur RSVP / Registrierung
| Feldcode | Feldname | Beschreibung |
| rsvpNummer | RSVP # | Die Bestellnummer des RSVP / Registrierungstickets. |
| RSVP-Name | RSVP-Name | Der Name des Tickettyps, den Sie auf der Seite „Eventdetails“ angegeben haben. Der Typ/Name des RSVP. |
7.3 Nur Ticket
| Feldcode | Feldname | Beschreibung |
| Währung | Währung | Die Währung des Tickets der Veranstaltung. |
| Ticketnummer | Fahrkarte # | Die Bestellnummer des Tickets. |
| Ticketname | Ticketname | Der Name des Tickettyps, den Sie auf der Seite „Eventdetails“ angegeben haben. Der Typ/Name des Tickets. |
| Ticket Preis | Ticket Preis | Der Preis des Tickets. |
8. PDF-Vorschau
Nachdem Sie Ihre Vorlage bearbeitet haben, können Sie das PDF einfach in der Vorschau anzeigen, indem Sie auf klicken PDF-Vorschau Schaltfläche. Dann wird eine neue Registerkarte geöffnet und Sie können die Änderungen, die Sie an Ihrer benutzerdefinierten PDF-Vorlage vorgenommen haben, visualisieren.
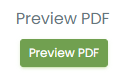
9. Speichern, Abbrechen oder Wiederherstellen Ihrer PDF-Vorlage
Nachdem Sie die entsprechenden Änderungen an Ihrer Antwort- oder Ticket-PDF-Vorlage vorgenommen haben, klicken Sie auf die Gespeichert Klicken Sie auf die Schaltfläche, um Ihre Arbeit zu speichern.

Wenn Sie die vorgenommenen Änderungen verwerfen möchten, klicken Sie einfach auf die Schaltfläche „Abbrechen“. Es werden dann keine der Änderungen aufgezeichnet.
Während Sie eine PDF-Vorlage bearbeiten, können Sie auf das Standard wiederherstellen Schaltfläche. Dieser Befehl löscht alle vorgenommenen Änderungen und setzt das PDF auf die ursprüngliche Vorlage zurück, die von Timely. Kaution: Diese Option löscht alle zuvor geänderten Inhalte.
Benötigen Sie zusätzliche Hilfe?
Für weitere Anleitung und Unterstützung besuchen Sie bitte unsere Helpcenter. Wenn Sie Fragen haben oder Hilfe benötigen, zögern Sie nicht, unser Kundenerfolgsteam zu kontaktieren, indem Sie ein Support-Ticket bei Ihnen eröffnen Timely Konto-Dashboard.
Falls Sie zusätzliche Unterstützung bei der Implementierung und Verwendung benötigen Timely Event-Management-System, wir helfen Ihnen gerne weiter. Entdecken Sie alles professionelle Dienstleistungen Wir können Ihnen anbieten, und Sie bitte Kontakt mit uns auf