Mit einem Timely Konto können Sie Erhalte Event-Einreichungen von deiner Community by Einrichtung eines Anmeldeformulars für Veranstaltungen. In diesem Beitrag lernen Sie alle Schritte zum Ablehnen, Bearbeiten oder Genehmigen von Veranstaltungseinreichungen kennen und verwalten alle an Sie übermittelten Veranstaltungen Timely Veranstaltungskalender.
1. Anzeigen neuer Event-Beiträge
Jedes Mal, wenn ein Einreicher ein neues Ereignis einreicht, erhalten Sie eine automatische E-Mail-Benachrichtigung. Diese Benachrichtigung informiert Sie über die neue Einreichung und fordert Sie auf, Maßnahmen zu ergreifen.
Um alle Event-Einreichungen zu sehen, müssen Sie sich zunächst in Ihr Timely KontoDort haben Sie zwei Möglichkeiten, die Einsendungen anzuzeigen:
1.1 Community-Events-Menü
Gehen Sie zum Menü Community Events, und wählen Sie das Untermenü Eingereichte Ereignisse. Dort sehen Sie eine Liste aller eingegangenen Einreichungen, unabhängig von deren Status.
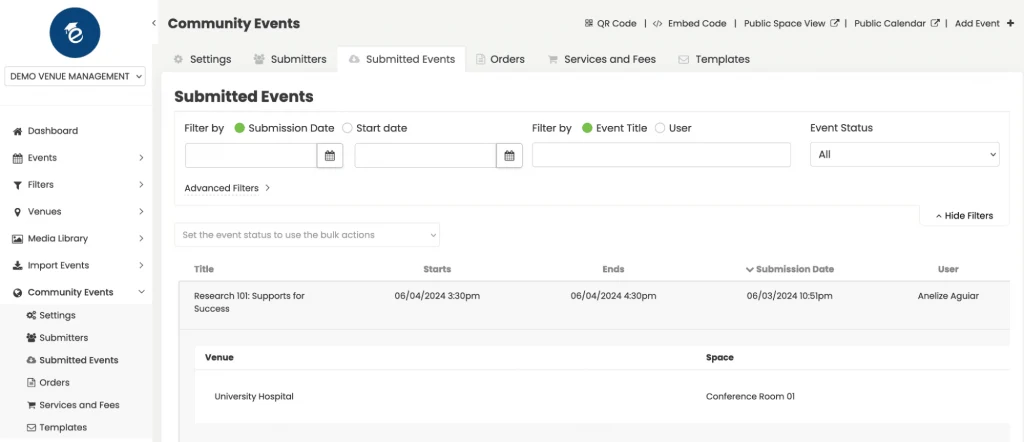
1.2 Ereignismenü
Alternativ können Sie im Menü „Ereignisse“ im Untermenü „Eingereicht“ nur die ausstehenden Einreichungen als Ereignisformat anzeigen. Dort können Sie zwischen der Live-Ansicht und der Listenansicht wählen.
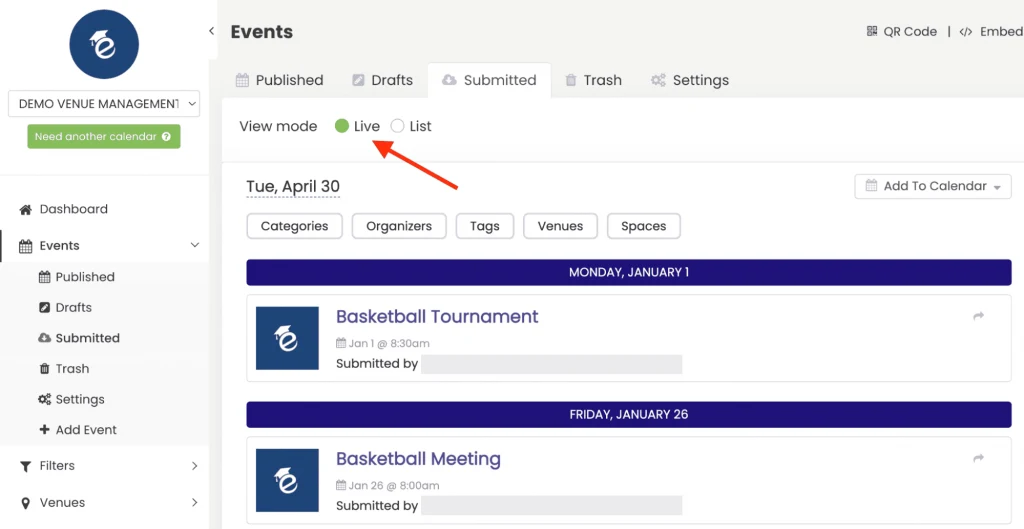
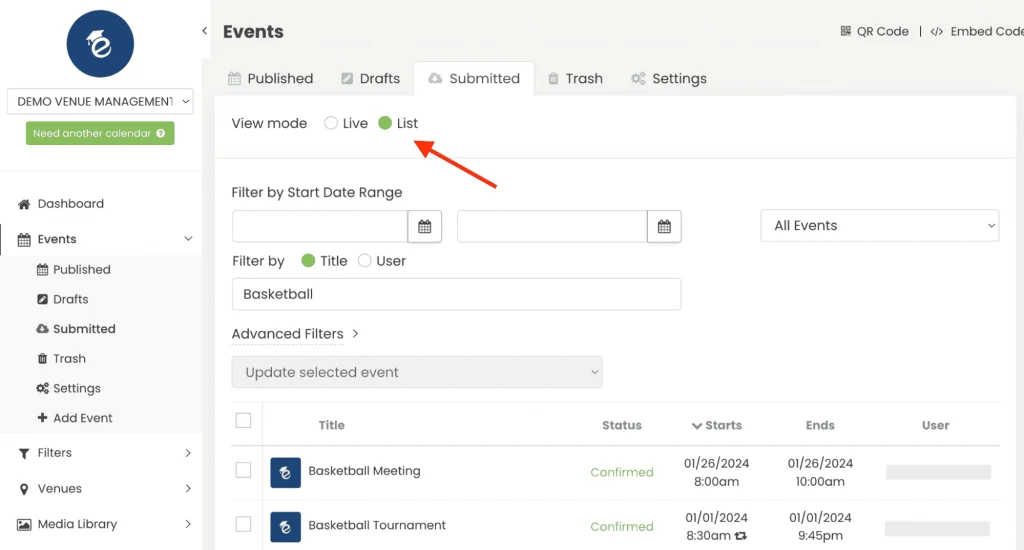
2. Verwalten von vom Benutzer eingereichten Ereignissen
Um übermittelte Ereignisse effizient zu verwalten innerhalb Timelymüssen Sie sie entweder genehmigen, als Entwurf akzeptieren, bearbeiten oder ablehnen.
2.1 Ereignis so akzeptieren, wie es ist
Um eine Anfrage unverändert zu genehmigen, können Sie dies entweder über tun Community-Events > Eingereichte Events Menü oder die Ereignisse > Eingereicht Menü.
Gehen Sie einfach zu Ihrem bevorzugten Menü, suchen Sie die eingereichte Veranstaltung und klicken Sie dann auf „Akzeptieren".
Das System veröffentlicht die Veranstaltung daraufhin automatisch in Ihrem Veranstaltungskalender, wie übermittelt.

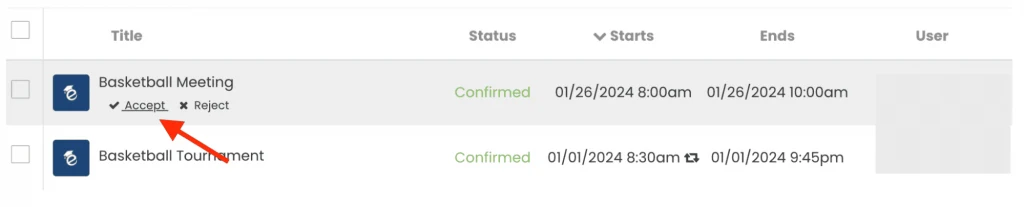
2.2 Ereignis als Entwurf akzeptieren
Wenn noch einige Informationen fehlen oder Sie die Einreichung noch einmal prüfen möchten, bevor Sie sie annehmen, verwenden Sie die Schaltfläche „Als Entwurf akzeptieren" Möglichkeit. Sie können Anfragen von beiden Seiten als Entwürfe annehmen Community-Events > Eingereichte Events Menü und die Ereignisse > Eingereicht Menü.
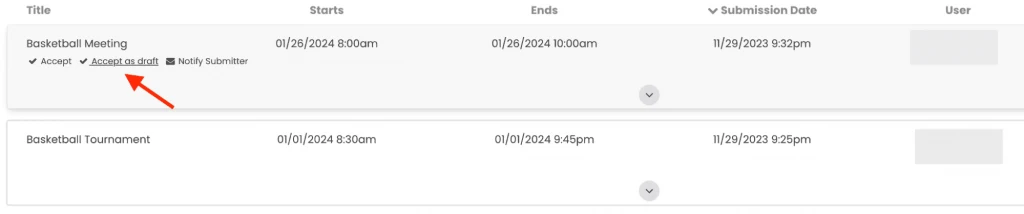
Wenn Sie jedoch Veranstaltungsbeiträge von der akzeptieren Ereignisse > Eingereicht Im Menü müssen Sie auf die eingereichte Veranstaltung klicken und dann auf die Schaltfläche „Als Entwurf akzeptieren“ klicken Ereignis bearbeiten .
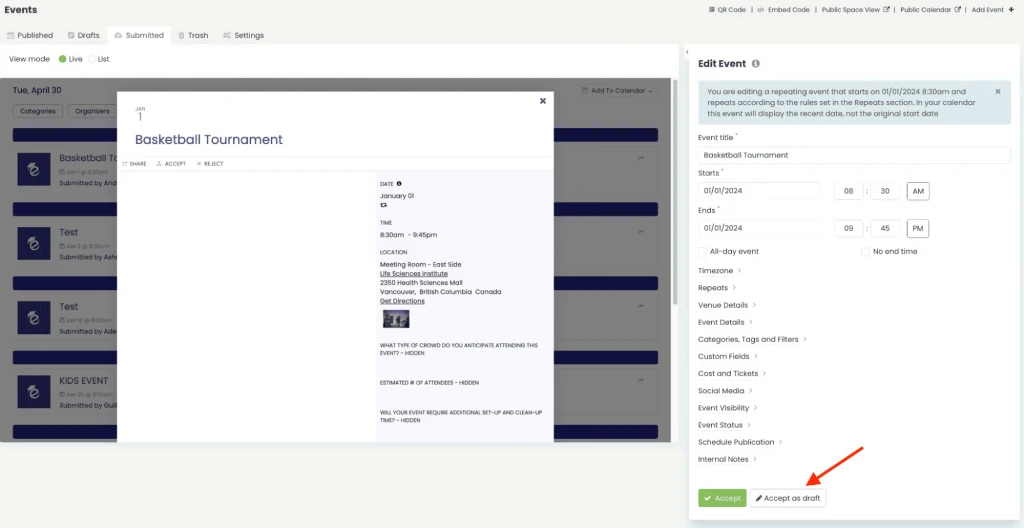
Dadurch wird die Anfrage von der Registerkarte „Gesendete Ereignisse“ auf die Registerkarte „Entwürfe für Ereignisse“ verschoben, sodass Sie mehr Zeit haben, die Details fertigzustellen.
2.3 Ereignisse bearbeiten
Manchmal müssen Sie vor der Freigabe Änderungen an einer eingereichten Veranstaltung vornehmen. Bitte beachten Sie, dass Sie dies nur über die Ereignisse > Eingereicht Menü. Die Community-Events > Eingereichte Events Im Menü können Sie Anfragen nicht bearbeiten.
Während auf der Ereignisse > Eingereicht Klicken Sie im Menü auf die ausgewählte Veranstaltungseinreichung. Die Veranstaltungsvorschau und die Ereignis bearbeiten Der Abschnitt wird auf dem Bildschirm geöffnet. Wenn Sie möchten, können Sie mit der Schaltfläche „Einklappen/Erweitern“ die Vorschau ausblenden und Ihren bearbeitbaren Bereich erweitern.
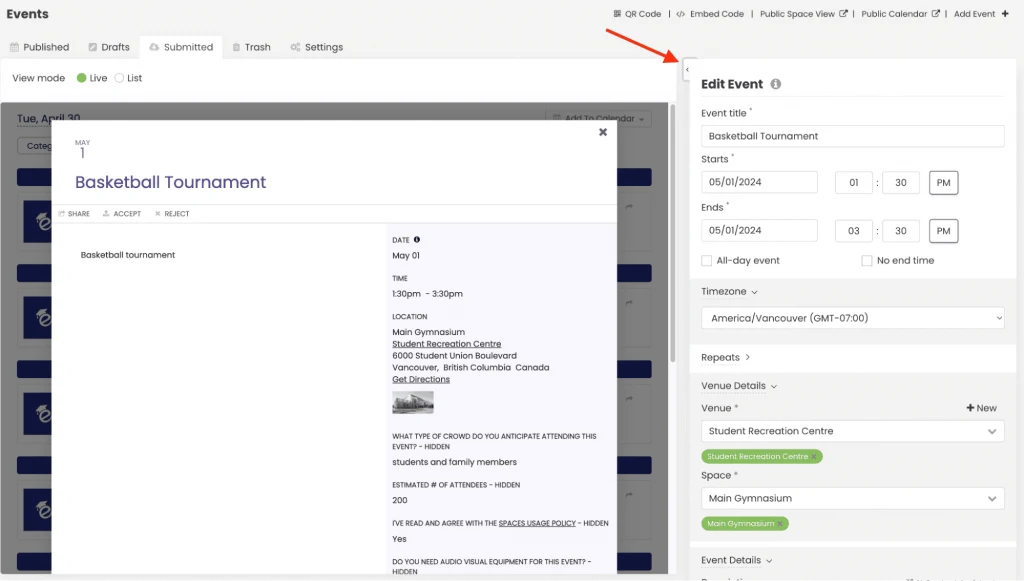
Anschließend können Sie die Veranstaltungsdetails nach Bedarf ändern. Sie können beispielsweise Titel, Datum, Uhrzeit, Veranstaltungsort, Beschreibung, Filter usw. aktualisieren. Wenn Sie mit den Änderungen zufrieden sind, klicken Sie auf „Akzeptieren„. Die Veranstaltung wird mit Ihren Änderungen in Ihrem Veranstaltungskalender veröffentlicht.
Um Änderungen vorzunehmen, nachdem die Einreichung genehmigt wurde, gehen Sie einfach zu Veranstaltungen > Veröffentlicht Speisekarte. Suchen Sie dann das gewünschte Ereignis und befolgen Sie die obigen Anweisungen, um das Ereignis zu bearbeiten. Vergessen Sie nicht, auf zu klicken Veröffentlichen um Ihre Änderungen zu speichern.
2.4 Ablehnen von Ereignissen
Wenn eine Veranstaltungseinreichung nicht Ihren Kriterien entspricht, können Sie sie einfach ablehnen. Dies können Sie entweder über die Community-Events > Eingereichte Events Menü oder die Ereignisse > Eingereicht Menü.
Klicken Sie auf den Button Ablehnen”-Schaltfläche neben der Einreichung. Der Ereignisstatus ändert sich in Abgelehnt, und die Einreichung wird aus der Liste der ausstehenden Anfragen entfernt.
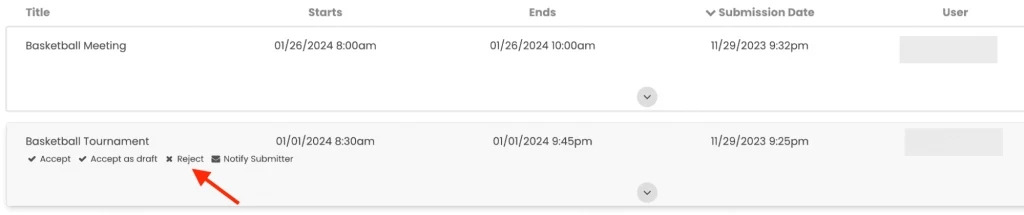

2.5 Abgelehnte Ereignisse wiederherstellen
Wenn Sie ein Ereignis versehentlich ablehnen, können Sie es mit den folgenden Schritten wiederherstellen:
- Einloggen, um Timely Konto.
- Navigieren Sie zu der Community Events Menü.
- Wähle aus Eingereichte Ereignisse Tab.
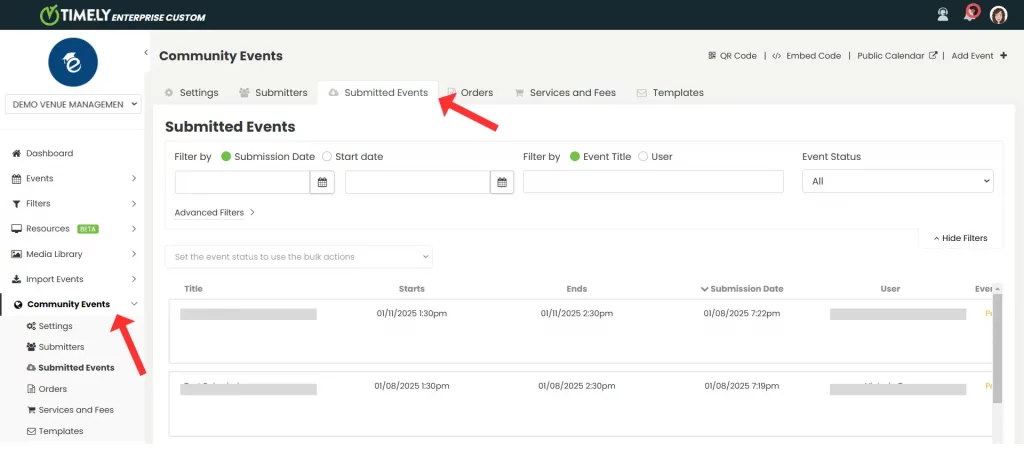
- Verwenden Sie das Ereignisstatus Filtern und Auswählen Abgelehnt aus den Dropdown-Optionen.
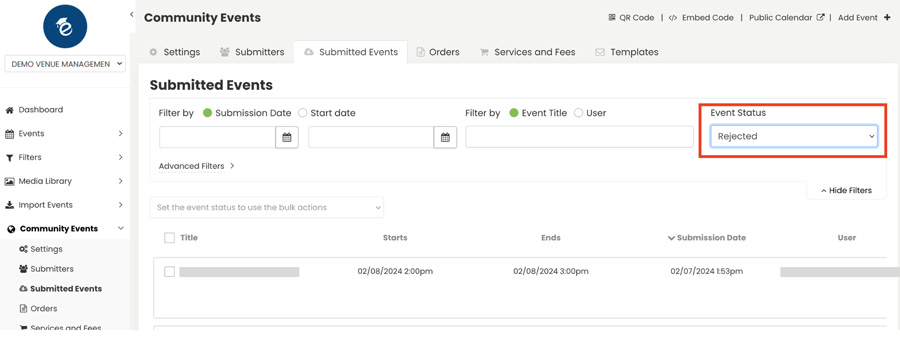
- Verwenden Sie die zusätzlichen Filter, um das Ereignis zu finden, das Sie wiederherstellen möchten.
- Bewegen Sie den Mauszeiger über das Ereignis und klicken Sie entweder Akzeptieren es sofort zu veröffentlichen oder Als Entwurf akzeptieren um es zur weiteren Bearbeitung in die Entwurfsliste zu verschieben.
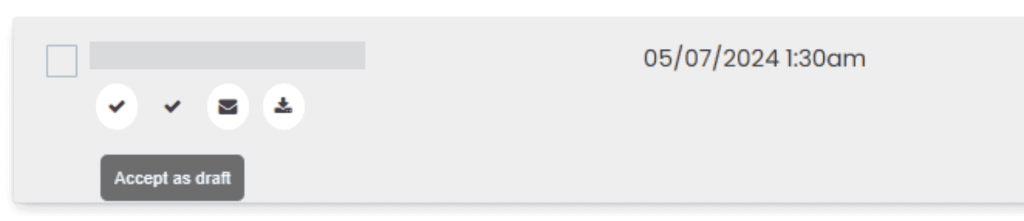
Dadurch wird sichergestellt, dass abgelehnte Ereignisse problemlos wiederhergestellt werden können und Verwirrung vermieden wird.
3. Überprüfen Sie die Antworten auf Ihren individuellen Aufnahmefragebogen
Wenn Sie eine erstellt haben benutzerdefinierter Aufnahmefragebogenmüssen die Einreicher während des Einreichungsprozesses bestimmte Informationen angeben. In diesem Fall möchten Sie die Antworten wahrscheinlich überprüfen, bevor Sie Ihre Raumbuchungsanfragen genehmigen. Dies können Sie entweder über die Community-Events > Eingereichte Events Menü oder die Ereignisse > Eingereicht Menü.
Wenn Sie benutzerdefinierte Feldantworten aus dem überprüfen Community-Events > Eingereichte Events Gehen Sie im Menü zur gewünschten Einreichung und klicken Sie dann auf den Abwärtspfeil in der Mitte des Bildschirms.
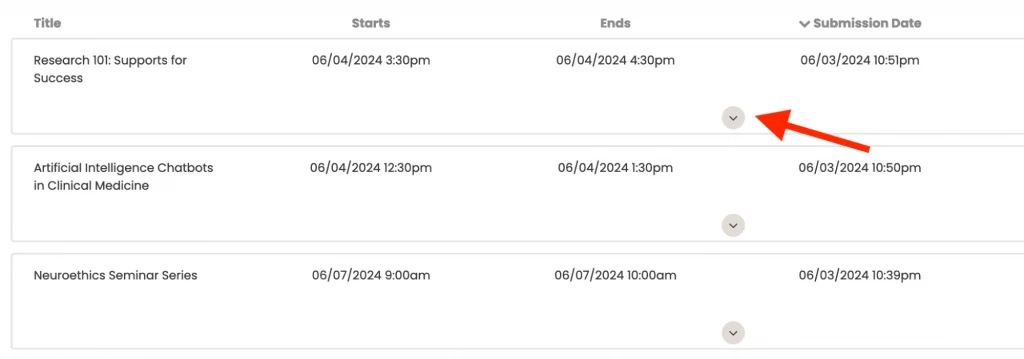
Darunter öffnet sich ein neuer Abschnitt, in dem alle Ihre benutzerdefinierten Fragen und die vom Einsender bereitgestellten Antworten aufgeführt sind. Anschließend können Sie die Antworten überprüfen, bevor Sie die Anfrage genehmigen oder ablehnen.
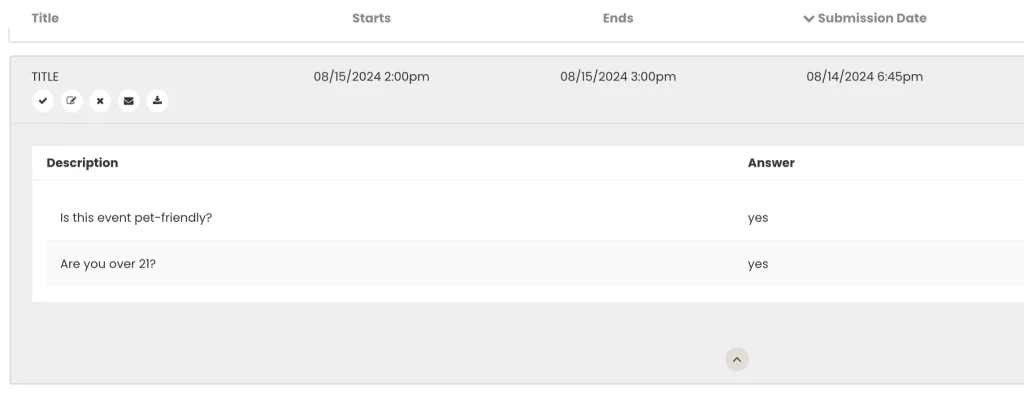
Eine weitere Möglichkeit besteht darin, die benutzerdefinierten Feldantworten aus dem zu überprüfen Ereignisse > Eingereicht Speisekarte. Klicken Sie einfach auf die gewünschte Veranstaltung. Dann, im Ereignis bearbeiten Abschnitt, finden Sie die Benutzerdefinierte Felder Möglichkeit. Dort sind auch alle über den Fragebogen erhobenen Daten zugänglich.
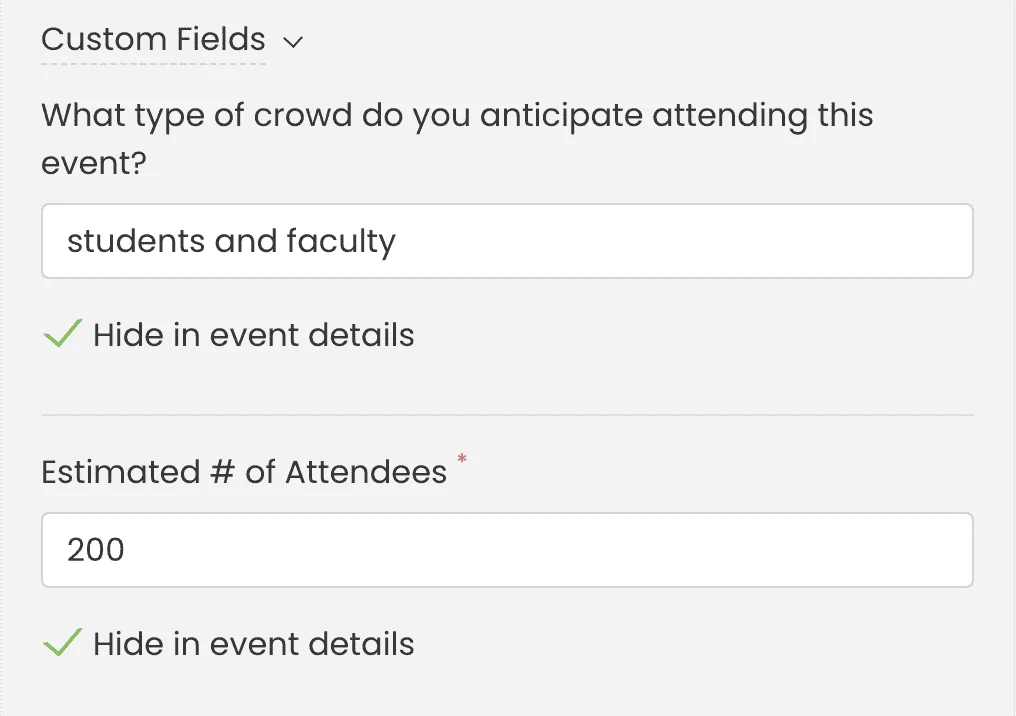
4. Automatisieren von Genehmigungen für die Einreichung von Veranstaltungen
Anstatt jedes Ereignis separat zu verwalten, können Sie den Genehmigungsprozess für die Einreichung von Ereignissen automatisieren, indem Sie automatisch alle von einem bestimmten Benutzer-Einreicher eingereichten Ereignisse genehmigen. Um zu erfahren, wie das geht, lesen Sie bitte So genehmigen und verwalten Sie Ereigniseinreicher.
Benötigen Sie zusätzliche Hilfe?
Für weitere Anleitung und Unterstützung besuchen Sie bitte unsere Helpcenter. Wenn Sie Fragen haben oder Hilfe benötigen, zögern Sie nicht, unser Kundenerfolgsteam zu kontaktieren, indem Sie ein Support-Ticket bei Ihnen eröffnen Timely Konto-Dashboard.
Falls Sie zusätzliche Unterstützung bei der Implementierung und Nutzung benötigen, Timely Event-Management-System, wir helfen Ihnen gerne weiter. Entdecken Sie alles professionelle Dienstleistungen Wir können Ihnen anbieten, und Sie bitte Kontakt mit uns auf