In der heutigen schnelllebigen Welt bedarf es mehr als nur Text und Bildern, um Aufmerksamkeit zu erregen und zu halten. Hier kommt Audio ins Spiel. Durch das Hinzufügen von Audiodateien zu Ihren Event-Landingpages können Sie ein reichhaltigeres, immersiveres Erlebnis für Ihr Publikum schaffen und das Engagement auf eine Weise steigern, die mit statischen Inhalten nicht möglich ist. So können Sie sich von der Masse abheben, Aufmerksamkeit erregen und einen bleibenden Eindruck bei Ihrem Publikum hinterlassen. In diesem Beitrag erfahren Sie, wie Sie Ihren Veranstaltungsbeiträgen Audiodateien hinzufügen. Lass uns eintauchen!
1. Warum Audiodateien zu Ihren Veranstaltungsbeiträgen hinzufügen?
Statischer Text und Bilder sind eine solide Grundlage für eine effektive Kommunikation, aber Audio verleiht Ihrer Veranstaltung eine dynamische Dimension und fängt die Essenz und Energie Ihrer Veranstaltung ein. Stellen Sie sich die Wirkung vor: Eine fesselnde Sprechervorstellung, ein Ausschnitt aus einem eingängigen Lied oder sogar eine Live-Aufnahme können Menschen sofort in ihren Bann ziehen und ihre Neugier wecken.
Audio erregt nicht nur Aufmerksamkeit; es fördert die Inklusion. Aufgrund von Sehbehinderungen oder Lernunterschieden kann nicht jeder problemlos auf textbasierte Informationen zugreifen. Audio bietet einen alternativen Weg zum Verständnis und macht Ihre Veranstaltungen einem breiteren Publikum zugänglicher.
Darüber hinaus vermittelt es ein lebendiges Bild der einzigartigen Persönlichkeit Ihrer Veranstaltung. Lassen Sie die Klänge Ihres Veranstaltungsortes, die Energie Ihrer Künstler oder die Leidenschaft Ihrer Redner potenzielle Teilnehmer fesseln und zeigen Sie den wahren Geist Ihrer Veranstaltung.
2. So beschaffen Sie den Audio-Einbettungscode
2.1 WordPress-Medienbibliothek
WordPress-Benutzer können MP3/Wav-Audiodateien direkt in die WordPress-Medienbibliothek hochladen und sie dann zum Einbetten auswählen, indem sie die folgenden Schritte ausführen:
- Melden Sie sich zunächst bei WordPress an und gehen Sie dann im linken Menü zu „Medien“.
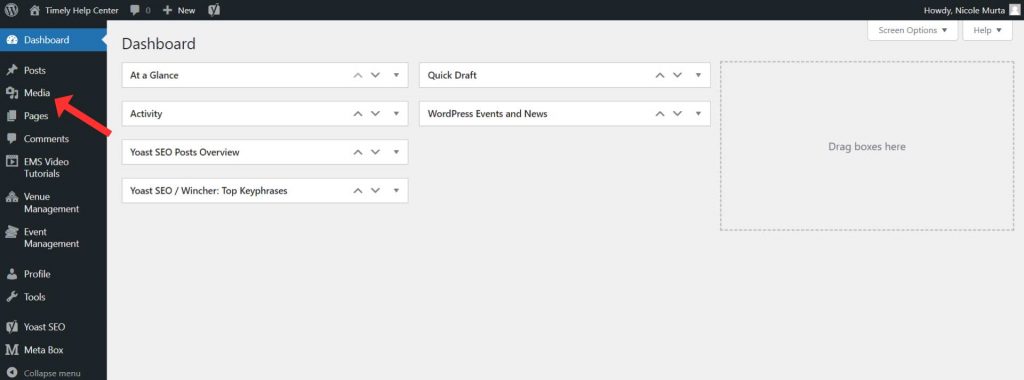
- Eine neue Seite wird geöffnet. Sie haben die folgenden Optionen:
- Verwenden Sie die Schaltfläche „Upload“ im Block, um eine Audiodatei von Ihrem Computer hochzuladen.
- Wählen Sie eine vorhandene Datei aus der Medienbibliothek aus.
- oder fügen Sie eine vorhandene Audiodatei von der URL ein.
Der Audioblock unterstützt alle gängigen Audioformate wie unter anderem .wav, .ogg und .mp3.
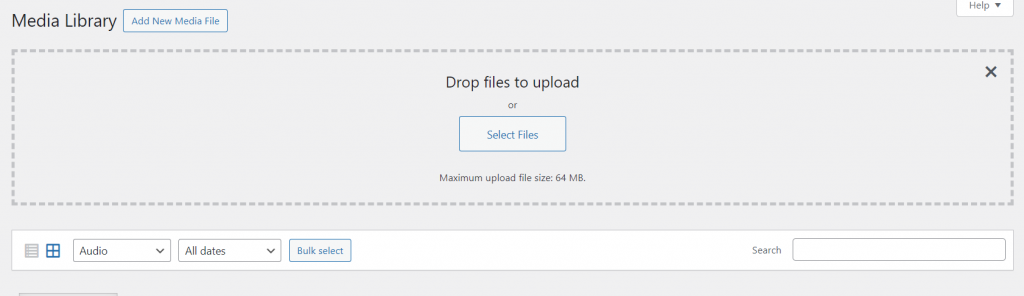
- Sobald die Datei hochgeladen wurde, wird auf der Seite eine neue Audiodatei angezeigt.
- Klicken Sie darauf und eine neue Seite wird angezeigt. Suchen Sie auf der rechten Seite die Datei-URL und kopieren Sie sie, damit Sie den Einbettungscode erstellen können.
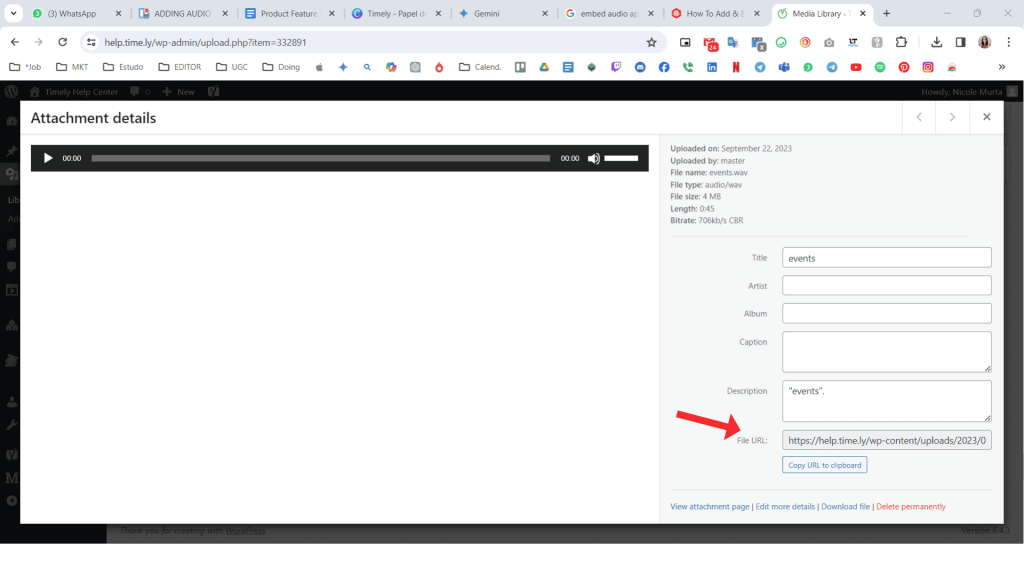
- Fügen Sie dann die URL in den folgenden Code ein und verwenden Sie ihn als Einbettungscode:
Ihr Browser unterstützt nicht die Audio-Element.
2.2 SoundCloud
Um einen Einbettungscode für Ihren Titel oder Ihre Playlist auf SoundCloud zu erhalten, folgen Sie der Schritt-für-Schritt-Anleitung:
- Klicken Sie auf die Teilen Klicken Sie auf die Schaltfläche unter der Wellenform und eine Überlagerung wird angezeigt.
- Klicken Sie dann auf die Registerkarte „Einbetten“, um anzuzeigen, welche Optionen Ihnen zum Einbetten Ihres Players zur Verfügung stehen. Kopieren Sie den Einbettungscode und fügen Sie ihn ein Code und Vorschau.
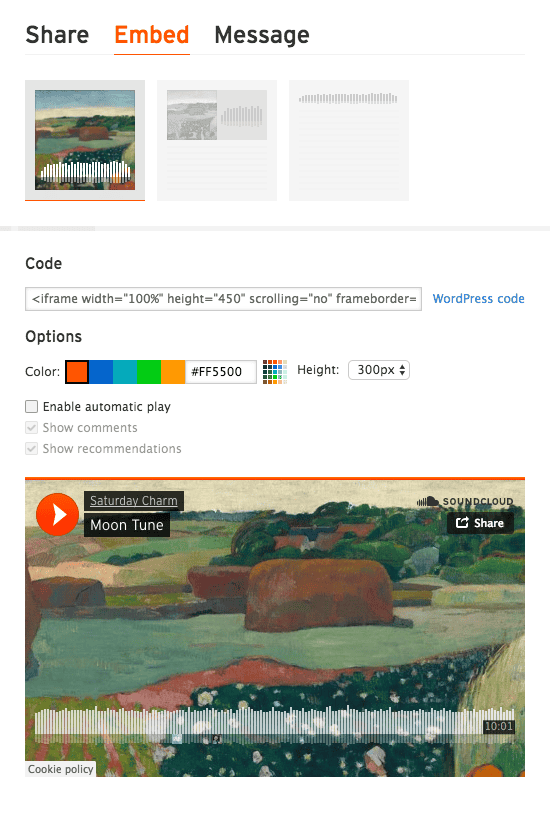
2.3 Spotify
Um einen Einbettungscode für Ihren Titel oder Ihre Playlist auf Spotify zu erhalten, folgen Sie der Schritt-für-Schritt-Anleitung:
- Gehen Sie zum Künstlerprofil, Album, Song, zur Playlist oder zum Podcast, den Sie teilen möchten, und klicken Sie daneben auf „Weitere Optionen“.
- Dann wählen Sie Teilen und dann auswählen Kopieren Code einbetten.
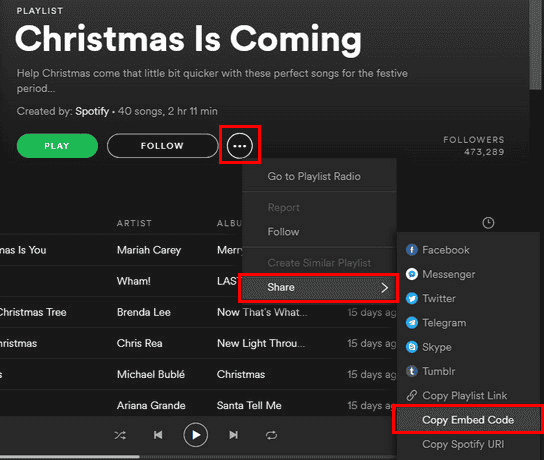
2.4 Apple-Music
Um einen Einbettungscode für Ihren Titel oder Ihre Playlist auf Apple Music zu erhalten, folgen Sie der Schritt-für-Schritt-Anleitung:
- Gehe zu Apple Music Marketing-Tools. Suchen Sie nach dem Lied oder Album, das Sie einbetten möchten.
- Scrollen Sie nach unten zum Abschnitt „Vorschau-Player“ und bearbeiten Sie ihn auf die gewünschte Höhe und Breite.
- Klicken Sie auf Einbettung kopieren, um den Einbettungscode in Ihre Zwischenablage zu kopieren und Ihrer Website hinzuzufügen.
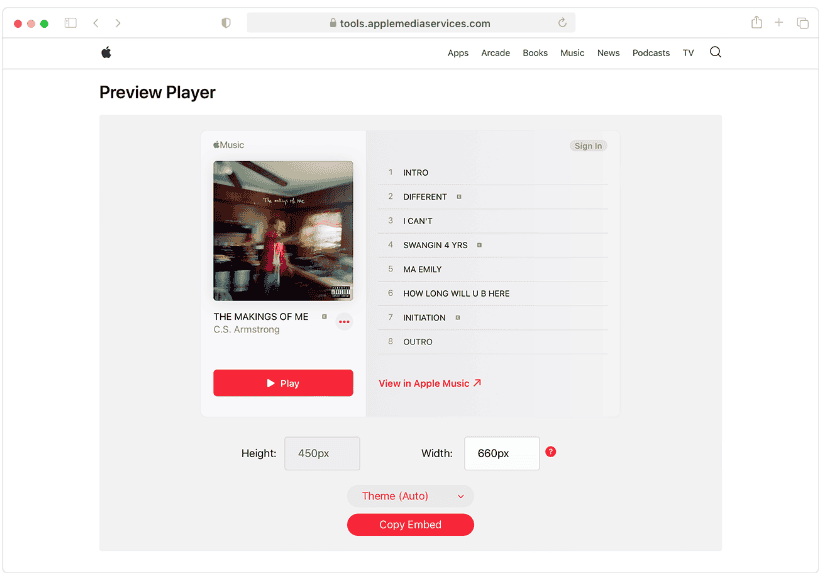
2.5 Amazon-Musik
Um einen Einbettungscode für Ihren Titel oder Ihre Playlist auf Amazon Music zu erhalten, folgen Sie der Schritt-für-Schritt-Anleitung:
- Bitte stellen Sie zunächst sicher, dass Sie von Ihrem Amazon-Konto abgemeldet sind. Klicken Sie anschließend auf hier und klicken Sie dann auf „Web Player öffnen“.
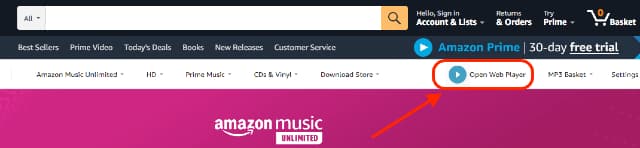
- Suchen Sie die vorgefertigte Amazon Music Unlimited-Playlist/das Album/den Song, die/den Sie über den Webplayer einbetten möchten:
- Navigieren Sie zur Detailseite der Wiedergabeliste und klicken Sie auf Teilen Symbol auf der Playlist-Landingpage:
- A Teile diese Playlist Dialog öffnet sich. Drücke den Schaltfläche „Einbetten“. um den einbettbaren Iframe-Code zu generieren und zu kopieren.
3. Wie füge ich der Beschreibung eines Ereignisses ein Audio hinzu?
Durch die Einbindung von Audio in Ihre Veranstaltungsbeschreibungen positionieren Sie sich als zukunftsorientiert und innovativ und hinterlassen bei potenziellen Teilnehmern einen bleibenden Eindruck. Um Ihren Veranstaltungsbeiträgen Audiobeschreibungen hinzuzufügen, führen Sie einfach die folgenden Schritte aus:
- Login auf Ihre Timely Konto.
- Klicken Sie auf der Willkommensseite auf die Veranstaltung hinzufügen Schaltflächenverknüpfung oben auf der Seite. Alternativ können Sie das Hauptnavigationsmenü verwenden und dann auf klicken Events.
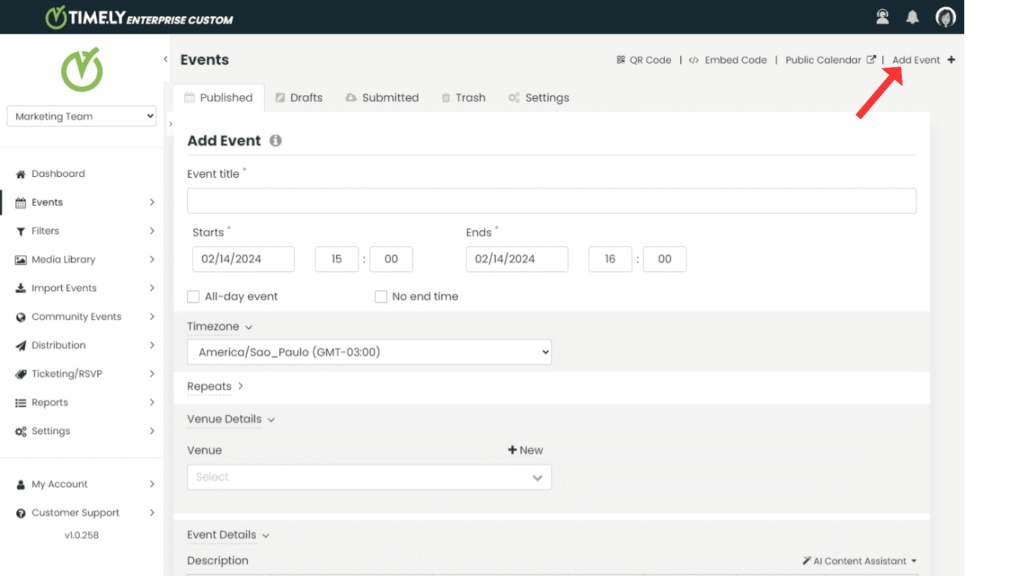
- Auf dem Veranstaltung hinzufügen Beginnen Sie mit der Erstellung eines neuen Ereignisses. Wenn Sie möchten, können Sie auch ein zuvor erstelltes Ereignis zum Bearbeiten auswählen.
- Gehen Sie zur Veranstaltung Beschreibung Abschnitt, und klicken Sie dann auf die Quellcode icon
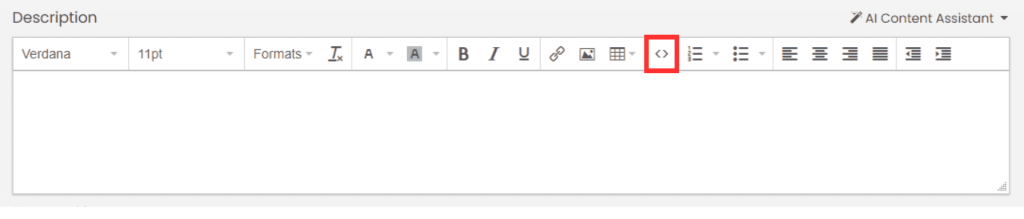
- Fügen Sie anschließend den Audio-Einbettungscode hinzu.
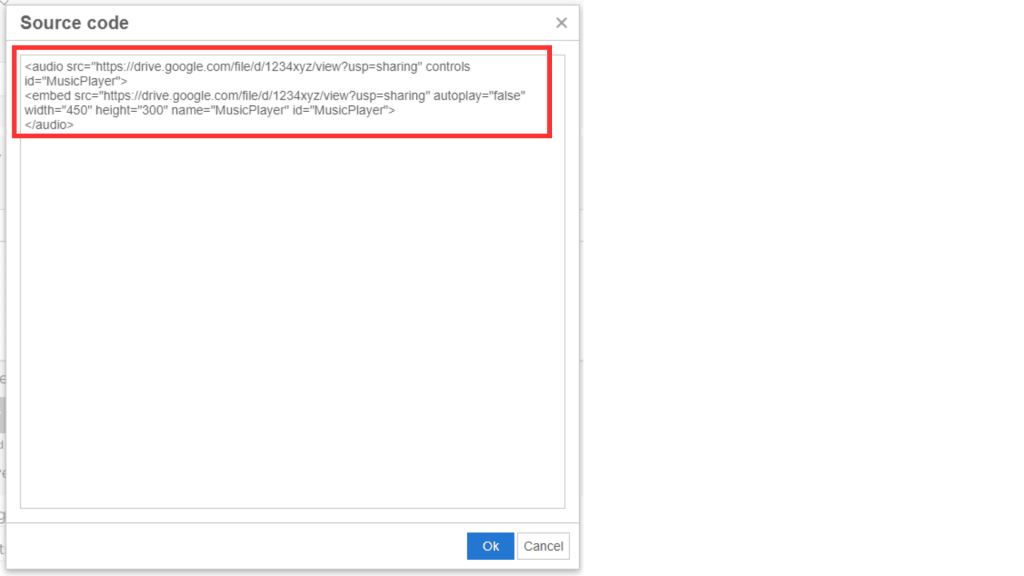
- Drücken Sie dann OK und der Ton wird wie im Bild unten angezeigt.
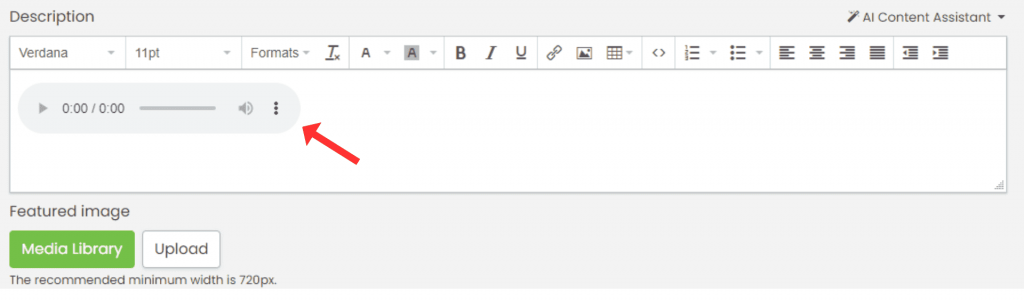
Zusätzlich zum Erlernen des Hinzufügens von Audiodateien und Bildern Zu Ihren Beiträgen können Sie auch erkunden wie man SlideShare-Präsentationen einbindet. Verbessern Sie mit diesen leistungsstarken Funktionen die visuelle Attraktivität und das Engagement Ihrer Veranstaltungseinträge.
Benötigen Sie zusätzliche Hilfe?
Für weitere Anleitung und Unterstützung besuchen Sie bitte unsere Helpcenter. Wenn Sie Fragen haben oder Hilfe benötigen, zögern Sie nicht, unser Kundenerfolgsteam zu kontaktieren, indem Sie ein Support-Ticket bei Ihnen eröffnen Timely Konto-Dashboard.
Falls Sie zusätzliche Unterstützung bei der Implementierung und Verwendung benötigen Timely Event-Management-System, wir helfen Ihnen gerne weiter. Entdecken Sie alles professionelle Dienstleistungen Wir können Ihnen anbieten, und Sie bitte Kontakt mit uns auf