Die All-in-One-Veranstaltungskalender von Timely ist eine KOSTENLOSES Kalender-Plugin, mit dem Sie Ihre Veranstaltungen einfach erstellen, verwalten und mit dem Rest der Welt teilen können, egal ob persönlich, virtuell oder hybrid.
Es ist dafür gemacht Freiberufler und Unternehmer, die nach einem kostenlosen, aber leistungsstarken Veranstaltungskalender suchen, um ihr veranstaltungsbezogenes Geschäft zu starten oder zu stärken. Wenn Sie eine größere Organisation sind und anspruchsvollere Event-Management-Tools benötigen, sehen Sie sich unsere an Veranstaltungskalender-Software und mehr Eventmanagement-Softwarelösungen.
Erfahren Sie hier, wie Sie Ihren installieren, einrichten und verwenden Timely All-in-One-Veranstaltungskalender-Plugin für WordPress (v.3 + neue Plattform). Bitte beachten Sie, dass wir keinen Support mehr anbieten Timely's WP-Ereigniskalender-Widget-Versionen 3.0.0 (alte Plattform), 2.6.8 oder älter (veraltet/ersetzt).
1. So installieren Sie Ihre Timely All-in-One-Eventkalender-WordPress-Plugin (v.3 neue Plattform)
Ihr erster Schritt besteht darin, unser All-in-One-Veranstaltungskalender-Plugin herunterzuladen und zu installieren. Sie können es von herunterladen Plugin-Seite auf WordPress. Wenn Sie Hilfe bei der Installation des Plugins benötigen, können Sie den Artikel lesen Plugins verwalten auf der WordPress Support-Seite.
Sie können in Ihrem WordPress-Dashboard zum Plugins-Menü gehen, um zu überprüfen, ob das Plugin korrekt installiert ist. In der folgenden Abbildung sehen Sie den korrekt installierten All-in-One-Veranstaltungskalender grün hervorgehoben.
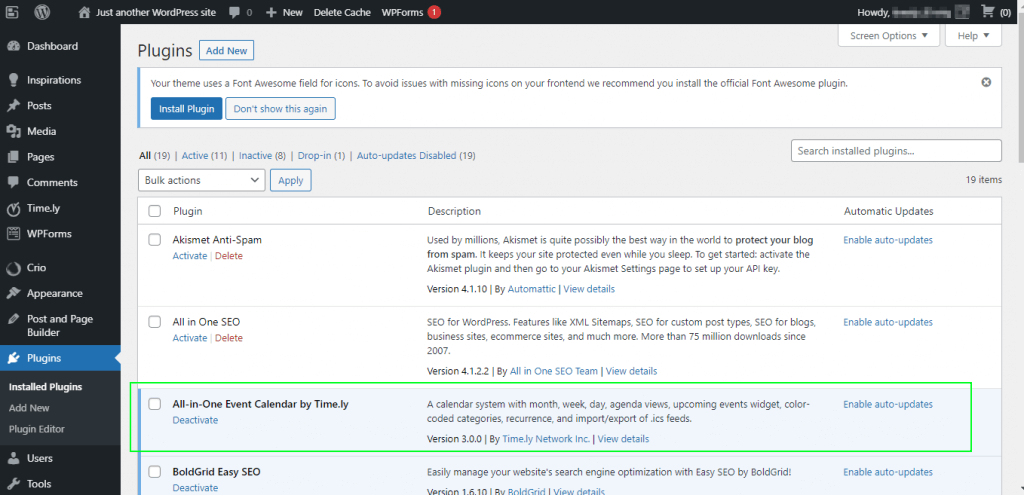
2. So erstellen und aktivieren Sie a Timely Konto
Die All-in-One-Veranstaltungskalender ist ein SaaS-Dienst von Time.ly. Nach der Installation des Plugins müssen Sie ein erstellen und aktivieren Timely Um es nutzen zu können, benötigen Sie ein kostenloses Konto.
2.1 Erstellen Sie ein Konto
Zugriff TimelyKlicken Sie auf das neue Menü, um das All-in-One-Veranstaltungskalender-Plugin von zu öffnen Timely, im linken Bereich Ihres WordPress-Dashboards. Der login Seite wird angezeigt. Wenn Sie bereits ein Konto haben, müssen Sie sich nur anmelden. Wenn Sie neu bei sind Timely, müssen Sie ein Konto erstellen.
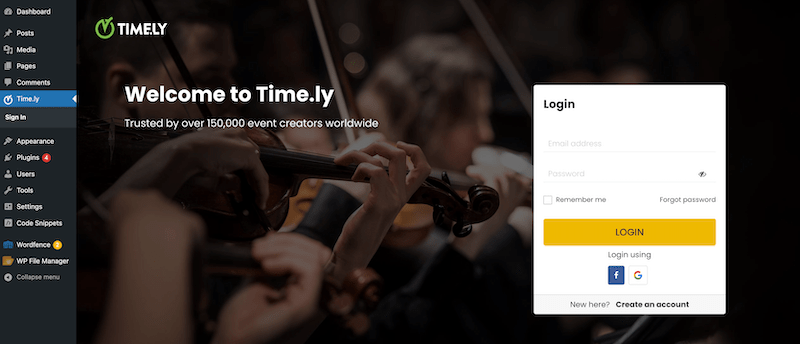
Um ein neues kostenloses Konto zu erstellen, klicken Sie auf das Ein Konto erstellen Link auf der Unterseite des login
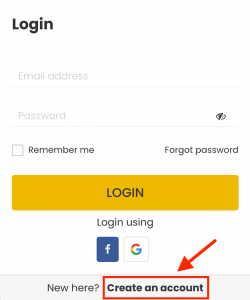
2.2 Warenkorb überprüfen
Auf Ihrem Bildschirm erscheint eine neue Seite mit den Details Ihres kostenlosen Kontos. Bitte beachten Sie, dass kostenlose Konten zwar kostenlos sind, die Nutzung unseres integrierten Veranstaltungsregistrierungs- und Ticketingsystems jedoch nicht kostenlos ist und die Gebühren auf der Grundlage der Nutzung berechnet werden. Wenn Sie sich daher dafür entscheiden, unser Registrierungs- oder Ticketsystem nicht zu nutzen, fallen keine Gebühren an. Derzeit berechnen wir 2.5 % + 0.90 US-Dollar pro Registrierung oder verkauftem Ticket (die Gebühren werden vom Ticketkäufer bezahlt, es sei denn, Sie möchten diese übernehmen).
Nachdem Sie die Informationen zum kostenlosen Plan auf dem Bildschirm überprüft haben, klicken Sie bitte auf ZUR KASSE um Ihr neues Konto zu erstellen.
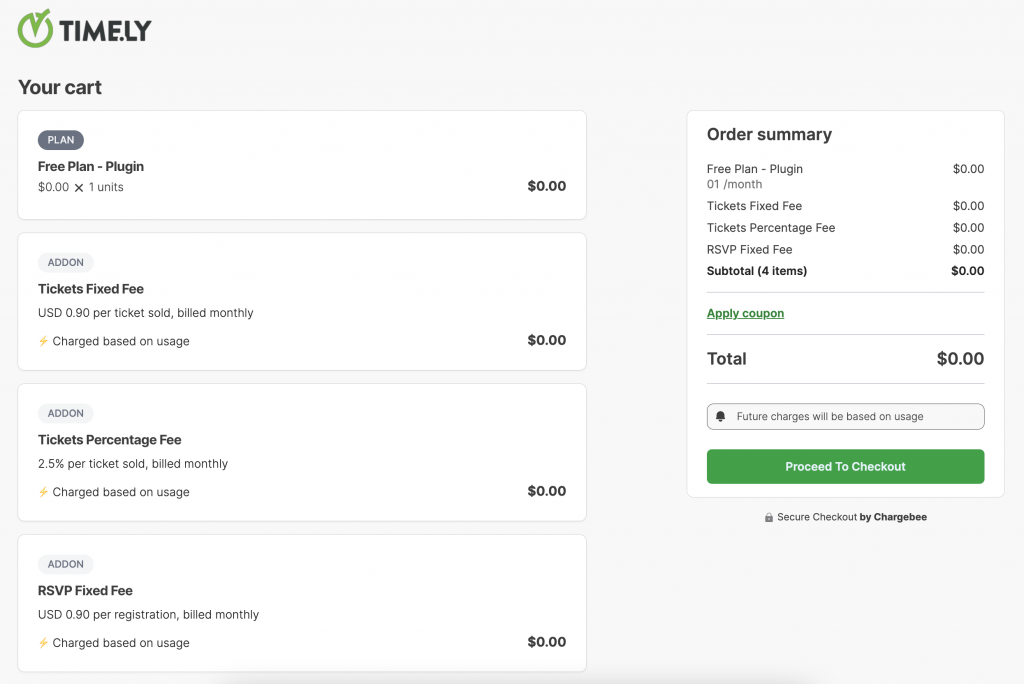
2.3 Geben Sie Rechnungs- und Zahlungsdetails an
Geben Sie als Nächstes Ihre E-Mail-Adresse ein und klicken Sie auf Vorgehen. Anschließend werden Sie aufgefordert, Ihre Rechnungsadresse und Kreditkartendaten einzugeben. Diese Anforderung dient vor allem der Verhinderung von Spam-Registrierungen und der Überprüfung Ihrer Authentizität. Wenn Sie Ihre Kreditkarte vorab angeben, können Sie darüber hinaus bei Bedarf unser integriertes Event-Registrierungs- und Ticketing-System nutzen.
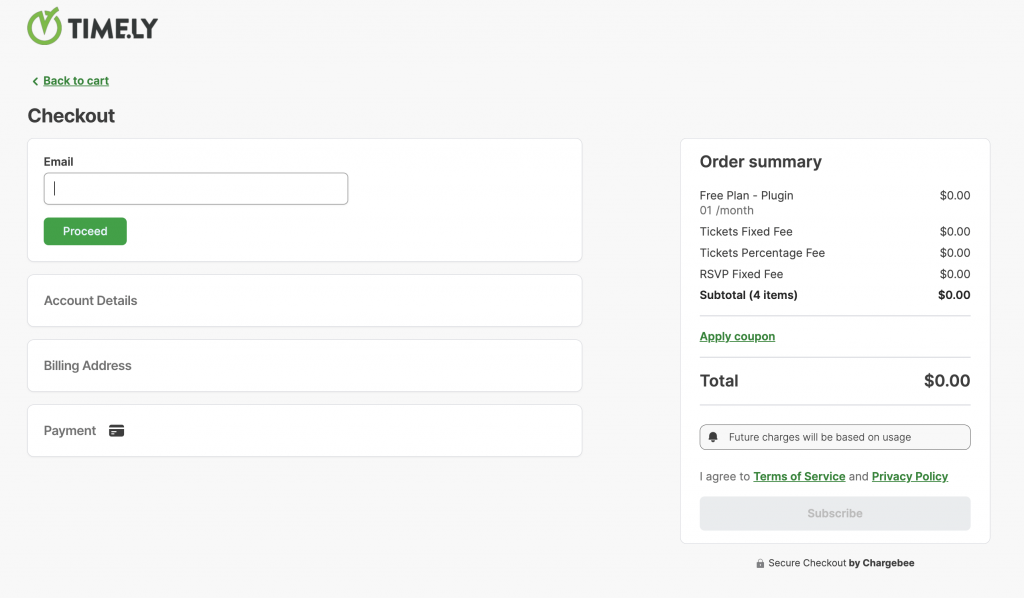
Nachdem Sie die erforderlichen Informationen eingegeben haben, klicken Sie auf Abonnieren Taste. Wir senden Ihnen dann eine Bestätigungs-E-Mail mit Anweisungen dazu login in Ihr neues Konto ein.
2.4 Aktivieren Sie Ihr Konto
Bitte überprüfen Sie Ihren E-Mail-Posteingang und folgen Sie den Anweisungen in der E-Mail. Öffnen Sie die Bestätigungs-E-Mail und klicken Sie auf die Schaltfläche „E-Mail-Adresse bestätigen“, um Ihr Konto zu aktivieren. Sie erhalten die folgende Nachricht:
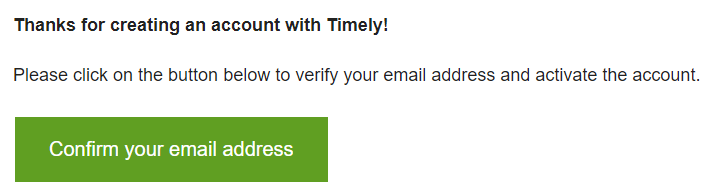
2.5 Anmelden
Nachdem Sie Ihre E-Mail-Adresse bestätigt haben, kehren Sie zu Ihrem WordPress-Dashboard zurück. Klicken Sie dann auf Login Knopf an der Timely Plugin-Menüpunkt.
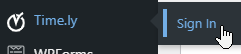
Nachdem Sie Ihre E-Mail-Adresse und Ihr Passwort eingegeben haben, werden Sie zu Ihrer weitergeleitet Timely Armaturenbrett. Um mit Ihrem neuen Veranstaltungskalender fortfahren zu können, müssen Sie die Nutzungsbedingungen akzeptieren. Bitte stimmen Sie allen Bedingungen zu, indem Sie auf klicken ich stimme zu .
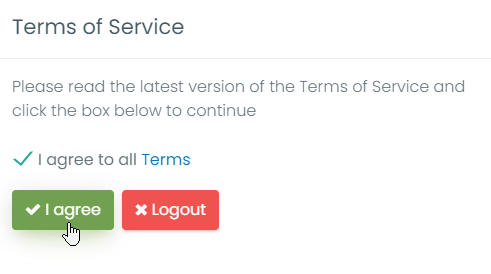
3. So richten Sie Ihr ein Timely Veranstaltungskalender
Mit einem Timely Mit Ihrem Konto können Sie die allgemeinen Kalendereinstellungen auf viele Arten ändern. Sie können beispielsweise den Namen, die Farben, die Zeitzone und mehr Ihres Veranstaltungskalenders ändern.
Lesen Sie unsere Bedienungsanleitung So richten Sie Ihr Konto ein Allgemeine Einstellungen und So richten Sie Ihre Kontodesign-Einstellungen ein für mehr Informationen. Wenn Sie lieber ein kurzes Video ansehen möchten, schauen Sie sich unsere Tutorials an Konfigurieren Sie die allgemeinen Einstellungen Ihres Kontos und Konfigurieren Sie Ihre Kontodesign-Einstellungen.
4. So erstellen Sie ein Ereignis
Mit einem Timely Mit Ihrem Konto können Sie ganz einfach eine Veranstaltung erstellen. Lesen Sie unsere Bedienungsanleitung So erstellen Sie ein Ereignis um zu lernen, wie man Ereignisse erstellt und sie schön mit Ihrem darstellt Timely Veranstaltungskalender. Wenn Sie lieber ein kurzes Video ansehen möchten, schauen Sie sich unser Tutorial an Erstellen und Veröffentlichen von Ereignissen mit Time.ly.
5. So zeigen Sie Ihre Veranstaltungsseite an
Während Sie in Ihre eingeloggt sind Timely Dashboard können Sie auf den Link klicken Öffentlicher Kalender um auf Ihre Veranstaltungsseite zuzugreifen. Dieser Link ist immer in der oberen rechten Ecke Ihrer sichtbar Timely Instrumententafel.
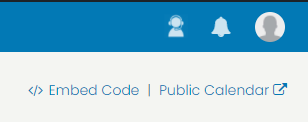
6. So betten Sie Ihre ein Timely WP Veranstaltungskalender
Um Ihren Kalender einzubetten, klicken Sie zunächst auf Kalender einbetten im linken Menü Ihres Timely Instrumententafel.
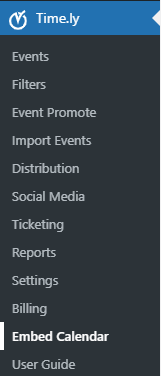
Um den Kalender in Ihre Website einzufügen, kopieren Sie den Shortcode [timely-calendar] und fügen Sie ihn auf der Webseite ein, auf der Ihr Kalender angezeigt werden soll. Weitere Informationen zu Shortcodes finden Sie unter WordPress.org-Shortcode-Supportseite.
Alternativ können Sie auch installieren Timely Kalender und Widgets auf Ihrer WordPress-Website mithilfe benutzerdefinierter Einbettungscodes. Erfahren Sie mehr in unseren Benutzerhandbüchern So richten Sie den Einbettungscode für Ihren Kalender ein und So fügen Sie einer WordPress-Website einen Veranstaltungskalender und Widgets hinzu. Wenn Sie lieber ein kurzes Video ansehen möchten, schauen Sie sich das Tutorial an Einrichten des Einbettungscodes für Sie Time.ly Kalender.
7. Einrichtung Timely Tickets & RSVP-Add-On
Wenn Sie Ihren Kunden Tickets verkaufen oder einfach nur eine Veranstaltungsregistrierung anbieten möchten und noch keine Aktivierung vorgenommen haben Timely Klicken Sie beim Erstellen oder Bearbeiten einer Veranstaltung noch auf den Bereich „Ticketing & RSVP Add-on“. Kosten und Tickets. Wählen Sie dann die Timely Tickets & RSVP-Option und Sie sehen die Nachricht mit der Mehr erfahren .
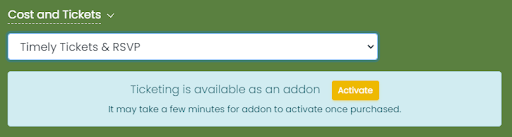
Klicken Sie auf Mehr erfahren Taste. Es erscheint eine neue Seite mit Informationen zum Add-on.
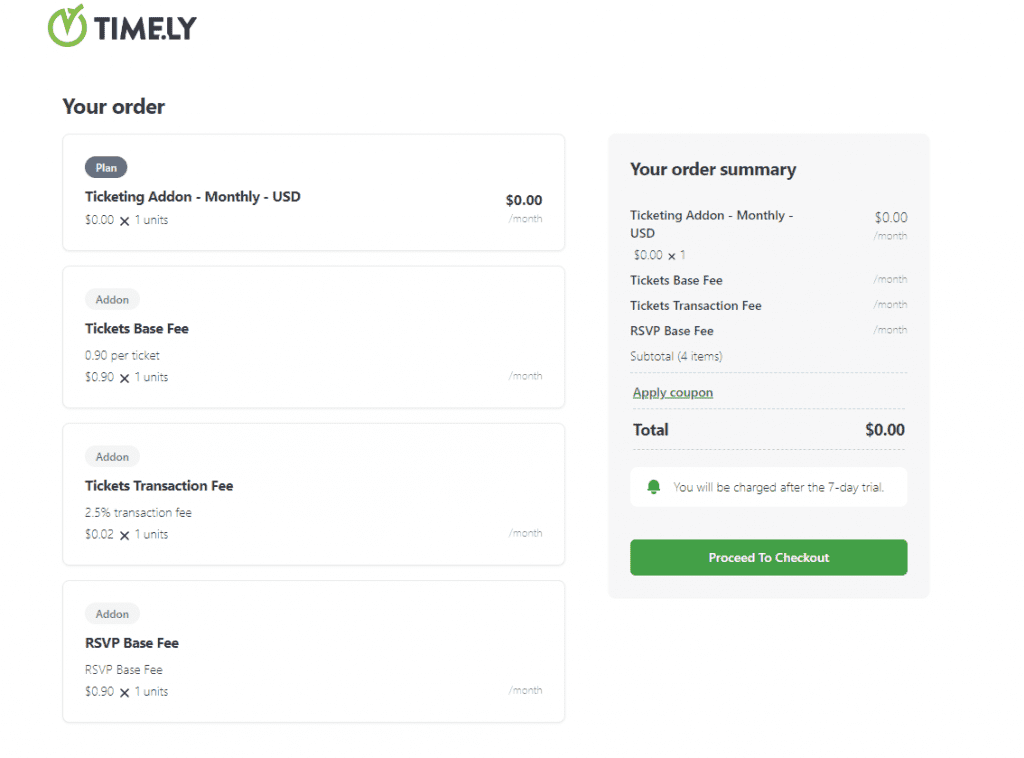
Geben Sie Ihre Kreditkarteninformationen ein und beginnen Sie mit der Nutzung Timely Ticketing & RSVP-Funktion sofort. Ausführlichere Anweisungen finden Sie in unserem Benutzerhandbuch So fügen Sie das Ticketing-Add-On zu Ihrer hinzu Timely Konto oder schauen Sie sich unser kurzes Video-Tutorial an Hinzufügen des RSVP- und Ticketing-Moduls zu Ihrem Timely Konto.
8. Upgrade auf einen erweiterten Plan
Wenn Sie auf einen kostenpflichtigen Plan upgraden möchten, gehen Sie zu Mein Konto, dann klicken Sie auf Mein Plan. Dort sehen Sie die Upgrade-Optionen, die Ihnen zur Verfügung stehen. Alternativ können Sie zur gewünschten Funktion gehen und auf klicken Kontakt Schaltfläche, um unser Vertriebsteam zu kontaktieren.

Benötigen Sie zusätzliche Hilfe?
Für weitere Anleitung und Unterstützung besuchen Sie bitte unsere Helpcenter. Bitte beachten Sie, dass wir kostenlosen Benutzern KEINEN Live-Support bieten. Wenn Sie offiziellen Support von uns benötigen, ziehen Sie ein Upgrade auf a in Betracht kostenpflichtiger Premium-Plan. Wenn Sie über ein kostenpflichtiges Konto verfügen, zögern Sie nicht, unser Kundenerfolgsteam zu kontaktieren, indem Sie ein Support-Ticket von Ihrem Konto aus eröffnen Timely Konto-Dashboard.
Falls Sie zusätzliche Unterstützung bei der Implementierung und Verwendung benötigen Timely Event-Management-System, wir helfen Ihnen gerne weiter. Entdecken Sie alles professionelle Dienstleistungen Wir können Ihnen anbieten, und Sie bitte Kontakt mit uns auf