Mit einem Timely Mit Ihrem Konto haben Sie die Möglichkeit, individuelle Veranstaltungsbeiträge von der Community zu erhalten und Ihren Online-Veranstaltungskalender mühelos zu füllen. In diesem Beitrag führen wir Sie durch den Prozess der Verwendung der Funktion „Benutzerdefinierte Felder“ zum Erstellen individueller Aufnahmefragebögen, die von Veranstaltungsteilnehmern ausgefüllt werden. Durch die Integration dieser benutzerdefinierten Fragen in Ihr Event-Einreichungsformular können Sie spezifische Informationen von den Einreichern sammeln, um genaue und umfassende Eventdetails sicherzustellen. Lass uns eintauchen!
1. Was sind Community-Events?
Community Events ist eine Gruppe von Softwarefunktionen, die Ihnen dies ermöglichen Richten Sie ein Anmeldeformular für Veranstaltungen ein integriert mit Ihrem Timely Kalender. Sie können dann akzeptieren und Verwalten Sie Veranstaltungseinreichungen von externen Quellen zur Veröffentlichung in Ihrem Online-Kalender.
2. Was sind benutzerdefinierte Felder und Aufnahmefragebögen?
Benutzerdefinierte Felder sind anpassbare Formularfelder, die Sie Ihrem Online-Einreichungsformular für Veranstaltungen hinzufügen können. Mit diesen Feldern können Sie zusätzliche Informationen von Veranstaltungseinreichern sammeln und so den Aufnahmeprozess an Ihre spezifischen Anforderungen anpassen.
Bei Aufnahmefragebögen handelt es sich im Wesentlichen um Sätze benutzerdefinierter Fragen, die Einreicher ausfüllen müssen, wenn sie eine Veranstaltung einreichen. Sie helfen dabei, detaillierte Informationen über die Veranstaltung zu sammeln, sorgen für Genauigkeit und vermitteln Ihnen ein umfassendes Verständnis jeder Einreichung.
3. So erstellen Sie einen individuellen Fragebogen zur Teilnahme an einer Veranstaltung:
3.1 Aktivieren des Event-Einreichungsformulars
Wie oben erwähnt, ist die Funktion „Benutzerdefiniertes Feld“ Teil von Timely Funktionsgruppe „Community-Events“. Das bedeutet, dass Sie das Formular zur Veranstaltungseinreichung aktivieren müssen, bevor Sie einen benutzerdefinierten Aufnahmefragebogen erstellen. Eine Schritt-für-Schritt-Anleitung finden Sie im Beitrag So richten Sie ein Anmeldeformular für Veranstaltungen ein.
3.2 Benutzerdefinierte Felder erstellen
Nachdem Sie das Event-Einreichungsformular aktiviert haben, können Sie mithilfe der Funktion für benutzerdefinierte Felder einen Aufnahmefragebogen erstellen.
Scrollen Sie auf dem Bildschirm nach unten, bis Sie das finden Felder Abschnitt. Klicken Sie dann auf + Felder hinzufügen Klicken Sie auf die Schaltfläche, um Ihre erste benutzerdefinierte Frage zu erstellen. Um weitere Fragen hinzuzufügen, klicken Sie einfach auf + Felder hinzufügen Taste erneut drücken.
Derzeit sind drei Arten von benutzerdefinierten Feldern verfügbar:
- Ja/Nein-Antwort: Bei diesem Feldtyp müssen die Einsender ihre Antwort angeben, indem sie entweder „Ja“ oder „Nein“ auswählen, um die Frage zu beantworten.
- Textantwort: Bei diesem Feldtyp müssen Einsender einen Satz oder eine schriftliche Antwort zur Beantwortung der Frage angeben.
- Kontrollkästchen Antwort: Bei diesem Feldtyp müssen die Einsender das Kästchen ankreuzen, wenn der angegebene Satz auf sie zutrifft, oder ihr Verständnis bestätigen.
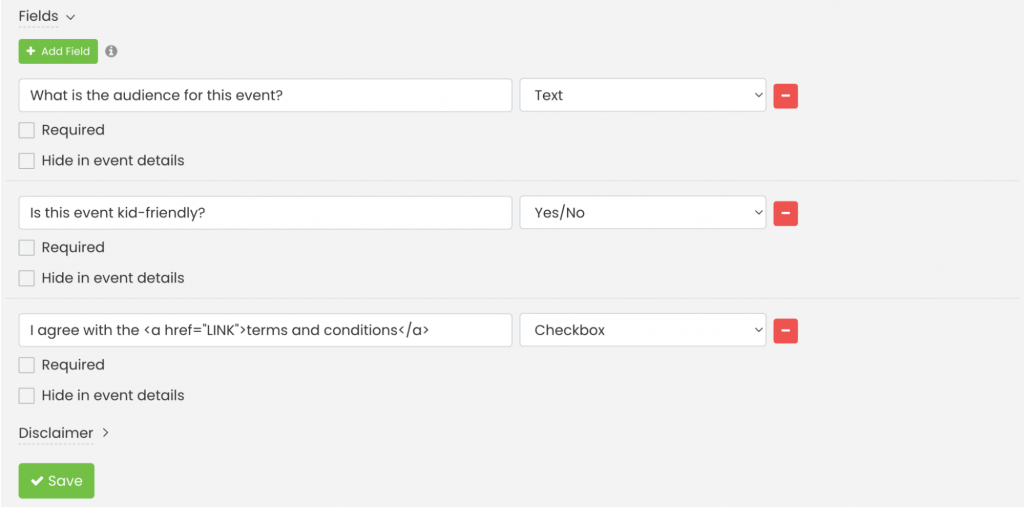
3.3 Felder optional oder obligatorisch machen
Um sicherzustellen, dass Ihre Event-Einreicher die Fragen beantworten, bevor sie ihre Einreichung abschließen, klicken Sie einfach auf das Kontrollkästchen „Erforderlich“ für jedes von Ihnen erstellte benutzerdefinierte Feld. Dadurch wird es für sie verpflichtend, eine Antwort zu geben. Wenn Sie nicht möchten, dass eine Frage obligatorisch ist, lassen Sie das Kontrollkästchen „Erforderlich“ deaktiviert.

3.4 Ein- oder Ausblenden von Fragen und Antworten im Veranstaltungsbeitrag
Beim Erstellen benutzerdefinierter Felder haben Sie auch die Möglichkeit, die Fragen und die Antworten der Event-Einreicher im Event-Beitrag ein- oder auszublenden. Standardmäßig, Timely Die Software zeigt sie auf der veröffentlichten Veranstaltungsseite an. Wenn Sie jedoch möchten, dass diese Fragen und Antworten privat bleiben, klicken Sie einfach auf In den Veranstaltungsdetails ausblenden .

3.5 Links zu benutzerdefinierten Feldern hinzufügen
Wenn Sie möchten, können Sie auch einen Link in ein benutzerdefiniertes Feld in Ihrem Event-Einreichungsformular einfügen. Mit dieser Funktion können Sie einen beliebigen Hyperlink hinzufügen, beispielsweise einen Link zu Ihren Allgemeinen Geschäftsbedingungen. Durch die Verwendung der Kontrollkästchen-Option oder der Option „Ja oder Nein“ können Sie die Einreicher bitten, ihre Anerkennung oder Annahme Ihrer Bedingungen zu bestätigen.
Um einen Link zu einem benutzerdefinierten Feld hinzuzufügen, führen Sie die folgenden Schritte aus:
- Klicken Sie auf die + Feld hinzufügen Klicken Sie auf die Schaltfläche, um ein neues Feld zu erstellen.
- Fügen Sie den entsprechenden Einleitungstext hinzu (z. B. „Ich stimme zu“, „Ich stimme zu“ usw.).
- Fügen Sie den folgenden Code in den Bereich „Benutzerdefiniertes Feld“ ein: TEXT .
- Ersetzen Sie den „LINK“-Text durch die URL der Webseite, auf die Sie verlinken möchten, und stellen Sie sicher, dass er in Anführungszeichen steht.
- Ersetzen Sie den Text „TEXT“ durch das Wort oder den Satz, den Sie als verankerten Text für den Hyperlink verwenden möchten.
Zur Verdeutlichung nutzen wir ein Beispiel. Nehmen wir an, Sie verlangen von den Einsendern, dass sie Ihre Allgemeinen Geschäftsbedingungen lesen und akzeptieren, bevor sie eine Veranstaltung einreichen. Um dies zu erreichen, können Sie ein benutzerdefiniertes Feld erstellen, das ein Kontrollkästchen oder Ja/Nein-Antwortoptionen enthält. Anschließend können Sie dem benutzerdefinierten Feld den folgenden Text und Code hinzufügen:
Ich stimme den Allgemeinen Geschäftsbedingungen zu

Durch die Einbindung der URL „https://www.example.com/terms-and-conditions/“ und des Textes „Allgemeine Geschäftsbedingungen“ in den benutzerdefinierten Feldcode können Sie Ihrem Publikum ein nahtloses Erlebnis bieten. Anstatt die tatsächliche URL anzuzeigen, sehen sie nur den Text „Allgemeine Geschäftsbedingungen“ als anklickbaren Link. Wenn sie auf den Link klicken, öffnet sich die entsprechende Webseite in einem neuen Tab in ihrem Browser.
Wenn Sie mit der Einrichtung Ihrer benutzerdefinierten Felder für das Einreichungsformular für Veranstaltungen fertig sind, vergessen Sie nicht, auf zu klicken Gespeichert Schaltfläche, um Ihre Einstellungen zu speichern.
4. Wie wird Ihr Publikum das Anmeldeformular für die Veranstaltung sehen?
Nachdem Sie Ihr Event-Einreichungsformular gespeichert haben, klicken Sie auf Öffentlicher Kalender Verknüpfung in der oberen rechten Ecke Ihres Timely Dashboard, um eine Vorschau Ihres Kalenders anzuzeigen. Falls Sie es bereits installiert haben Timely In Ihre Website können Sie zu Ihrer Kalender-Webseite wechseln.
Wenn Ihre Website-Besucher zu Ihrem Kalender kommen und auf klicken +Ereignis hinzufügen Wenn Sie auf die Schaltfläche klicken, wird Ihnen Ihr Übermittlungsformular mit allen Optionen und benutzerdefinierten Feldern angezeigt, die Sie in den Einstellungen hinzugefügt haben.
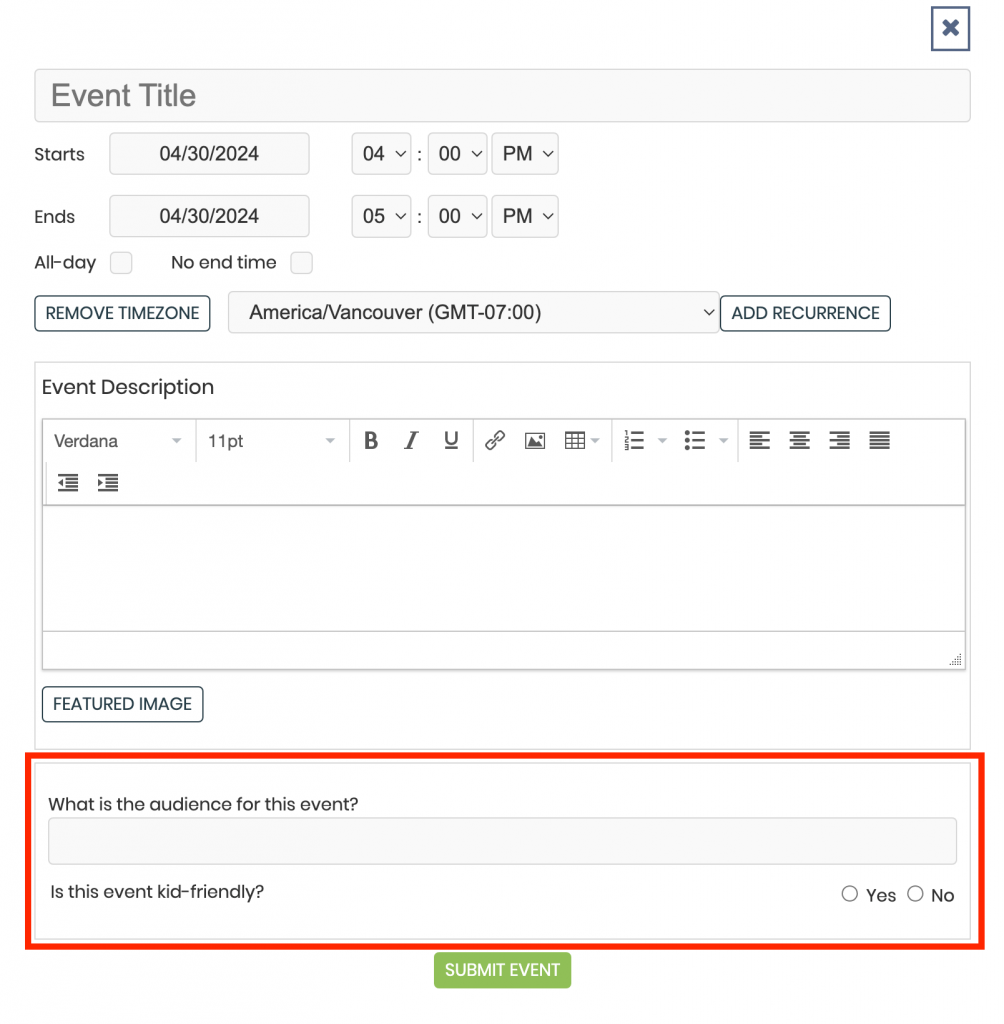
Wenn Sie diese Schritte befolgen, können Sie mit der Funktion „Benutzerdefinierte Felder“ für Ihr Event-Übermittlungsformular ganz einfach individuelle Aufnahmefragebögen erstellen. Auf diese Weise können Sie spezifische Details von Veranstaltungseinreichern sammeln und so genaue und umfassende Veranstaltungseinträge in Ihrem Online-Kalender sicherstellen.
Denken Sie daran, dass die Anpassungsmöglichkeiten mit benutzerdefinierten Feldern endlos sind und es Ihnen ermöglichen, den Aufnahmeprozess an Ihre individuellen Bedürfnisse anzupassen. Erhalten Sie Veranstaltungsbeiträge von der Community und beobachten Sie, wie Ihr Kalender mit vielfältigen und ansprechenden Veranstaltungen floriert.
5. So greifen Sie auf die Antworten der Einsender zu und verwalten sie
Nachdem die Einreicher der Veranstaltung ihre Informationen über den benutzerdefinierten Fragebogen zur Aufnahme von Veranstaltungseinreichungen bereitgestellt haben, können Sie problemlos auf diese Daten zugreifen und sie verwalten.
Die von Ereigniseinreichern gesammelten Informationen werden als neue Funktionalität angezeigt im jeweiligen Veranstaltungsbeitrag, wenn Sie von Ihrem aus gesehen werden Timely Konto. Das Benutzerdefinierte Felder Mit dieser Option können Sie die übermittelten Details bequem anzeigen und überprüfen. Darüber hinaus können Sie entscheiden, ob Sie diese Informationen im veröffentlichten Veranstaltungsbeitrag anzeigen möchten oder nicht.
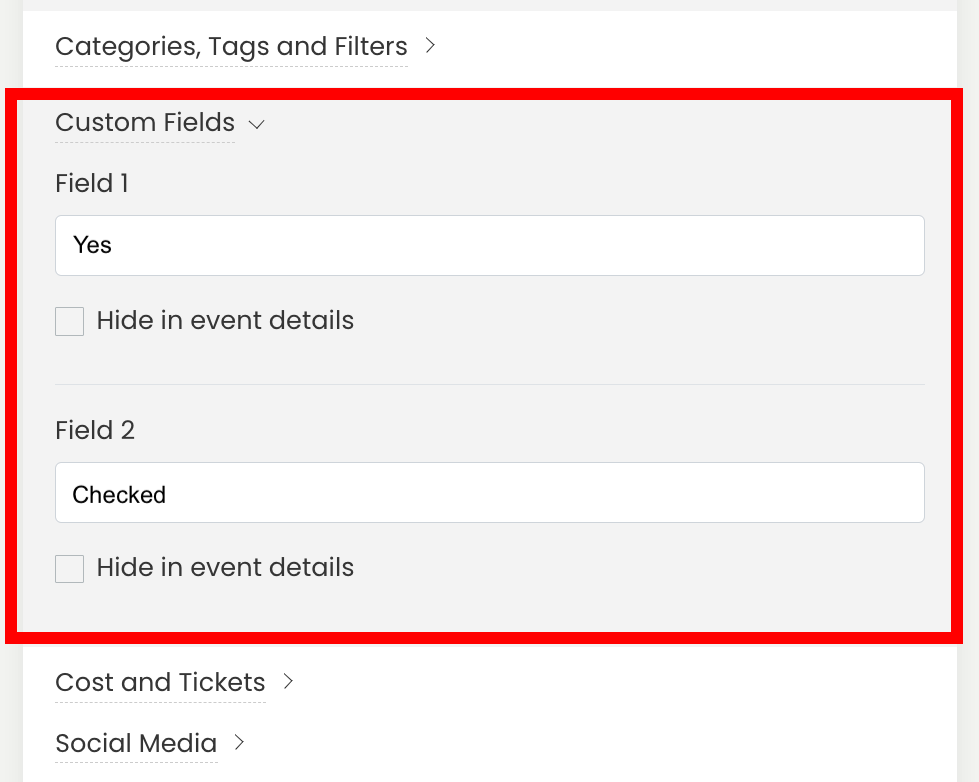
Diese Funktion ermöglicht eine effiziente Organisation und den Abruf der gesammelten Informationen und versetzt unsere Kunden in die Lage, fundierte Entscheidungen über die Einreichung von Veranstaltungen zu treffen.
Benötigen Sie zusätzliche Hilfe?
Für weitere Anleitung und Unterstützung besuchen Sie bitte unsere Helpcenter. Wenn Sie Fragen haben oder Hilfe benötigen, zögern Sie nicht, unser Kundenerfolgsteam zu kontaktieren, indem Sie ein Support-Ticket bei Ihnen eröffnen Timely Konto-Dashboard.
Falls Sie zusätzliche Unterstützung bei der Implementierung und Verwendung benötigen Timely Event-Management-System, wir helfen Ihnen gerne weiter. Entdecken Sie alles professionelle Dienstleistungen Wir können Ihnen anbieten, und Sie bitte Kontakt mit uns auf