Mit einem Timely Konto können Sie ganz einfach installieren Veranstaltungskalender und Widgets in Ihre WordPress-Website. Sie müssen nur das bereitgestellte Code-Snippet kopieren und es auf das Backend Ihrer Webseiten anwenden. Alle Änderungen an den Kalendereinstellungen oder Ereignissen werden in Echtzeit auf Ihrer Website angezeigt. Sie können sogar den Kalender verwenden Buchungen annehmen und Antworten, sowie Tickets für Ihre Veranstaltungen verkaufen, wenn Sie möchten. In diesem Beitrag erfahren Sie, wie Sie Veranstaltungskalender und Widgets zu Wordpress-Websites und Webseiten hinzufügen.
1. Was ist WordPress?
WordPress.org ist das beliebteste Content-Management-System (CMS), das derzeit auf dem Markt erhältlich ist. Es ist kostenlos und Open Source und spricht sowohl Anfänger als auch erfahrene Webdesigner gleichermaßen an.
WordPress CMS ist besonders attraktiv, weil es einfach zu bedienen ist. Darüber hinaus enthält es eine Plugin-Architektur und ein Themensystem, mit dem Websites für jede Art von Unternehmen angepasst werden können.
Wenn Sie Ihre Website auf WP erstellt haben oder dies planen und wissen möchten, wie Sie einen Veranstaltungskalender zu einer WordPress-Website oder -Seite hinzufügen, ist dieser Beitrag genau das Richtige für Sie. Lesen Sie einfach weiter.
Hinweis: Dieser Beitrag erklärt die Installation Timely webbasierte Kalenderversion auf einer WordPress-Website. Wenn Sie installieren möchten Timely All-in-One-Veranstaltungskalender WordPress-Plugin Befolgen Sie stattdessen bitte die Anweisungen auf unserer WP-Plugin Benutzerhandbuch.
2. Vollständiger Kalender vs. Einbettung von Widgets
Timely Veranstaltungskalender-Software bietet mehrere Optionen zum Erstellen eines Online-Veranstaltungskalenders. Abgesehen davon, dass Sie unter mehr als einem Dutzend wählen können Kalenderansichten, können Sie auch alle Ansichten als vollständige Kalenderansicht oder als Kalender-Widget-Ansicht neu erstellen. Zusätzlich können Sie sich ausgewählte Ereignisse auf einem anzeigen lassen Schieber oder einen Karussell Widgets, um das Design Ihrer WordPress-Website noch mehr zu bereichern.
Der Hauptunterschied zwischen einer vollständigen Kalenderansicht und einer Kalender-Widget-Ansicht ist die Größe des einbettbaren Bereichs. Ein vollständiger Kalender ist ein vollständiger Kalender, der auf einer dedizierten WordPress-Seite installiert ist. Oft bedeckt es die ganze Seite oder den größten Teil davon.
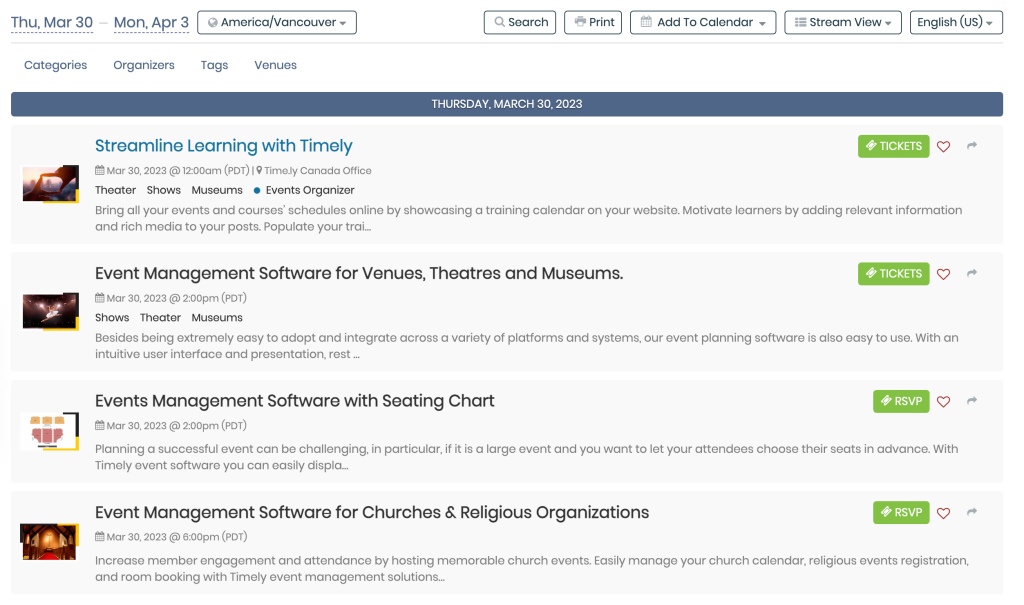
Vollständige Kalenderansicht streamen
Im Gegensatz dazu sind Widget-Ansichten kompakter und funktionieren wie eine Mini-Kalenderansicht. Sie können in jeden Bereich einer Website eingebettet werden, allein oder zusammen mit einer vollständigen Kalenderansicht.

Ansicht des Stream-Kalender-Widgets

Agenda-Kalender-Widget-Ansicht
3. So fügen Sie einen Veranstaltungskalender zu einer WordPress-Seite hinzu
Vor dem Hinzufügen Timely Veranstaltungskalender zu Ihrer WordPress-Seite hinzuzufügen, müssen Sie zuerst den Kalender-Einbettungscode einrichten. Wenn Sie dies noch nicht getan haben, folgen Sie den Schritten im Beitrag So richten Sie den Einbettungscode für Ihre ein Timely Kalender.
Sobald dieser Schritt abgeschlossen ist, können Sie fortfahren und den Code in Ihre WordPress-Website einbetten, indem Sie die folgenden Anweisungen befolgen:
- Melden Sie sich bei Ihrem WordPress-Website-Dashboard an.
- Klicke Seiten, aus dem Hauptmenü.
- Wählen Sie die Seite aus, die Sie bearbeiten möchten. Der visuelle Editor von WordPress wird auf dem Bildschirm angezeigt.
- Klicken Sie neben dem Inhaltsbereich, in dem Sie den Einbettungscode platzieren möchten, auf das Blockeinfügungstool und wählen Sie es aus Benutzerdefinierte HTML Block:
- Nach dem Hinzufügen der Benutzerdefinierte HTML Block, fügen Sie die zuvor kopierte ein Timely Kalender-Einbettungscode, In der HTML schreiben… Feld:
- Klicken Sie auf Veröffentlichen or Aktualisierung um die an der WordPress-Seite vorgenommenen Änderungen zu aktualisieren.
- Gehen Sie als Nächstes zum Frontend Ihrer WP-Site. Dort sehen Sie, dass Ihre Timely Kalender gemäß Ihren Einbettungscode-Einstellungen ordnungsgemäß installiert wurden.
4. So fügen Sie Widgets zu einer WordPress-Website hinzu
Um Widgets zu Ihrer WordPress-Website oder -Webseite hinzuzufügen, einschließlich Kalender-Widget-Ansichten, Schieber und Karussell Widgets müssen Sie zuerst einen Einbettungscode für jedes Widget einrichten. Wenn Sie dies noch nicht getan haben, befolgen Sie die nachstehenden Anweisungen, um die einzelnen Einbettungscodes zu erstellen:
- So richten Sie den Einbettungscode für Kalender-Widget-Ansichten ein
- So richten Sie den Embed-Code für Event-Slider ein
- So richten Sie den Einbettungscode für das Event-Karussell ein
Sobald Sie die Einbettungscodes eingerichtet haben, können Sie fortfahren und sie in die ausgewählte WordPress-Seite einbetten, indem Sie die gleichen Anweisungen wie oben befolgen.
Der einzige Unterschied besteht darin, dass Sie bei der Gestaltung Ihrer Seite zunächst den einbettbaren Bereich einschränken müssen. Auf diese Weise erscheint das Widget genau dort, wo Sie es auf der Seite haben möchten.

Auf einer Website installiertes Slider-Widget
Wir hoffen, dass dieses Benutzerhandbuch Ihnen dabei geholfen hat, zu lernen, wie man einen Veranstaltungskalender zu WordPress-Websites und -Seiten hinzufügt. Wenn Sie möchten, können Sie hinzufügen Timely RSVP / Ticketing-Add-on zu Ihrem Kalender und Angebot Eventbuchung, RSVP und Ticketverkauf, direkt von Ihrer eigenen Website.
Weitere Benutzerinformationen finden Sie in unserem Helpcenter. Wenn Sie Fragen haben, wenden Sie sich bitte an uns Kontaktieren Sie uns. Alternativ können Sie ein Support-Ticket von Ihrem eröffnen Timely Konto.