Mit einem Timely Mit Ihrem Konto haben Sie die Flexibilität, Ereignisse aus anderen Kalendersoftware und -anwendungen direkt in Ihr Konto zu importieren Timely Kalender. Darüber hinaus können Sie so Ihre Veranstaltungen und Termine zentralisieren und so sicherstellen, dass Sie kein wichtiges Treffen verpassen. In diesem Beitrag führen wir Sie durch den Prozess des Importierens von Ereignissen aus Outlook, Google und Apple Kalender in Ihren Timely Kalender.
1. Importieren von Ereignissen in Ihr Timely Kalender
Durch die Verwendung der Timely Mit dem Kalender auf Ihrer Website können Sie alle Ihre Veranstaltungsinformationen konsolidieren und sowohl sich selbst als auch Ihren Benutzern einen einfachen Zugriff ermöglichen. Die reaktionsfähige Kalenderoberfläche vereinfacht die Veranstaltungsverwaltung und ermöglicht Ihnen mühelose Bearbeitungen und kurzfristige Änderungen. Darüber hinaus stellt diese Funktion sicher, dass Ihr Kalender organisiert und aktuell bleibt.
In den folgenden Abschnitten erklären wir, wie Sie Ereignisse aus Outlook, Google und Apple Kalender in Ihren Kalender importieren Timely Kalender. Obwohl jede Plattform ihre eigenen einzigartigen Eigenschaften hat, erfordert der Prozess das Herunterladen ICS-Dateien. Lesen Sie weiter, um einen allgemeinen Überblick darüber zu erhalten, wie sich die einzelnen Plattformen während des Importvorgangs verhalten.
2. Importieren von Ereignissen aus Outlook
Wenn Sie Outlook-Anwendungen verwenden und Ereignisse in Ihre importieren möchten Timely Um den Kalender zu öffnen, führen Sie die folgenden Schritte aus:
- Login zu Office 365
- Klicken Sie auf die Kalender-App
- Öffnen Sie das Menü „Kalendereinstellungen“, indem Sie auf das Zahnradsymbol (obere rechte Ecke) klicken.
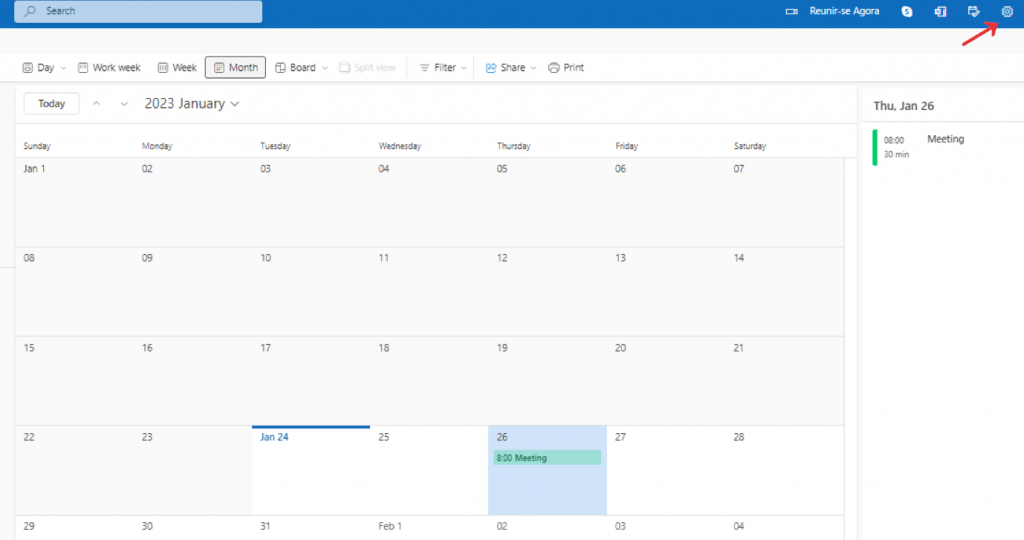
- Klicken Sie auf Optionen (unten im Menü).
- Klicken Sie auf die Option zum Veröffentlichen des Kalenders (zu finden unter Kalender > Freigegebene Kalender).
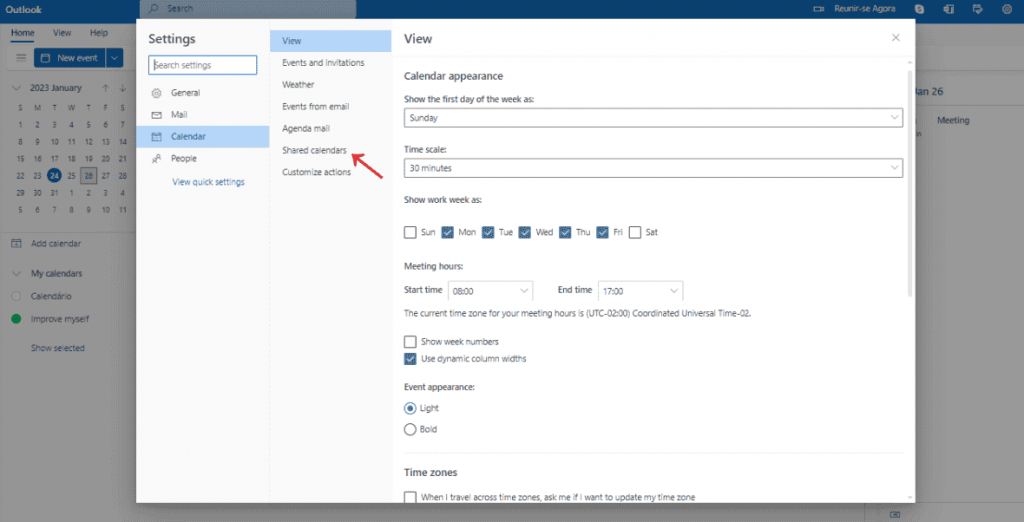
- Es erscheint eine neue Seite, auf der Sie Ihren Kalender per E-Mail teilen können. Darunter sehen Sie die Option dazu Veröffentlichen Sie einen Kalender. Es ist wichtig zu beachten, dass Sie Ihren Kalender veröffentlichen müssen, um die ICS-Datei zu erhalten.
- Sobald es veröffentlicht ist, sehen Sie die HTML- und ICS-Links des Kalenders. Speichern Sie die ICS-Datei zur Veröffentlichung auf Ihrem Timely Kalender.
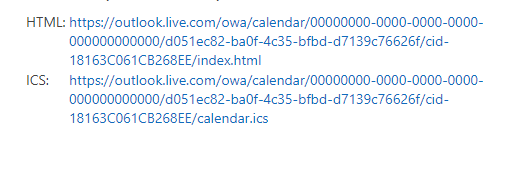
Da Sie nun über die ICS-Datei verfügen, befolgen Sie die Anweisungen in der Hilfe So importieren Sie Ereignisse mithilfe von ICS-Dateien Hier finden Sie eine Schritt-für-Schritt-Anleitung zum Importieren dieser Datei in Ihr Timely Calendar.
3. Importieren von Ereignissen aus Google Kalender
Wenn Sie Ereignisse aus Ihrem Google-Kalender importieren möchten, gehen Sie folgendermaßen vor:
- Öffne deine Google Kalender
- Klicken Sie oben rechts auf Einstellungen
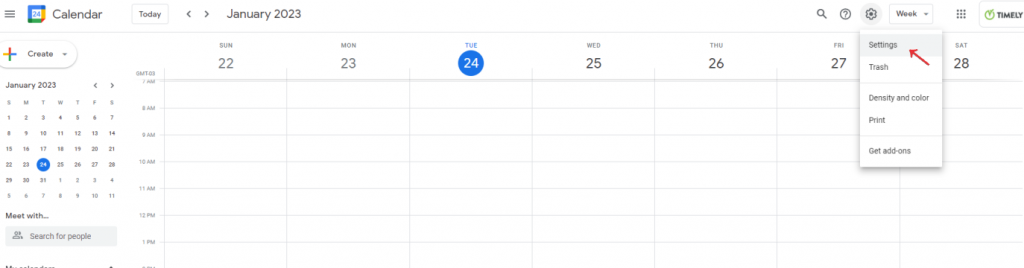
- Es öffnet sich eine neue Seite. Klicken Sie im Menü links auf Import / Export.
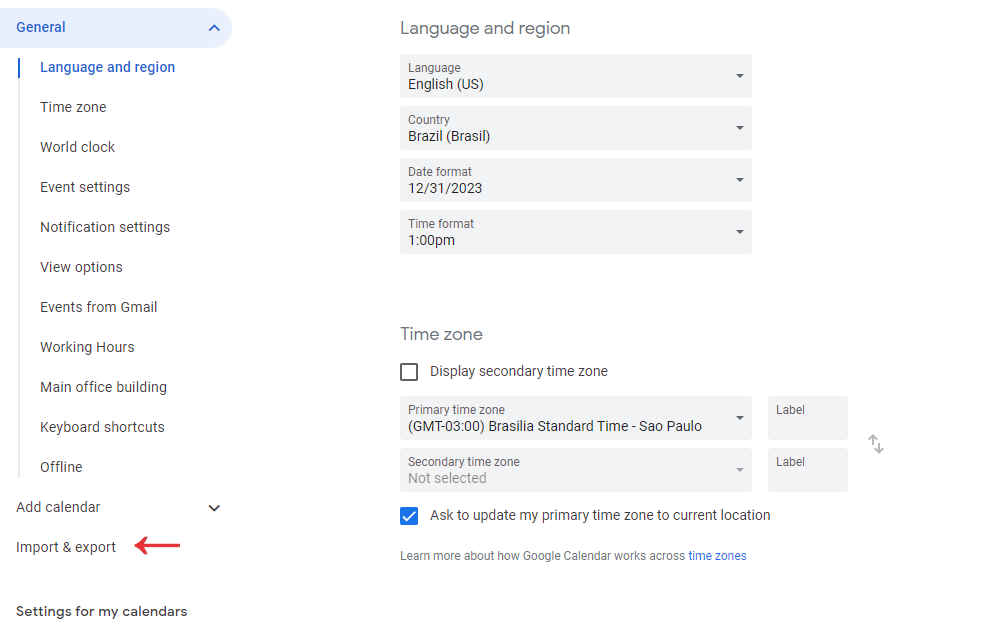
- Der Export, klicken Export um Ihre Kalender-ZIP-Datei mit der ICS-Datei herunterzuladen.
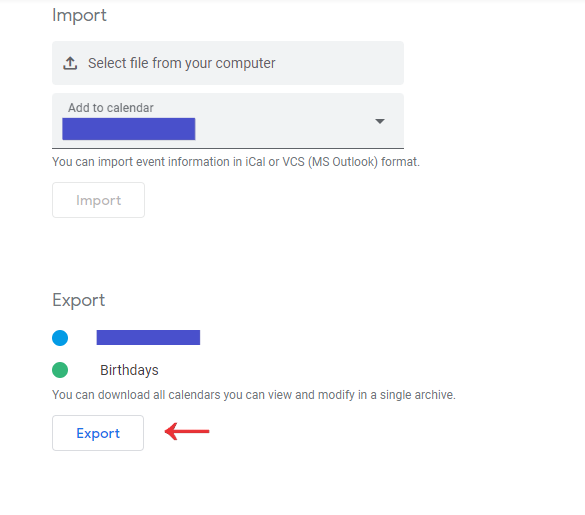
Sobald Sie die ICS-Datei haben, lesen Sie unsere Hilfeanleitung So importieren Sie Ereignisse mithilfe von ICS-Dateien Ausführliche Anweisungen zum Importieren der Datei in Ihr Timely Kalender.
4. Importieren von Ereignissen aus dem Apple-Kalender
Wenn Sie Ereignisse aus Ihrem Apple-Kalender importieren möchten, gehen Sie folgendermaßen vor:
- Öffnen Sie die Kalender-App auf Ihrem Mac.
- Klicken Sie in der Kalenderliste auf den Namen des Kalenders. Wenn die Kalenderliste auf der linken Seite nicht angezeigt wird, wählen Sie „Ansicht“ > „Kalenderliste anzeigen“.
- Wählen Sie im oberen Menü „Datei“ > „Exportieren“ > „Exportieren“.
- Wählen Sie aus, wo Sie die exportierte Datei speichern möchten, und klicken Sie dann auf Exportieren.
Mit diesen Schritten werden Ihre Apple Kalender-Ereignisse in eine Kalenderdatei (.ics) oder eine Kalenderarchivdatei (.icbu) exportiert, je nachdem, ob Sie einen einzelnen Kalender oder alle Kalender exportieren. Schließlich können Sie diese Dateien dann verwenden und unserer Anleitung folgen So importieren Sie Ereignisse mithilfe von ICS-Dateien um sie in Ihr zu importieren Timely Kalender.
Benötigen Sie zusätzliche Hilfe?
Für weitere Anleitung und Unterstützung besuchen Sie bitte unsere Helpcenter. Wenn Sie Fragen haben oder Hilfe benötigen, zögern Sie nicht, unser Kundenerfolgsteam zu kontaktieren, indem Sie ein Support-Ticket bei Ihnen eröffnen Timely Konto-Dashboard.
Falls Sie zusätzliche Unterstützung bei der Implementierung und Verwendung benötigen Timely Event-Management-System, wir helfen Ihnen gerne weiter. Entdecken Sie alles professionelle Dienstleistungen Wir können Ihnen anbieten, und Sie bitte Kontakt mit uns auf