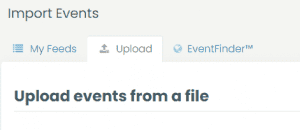Timely's Kalender ermöglicht das Hochladen und Importieren von Ereignissen aus ICS-Dateien von Timely und andere Kalender in Ihren Journey-Kalender.
Um die Datei hochzuladen, gehen Sie zum Dashboard und wählen Sie im linken Menü Ereignisse importieren > Hochladen. Auf der Registerkarte Hochladen sehen Sie eine Seite mit einem Formular, auf dem Sie Ihre Datei auswählen und hochladen können.
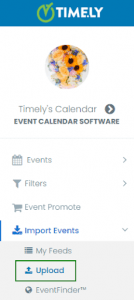
Wonach schauen?
Die meisten Kalender, die ihre Feeds teilen können, haben eine Schaltfläche mit der Aufschrift „Abonnieren“, „Exportieren“ oder „Teilen“. Suchen Sie nach diesen Schlüsselwörtern.
Im Timely Kalender Öffentlicher Kalender Diese Option finden Sie am Ende der Veranstaltungsliste. Wenn Sie darüber klicken, können Sie den Link in die Zwischenablage kopieren. Und wenn Sie bei gedrückter ALT-Taste klicken, können Sie die ICS-Datei dieses öffentlichen Kalenders herunterladen.
Laden Sie die ICS-Datei auf Ihren Computer herunter und legen Sie sie in einem Ordner ab, den Sie sich merken können, z. B. Downloads.

Navigieren Sie zu Ihrem Timely Kalender-Dashboard und wählen Sie Ereignisse importieren > Hochladen. In der Registerkarte können Sie nach einer Datei suchen und diese hochladen.
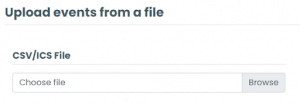
Einstellungen importieren
Sie können auch die Importeinstellungen auswählen, sodass Sie entscheiden können, ob Sie die ursprünglichen Informationen behalten oder Ihre eigenen Informationen mithilfe des Bereichs Kategorien und Tags hinzufügen möchten.
Die Optionen sind:
- Nur kommende Ereignisse importieren
- Ereigniskategorien importieren
- Ereignis-Tags importieren
- Veranstaltungsort importieren
- Veranstalter von Veranstaltungen importieren
- Ereignisse als Entwurf importieren
- Ereignisbilder importieren
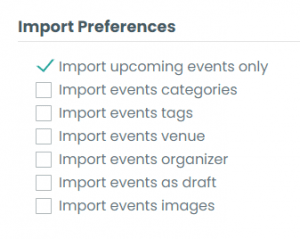
Zeitzone
Wählen Sie im Dropdown-Menü die entsprechende Zeitzone für Ihren Import aus.
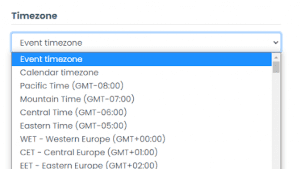
Kategorien und Tags
Wenn Sie eine ICS-Datei importieren, können Sie auch Ihre eigenen Kategorien, Tags, Organisatoren, Veranstaltungsorte und andere benutzerdefinierte Filter hinzufügen, die Sie möglicherweise erstellt haben.
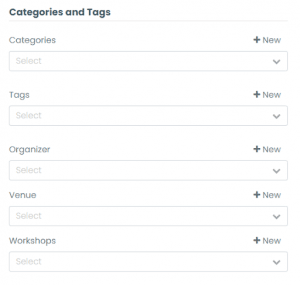
Abschluss des Uploads
Um den Import der ICS-Datei abzuschließen, müssen Sie auf die Schaltfläche Importieren klicken. Wenn Sie nicht importieren möchten, können Sie auf Abbrechen klicken.
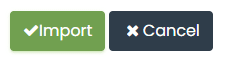
Wenn Sie mehr Einfluss auf Importe haben möchten, können Sie einen CSV-Import ausprobieren. Wie das geht, erfahren Sie unter Ereignisse mithilfe eines CSV-Feeds importieren stattdessen.
Weitere Benutzerführungen finden Sie in unserer Helpcenter. Wenn Sie Fragen haben oder zusätzliche Hilfe benötigen, zögern Sie nicht, uns zu kontaktieren, indem Sie ein Support-Ticket von Ihrem eröffnen Timely Konto-Dashboard.
Sobald Sie alle Ihre Ereignisse importiert haben, beginnen Sie Tickets richtig verkaufen.