Mit einem Timely Mit Ihrem Konto haben Sie die Flexibilität, Ihre Rechnungs-PDF-Vorlagen anzupassen und zu bearbeiten, sodass Sie die Kommunikation mit Ihren Kunden verbessern können. Durch das Versenden personalisierter Kaufinformationen per E-Mail können Sie die einzigartige Stimme und den einzigartigen Stil Ihrer Marke präsentieren und gleichzeitig sicherstellen, dass alle wichtigen Daten weitergegeben werden. In diesem Beitrag zeigen wir Ihnen, wie Sie Rechnungs-PDF-Vorlagen anpassen.
1. Rechnungsübersicht
Rechnungen sind wichtige Dokumente, die bei jedem Kauf erstellt werden. Bei Veranstaltungen werden Rechnungen ausgestellt, wenn ein Kunde einen Ticketkauf abschließt. Erfolgt der Kauf online, erhalten Kunden eine E-Mail (Ticket-/RSVP-Vorlage) mit der entsprechenden Rechnungs-PDF und den Tickets.
Mit Timely Event-Ticketing-Softwarekönnen Sie Ihre Rechnungs-PDF-Vorlage personalisieren, indem Sie die Kopfzeile, den Hauptteil und die Fußzeile ändern und die verfügbaren dynamischen Felder anpassen. Dieser Leitfaden bietet einen Überblick darüber, wie Sie diese Felder bearbeiten, um eine umfassende und zuverlässige Vorlage zu erstellen.
2. Timely Standard-PDF-Rechnungsvorlage
TimelyDie Standard-PDF-Rechnungsvorlage von hat ein klares Design. Das Bild unten zeigt ein Beispiel für eine Rechnungs-PDF, die ein Kunde nach dem Kauf eines Veranstaltungstickets per E-Mail erhält.
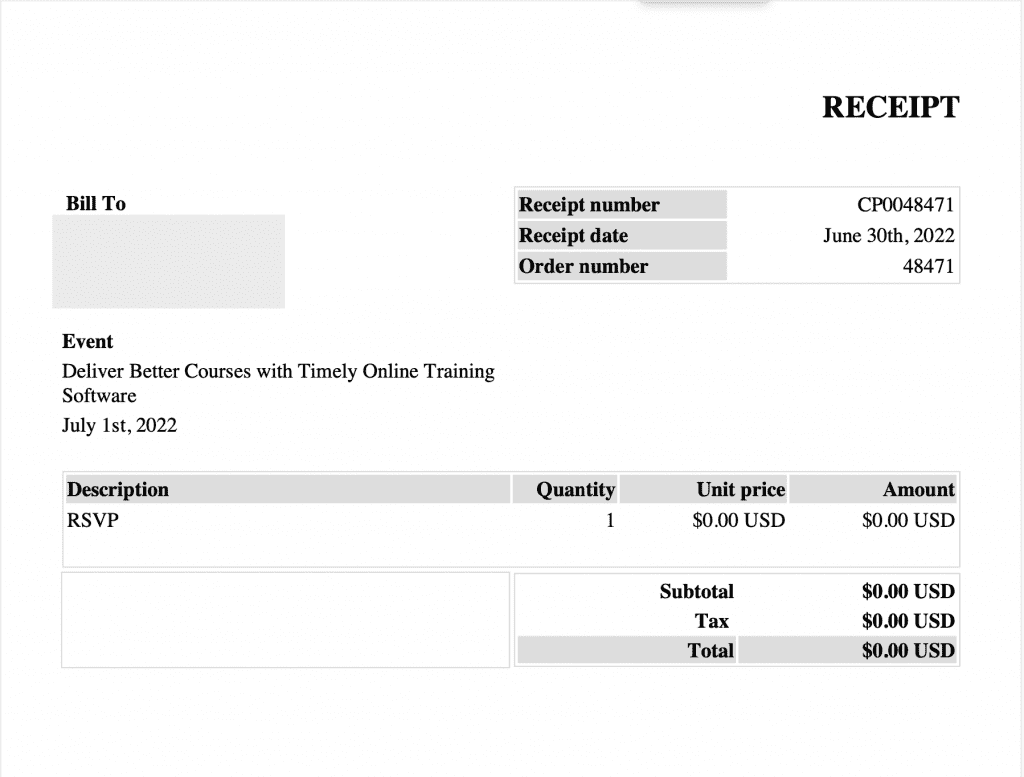
3. So bearbeiten Sie Rechnungs-PDF-Vorlagen
Durch die Anpassung Ihrer Rechnungs-PDF-Vorlage können Sie dem Dokument weitere Informationen und Branding hinzufügen und so sicherstellen, dass Ihre Kunden über alle Details ihrer Bestellung verfügen.
Bearbeiten Timely Um eine Standard-Rechnungsvorlage zu erhalten, gehen Sie folgendermaßen vor:
- Gehen Sie zu Ihrem Timely Konto
- Gehen Sie auf der linken Seite zu Ticketverkauf/RSVP Speisekarte. Klicken Sie dann auf Template Tab
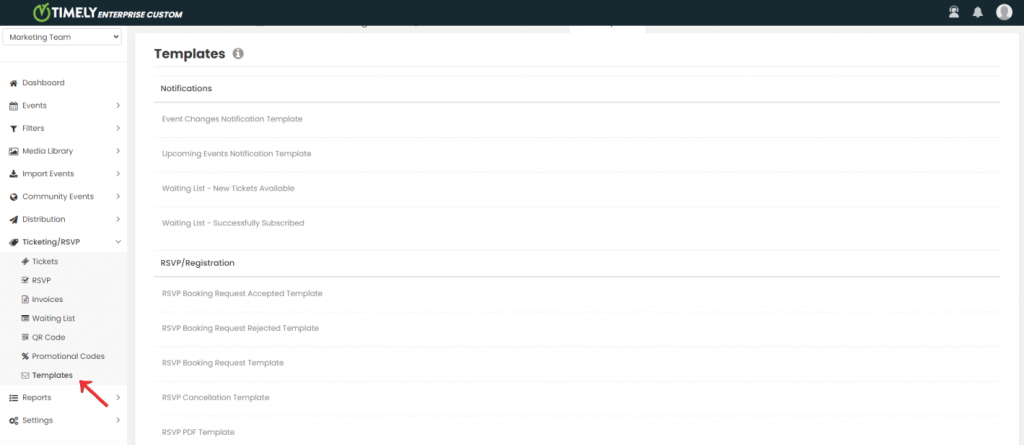
- Gehen Sie auf der Seite „Vorlagen“ zu Ticket und wähle das Rechnungs-PDF-Vorlage Möglichkeit. Klicke auf das Bearbeiten Taste im nun erscheinenden Bestätigungsfenster nun wieder los.
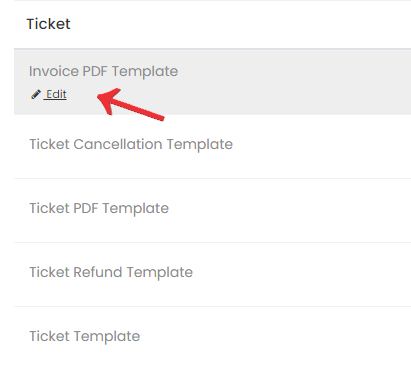
- Dadurch wird der Vorlageneditor geöffnet, in dem Sie Titel, Kopfzeile, Hauptteil und Fußzeile der Vorlage ändern können.
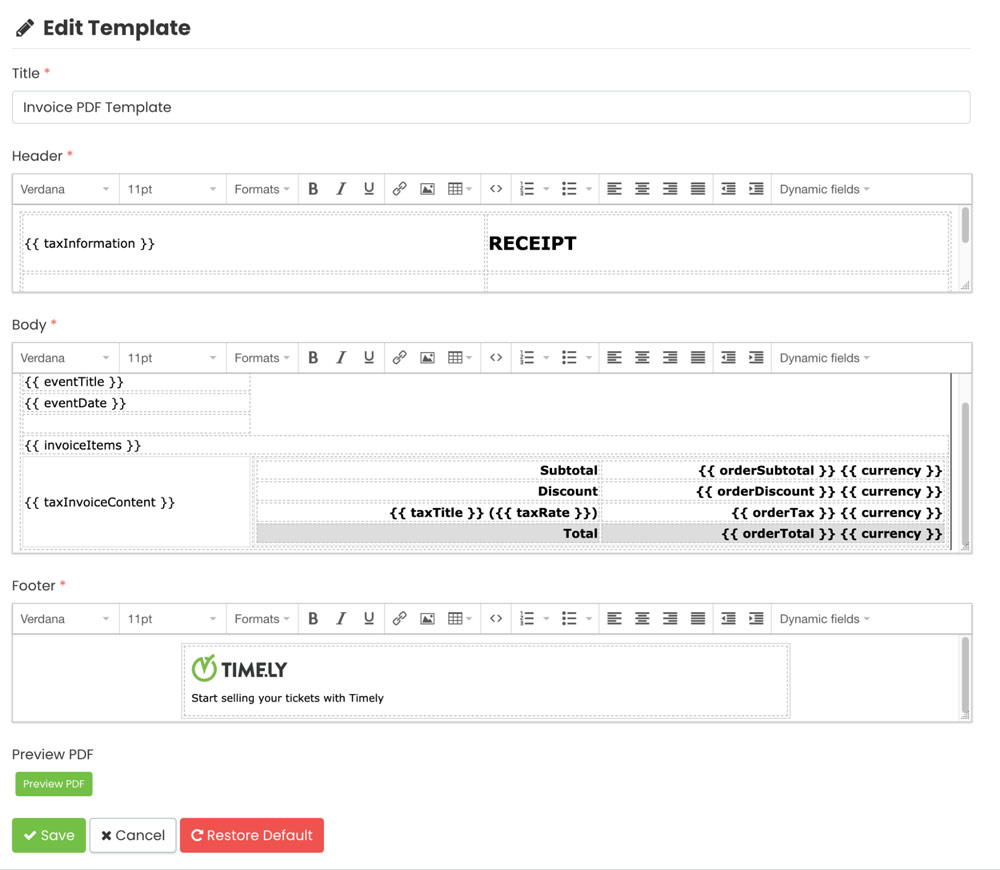
Achten Sie beim Umschreiben Ihrer E-Mail-Vorlage darauf, alle verfügbaren dynamischen Felder wie gewünscht einzubeziehen. Damit die Daten im PDF korrekt angezeigt werden, ist es wichtig, die Tabellenstruktur beizubehalten. Alle außerhalb der Tabelle platzierten Informationen werden im Rechnungs-PDF nicht angezeigt.
Jeder Tickettyp generiert eine Zeile in der Tabelle, in der die Menge, der Einzelwert und die Gesamtkosten angezeigt werden. Wenn Sie diese Informationen entfernen, kann die entsprechende Spalte auch weggelassen werden.
5. Hinzufügen dynamischer Felder zu Ihrer Rechnungsvorlage
Dynamische Felder sind Felder in TimelyMit der Datenbank können Sie gespeicherte Systeminformationen in Ihren Vorlagen anzeigen. Wenn ein Kunde beispielsweise während eines Kaufs seine Adresse hinzufügt, werden diese Informationen automatisch in das dynamische Feld „Kundenadresse“ eingetragen, sodass eine manuelle Eingabe entfällt.
Sie können die folgenden dynamischen Felder in Ihrer Rechnungsvorlage bearbeiten:
| Feldcode | Feldname | Beschreibung |
| KalenderUrl | Kalender-URL | Die Website-Adresse des Kalenders, wo die Tickets gekauft oder zugesagt wurden. |
| Währung | Währung | Die Währung des Tickets der Veranstaltung. |
| Kundenadresse | Kundenadresse | Vom Käufer auf der Checkout-Seite angegebene Adresse.< >< >< > < > < >< > |
| Kunden-eMail | Kunden-eMail | Die E-Mail-Adresse des Kunden, der gekauft oder zugesagt hat. |
| KundeVorname | Vorname des Kunden | Der Vorname des Kunden, der gekauft oder zugesagt hat. |
| KundeNachname | Nachname des Kunden | Der Nachname des Kunden, der gekauft oder zugesagt hat. |
| Veranstaltungsdatum | Veranstaltungsdatum | Datum und Uhrzeit der Veranstaltung, bei der die Tickets gekauft oder bestätigt wurden. Es kann sich um das Ereignis, die Instanz oder den Slot handeln. |
| Veranstaltungstitel | Titel der Veranstaltung | Der Titel der Veranstaltung, bei der die Tickets gekauft oder zugesagt wurden. |
| Rechnungsposten | Rechnungspositionen | Die Liste der Bestellpositionen und Details.Title / ValueDescription / < > oder < >Menge / < >Stückpreis / < > < >Betrag / < > x < > < > |
| Bestellnummer | Bestellung # | Die Nummer der Bestellung. Das Gleiche gilt für den Ticket-/Rechnungsbildschirm. |
| Auftragsdatum | Auftragsdatum | Datum der Kauftransaktion. |
| Bestellrabat | Rabatt auf die Bestellung | Der Gesamtrabatt der Bestellung. |
| Bestellung Zwischensumme | Bestellung Zwischensumme | Der Zwischensummenbetrag der Bestellung. |
| orderTax | Bestellsteuer | Der Gesamtbetrag der Steuern. |
| Auftragssumme | Bestellwert | Der Rechnungsbetrag. |
| Steuerinformation | Steuerinformation | Steuerkonto und Steueradresse.TAX-ID: < >< >< >< > < > < >< > |
| taxInvoiceContent | Inhalt der Steuerrechnung | Der Inhalt der Steuerrechnung. |
| taxTitle | Steuertitel | Der Steuername, der beim Erstellen der Steuer definiert wurde. |
| Steuersatz | Steuersatz | Steuersatz bezogen auf das Ticket. |
Wenn Sie ein dynamisches Feld verwenden, ersetzen die Bestell-/Käuferinformationen die dynamischen Felder in eckigen Klammern. Sie können diese dynamischen Felder bei Bedarf mehrmals in Ihrer Vorlage hinzufügen.
6. Vorschau, Speichern, Abbrechen oder Wiederherstellen Ihrer Änderungen
Nachdem Sie die Bearbeitung Ihrer Vorlage abgeschlossen haben, finden Sie unten auf der Seite die folgenden Schaltflächen:
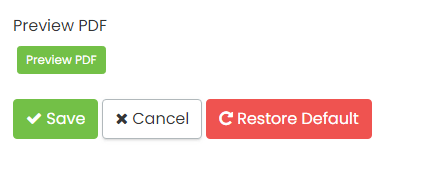
- Vorschau-PDF: Mit dieser Schaltfläche können Sie das gerade bearbeitete PDF öffnen und sehen, wie es in den E-Mails Ihrer Benutzer angezeigt wird, bevor Sie es speichern.
- Speichern: Klicken Sie auf diese Schaltfläche, um die von Ihnen an Ihrer Vorlage vorgenommenen Änderungen zu speichern.
- Stornieren: Mit dieser Schaltfläche können Sie die Änderungen verwerfen und die Bearbeitungsregisterkarte schließen.
- Standard wiederherstellen: Wenn Sie Ihre Vorlage auf die Originalversion zurücksetzen möchten, klicken Sie auf diese Schaltfläche. Sie können diese Aktion jederzeit durchführen. Um die Wiederherstellung Ihrer Vorlage auf die Originalversion zu bestätigen, müssen Sie auf die Schaltfläche „Speichern“ klicken.
Benötigen Sie zusätzliche Hilfe?
Für weitere Anleitung und Unterstützung besuchen Sie bitte unsere Helpcenter. Wenn Sie Fragen haben oder Hilfe benötigen, zögern Sie nicht, unser Kundenerfolgsteam zu kontaktieren, indem Sie ein Support-Ticket bei Ihnen eröffnen Timely Konto-Dashboard.
Falls Sie zusätzliche Unterstützung bei der Implementierung und Verwendung benötigen Timely Event-Management-System, wir helfen Ihnen gerne weiter. Entdecken Sie alles professionelle und verwaltete Veranstaltungsdienstleistungen Wir können Ihnen anbieten, und Sie bitte Kontakt mit uns auf