Mit einem Timely -Konto können Sie ganz einfach Bilder hinzufügen, um Ihre Kalenderfilter zu veranschaulichen. Das Hervorheben Ihrer Filter mit Bildern kann eine einzigartige visuelle Identität für Sie schaffen Eventkalender. Darüber hinaus kann es den Leuten helfen, sich an Ihre Ereignisse und Filter zu erinnern, während sie sie mit von Ihnen ausgewählten Bildern verknüpfen. In diesem Beitrag erfahren Sie, wie Sie Bilder zu Ihren Veranstaltungskalenderfiltern hinzufügen.
1. Warum sollten Sie Bilder zu Ihren Kalenderfiltern hinzufügen?
Wussten Sie, dass ein menschliches Gehirn im Allgemeinen 250 Millisekunden braucht, um ein einzelnes Wort zu verarbeiten, während es nur 13 Millisekunden dauert, um ein Bild zu verarbeiten? In der Tat ist die Bearbeitung von Bildern viel einfacher und schneller als das Lesen eines Textes. Dies beweist, warum visuelles Marketing so wichtig ist. Auch das ist einer der Gründe, warum bei Timely Wir konzentrieren uns so sehr auf Design und Bilder!
Das Hinzufügen von Bildern zu Kalenderfiltern kann Ihnen sicherlich dabei helfen, Ihre Ereignistypen effektiver anzuzeigen. Es kann auch dazu beitragen, das Bewusstsein für Ereignisse zu erhöhen, da die Leute Ihre Filter verwenden, um nach Ereignissen in Ihrem zu suchen Veranstaltungskalender.
Nach Organisieren Sie Ihren Kalender mit Filtern, möchten Sie vielleicht wissen, wie Sie ihnen Bilder hinzufügen können. Wenn Sie diesen Schritt jedoch überspringen möchten, ist dies in Ordnung, da das Hinzufügen von Bildern zu Filtern für Sie nicht obligatorisch ist Timely Kalender arbeiten. Wie auch immer, siehe unten, wie man Bilder zu Kategorien, Veranstaltungsorten und Organisatoren hinzufügt.
2. Wie man Bilder zu Kategorien hinzufügt
Wenn Sie möchten, können Sie Bilder für Ihre Ereigniskategoriefilter verwenden. Sie können es direkt währenddessen tun eine Veranstaltung erstellen, oder in die Kategorien Untermenü unter der Filter Abschnitt. Für beide Optionen sind die Schritte ziemlich ähnlich.
Nachfolgend finden Sie die Schritte zum Hinzufügen von Bildern zu Kategorien unter Filter Abschnitt:
- Melden Sie sich bei Ihrem an Timely Konto.
- Klicken Sie im Hauptnavigationsmenü auf Filterund dann weiter Kategorien.
- Klicken Sie auf das Grün +Element hinzufügen Schaltfläche, um eine neue Kategorie hinzuzufügen. Alternativ können Sie das Suchwerkzeug verwenden, um eine zuvor erstellte Kategorie zum Bearbeiten zu finden, wenn Sie dies wünschen.
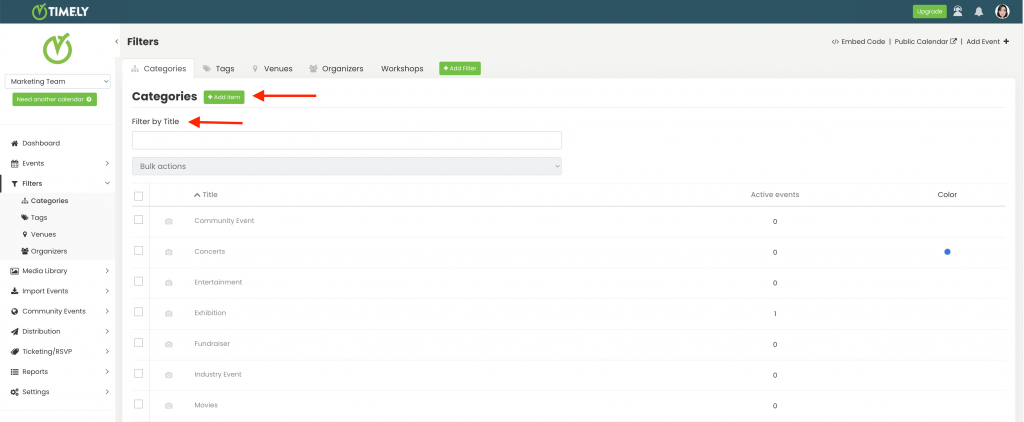
- Auf der rechten Seite erscheint ein neuer Arbeitsbereich, in dem Sie die Kategorie hinzufügen oder bearbeiten können. Auf der Bild Element, sehen Sie zwei Schaltflächen: Medienbibliothek und Laden.
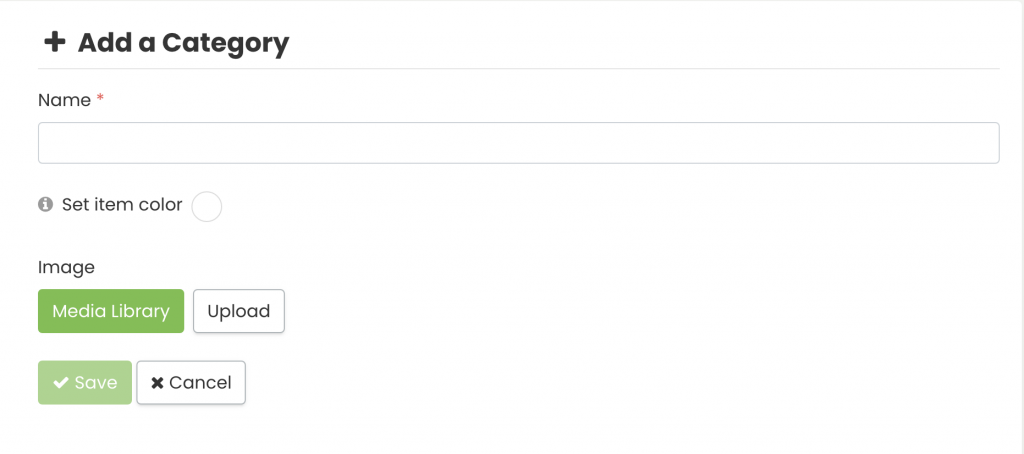
- Um ein bereits verwendetes Bild hinzuzufügen, klicken Sie auf Medienbibliothek. Ihre Bildergalerie wird auf dem Bildschirm angezeigt. Sie können dort nach Ihrem Bild suchen und dann die richtige Datei auswählen.

- Wenn Sie ein neues Bild hinzufügen möchten, klicken Sie auf das Hochladen Taste. Es erscheint ein Popup-Fenster, in dem Sie ein Bild von Ihrem Computer auswählen können. Geben Sie einen geeigneten Alternativtext ein und klicken Sie dann auf Gespeichert Taste. Ihr Bild wird automatisch in Ihrem gespeichert Timely Medienbibliothek.

- Vergessen Sie nicht, auf das zu klicken Gespeichert Schaltfläche, um Ihre neue Kategorie und Ihr Bild zu speichern.
WICHTIG: Beim Hochladen von Bildern auf Ihre Timely Konto, empfehlen wir die Befolgung unseres Best Practices für Bilder hinsichtlich Dateiformat, Größe, Qualität und Bildalternativtext.
Bitte beachten Sie, dass das Kategoriebild als Standardbild für Veranstaltungen innerhalb dieser Kategorie verwendet wird, denen ein Beitragsbild fehlt. Diese Funktion ist sehr nützlich in Situationen, in denen Sie nicht für jeden Ihrer Termine ein Beitragsbild erstellen möchten, Ihr Kalender aber dennoch optisch ansprechend aussehen soll.
3. So fügen Sie Bilder zu Veranstaltungsorten hinzu
Wenn Sie Ihrem Kalender einen Veranstaltungsort hinzufügen, können Sie auf Wunsch auch ein Bild zur Veranschaulichung hinzufügen. Sie können es direkt währenddessen tun eine Veranstaltung erstellen, oder in die Veranstaltungsorte Untermenü unter der Filter .
Für beide Optionen eine neue Veranstaltungsort hinzufügen Auf dem Bildschirm erscheint ein Bereich mit Feldern, in denen Sie die Informationen zu Ihrem Veranstaltungsort eingeben können, ähnlich wie unten.
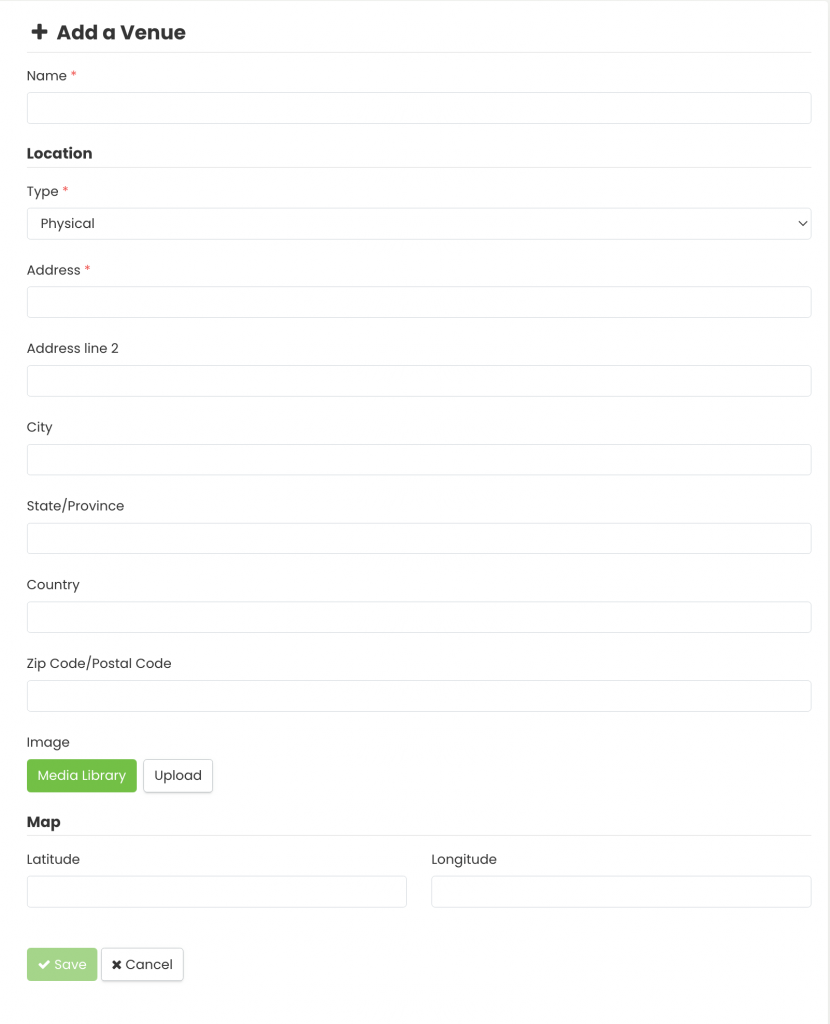
Sie können ein Bild für Ihren Veranstaltungsort aus Ihrer Medienbibliothek auswählen oder ein neues hochladen. Die Schritte sind die gleichen wie im Abschnitt oben beschrieben.
Wenn Sie einen Veranstaltungsort erstellen, ist es sehr wichtig, dass Sie alle Felder im Formular ausfüllen. All diese Informationen geben Ihren Teilnehmern die beste Orientierung, um Ihren physischen Veranstaltungsort zu finden. Aus demselben Grund ist es wichtig, ein Image des Veranstaltungsortes zu haben. Ihre Teilnehmer wissen im Voraus, wie Ihr Veranstaltungsort aussieht, und finden Ihren Veranstaltungsort viel einfacher und schneller.
Das Bild des Veranstaltungsortes ist auf jedem Veranstaltungsbeitrag zu sehen, der diesem Veranstaltungsort zugeordnet ist.
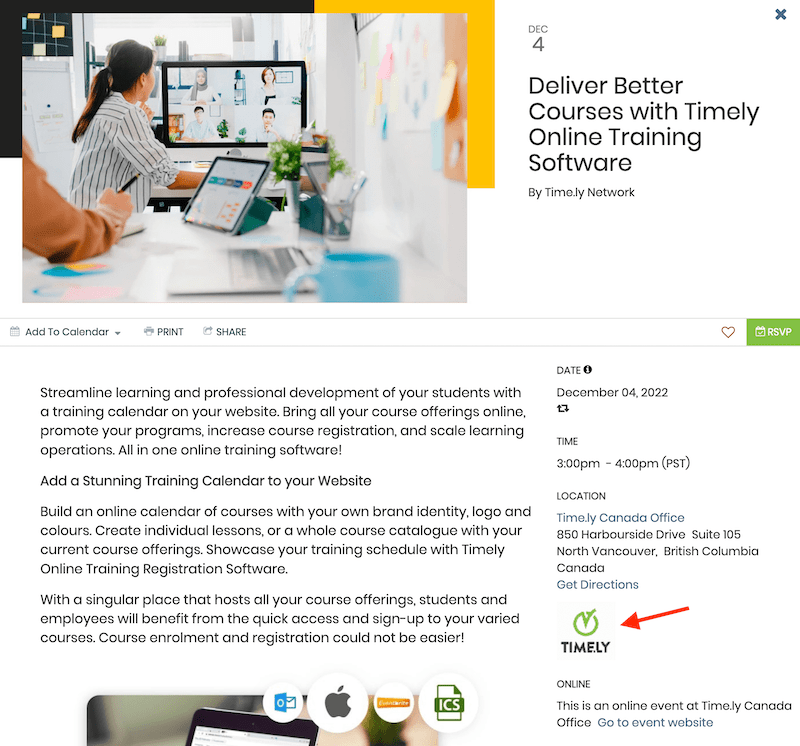
4. So fügen Sie Bilder zu Organizern hinzu
Sie können auch Bilder zu Ihren Event-Organizer-Filtern hinzufügen. Sie können es direkt währenddessen tun eine Veranstaltung erstellen, oder in die Veranstalter Untermenü unter der Filter .
Für beide Optionen eine neue Fügen Sie einen Organisator hinzu Auf dem Bildschirm erscheint ein Bereich mit Feldern, in denen Sie die Informationen Ihres Event-Organisators eingeben können, ähnlich wie unten.
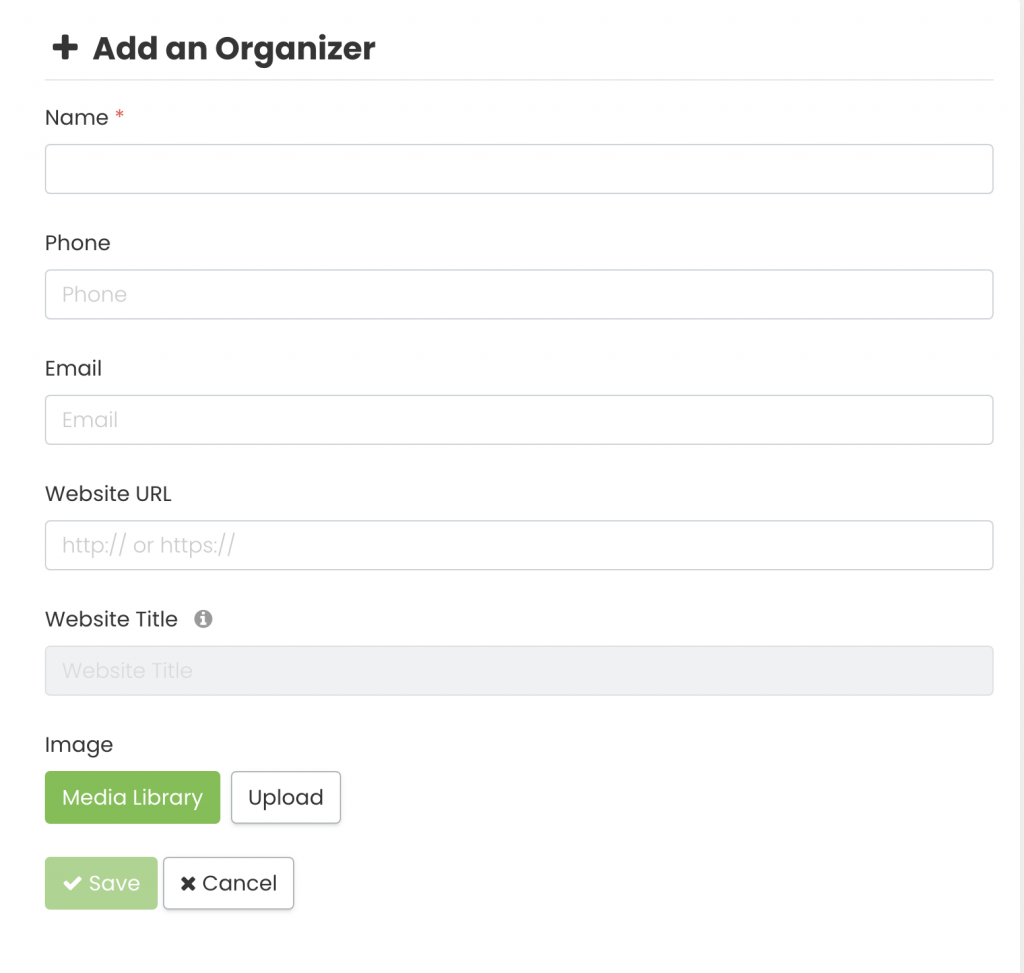
Sie können ein Bild für Ihren Organizer aus Ihrer Medienbibliothek auswählen oder ein neues hochladen. Die Schritte sind die gleichen wie im Abschnitt „Kategorien“ oben beschrieben.
Beim Erstellen eines Organizers empfehlen wir Ihnen, alle Felder im Formular auszufüllen. All diese Informationen geben Ihren Teilnehmern mehr Details über die Person, die die Veranstaltung organisiert. Es kann ihnen sogar ermöglichen, sich bei Fragen zur Veranstaltung direkt an die Organisatoren zu wenden, wenn sie dies wünschen. Darüber hinaus ist es eine großartige Möglichkeit für Sie, sich mit den Menschen hinter den Veranstaltungen, die Sie auf Ihrem bewerben, zu verbinden und mit ihnen in Kontakt zu treten Online-Kalender.
Das Organisatorbild ist auf jedem Event-Beitrag zu sehen, der diesem Organisator zugeordnet ist.
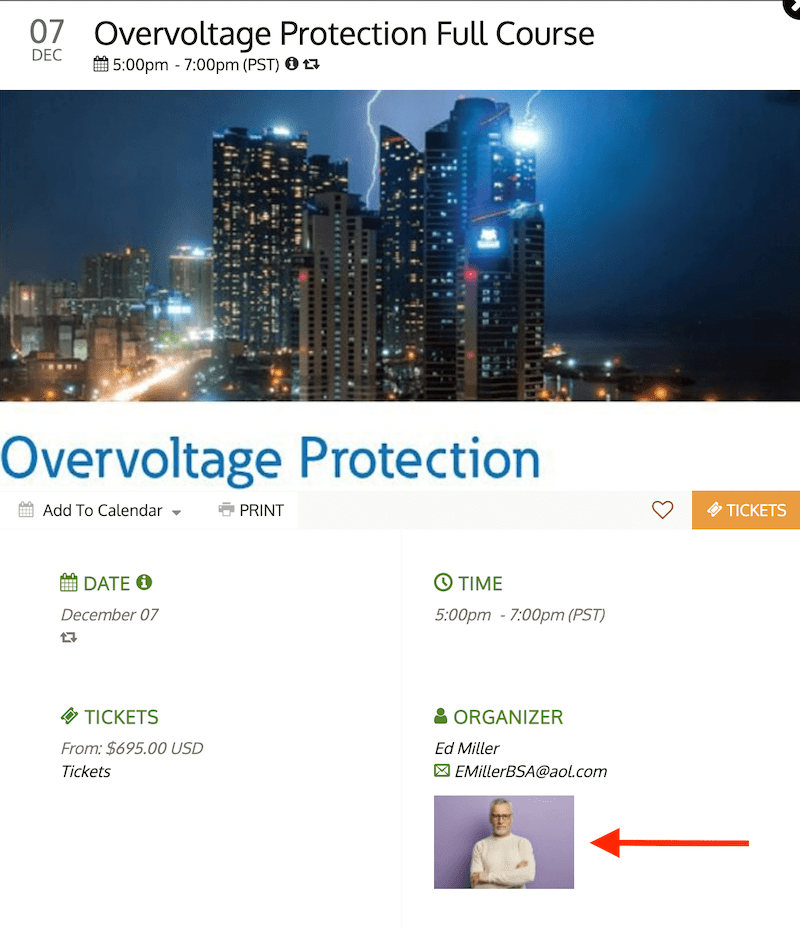
Weitere Benutzerführungen finden Sie in unserer Helpcenter. Wenn Sie Fragen haben oder zusätzliche Hilfe benötigen, zögern Sie nicht Kontaktieren Sie uns. Alternativ können Sie ein Support-Ticket von Ihrem eröffnen Timely Konto-Dashboard.