Um Besuchern die schnelle Suche nach Veranstaltungen in Ihrem Online-Kalender zu erleichtern, ist eine effektive Organisation entscheidend. Eine effektive Methode hierfür ist die richtige Einrichtung und Nutzung von Filtern innerhalb Timely Software.
In dieser Anleitung führen wir Sie durch die Organisation Ihres Kalenders mithilfe von Filtern und Taxonomien. Vom Hinzufügen von Kategorien und Tags bis hin zur Verwaltung von Veranstaltungsorten und Organisatoren – wir haben alles für Sie. Lassen Sie uns Ihren Kalender optimieren!
1. Warum Ereignisfilter und Taxonomien verwenden?
Für einen benutzerfreundlichen und leicht navigierbaren Kalender ist eine effektive Organisation entscheidend. Eine der effektivsten Möglichkeiten hierfür ist die Einrichtung und Nutzung von Filtern und Taxonomien.
Indem Sie Ereignisse mit Tags wie Kategorie, Veranstalter oder Veranstaltungsort kategorisieren, bieten Sie Benutzern schnelle Möglichkeiten zum Suchen, Durchsuchen und Personalisieren ihres Erlebnisses.
Dies verbessert nicht nur die Navigation, sondern steigert auch das Engagement, da Nutzer relevante Ereignisse leichter finden können, ohne den gesamten Kalender durchsuchen zu müssen. Darüber hinaus dienen Filter als anklickbare Links innerhalb des Kalenders, sodass Nutzer basierend auf ihren Präferenzen effektiv nach ähnlichen Ereignissen suchen können.
Für Veranstalter sorgen Filter zudem für Struktur und Konsistenz im Kalender und sorgen dafür, dass alle Veranstaltungen übersichtlich und professionell dargestellt werden. Vom Hinzufügen von Kategorien und Tags bis hin zur Verwaltung von Veranstaltungsorten und Veranstaltern bieten Filter Ihnen die Möglichkeit, Ihren Kalender zu optimieren und so intuitiv wie möglich zu gestalten.
2. Wie füge ich Filter hinzu?
Um auf die Filter in Ihrem Kalender zuzugreifen, folgen Sie diesen einfachen Schritten:
- Einloggen, um Timely Konto und navigieren Sie durch das Menü auf der linken Seite.
- Suchen Sie in den Optionen die Option „Filter“ und klicken Sie darauf.
Es öffnet sich ein neuer Bereich mit allen Filteroptionen, darunter Kategorien, Tags, Veranstaltungsorte und Veranstalter. Schauen wir uns die einzelnen Taxonomien genauer an.
2.1-Kategorien
Optimieren Sie das Durchsuchen Ihres Kalenders, indem Sie geeignete Kategorien implementieren, die den Benutzern helfen, Ereignisse schnell zu finden.
Um eine Kategorie hinzuzufügen, klicken Sie einfach auf die grüne Schaltfläche +Element hinzufügen. Im rechten Bereich wird ein neuer Abschnitt angezeigt, in dem Sie eine neue Kategorie erstellen können.
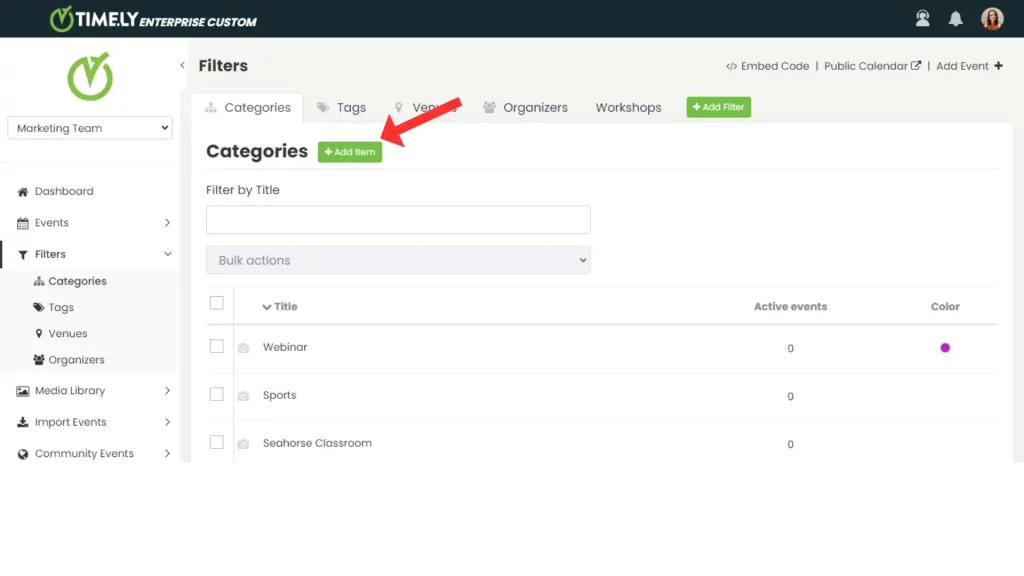
Geben Sie zunächst einen Kategorienamen ein. Sie können die Kategorie auch anpassen, indem Sie ein relevantes Bild hinzufügen und eine eindeutige Farbe auswählen.
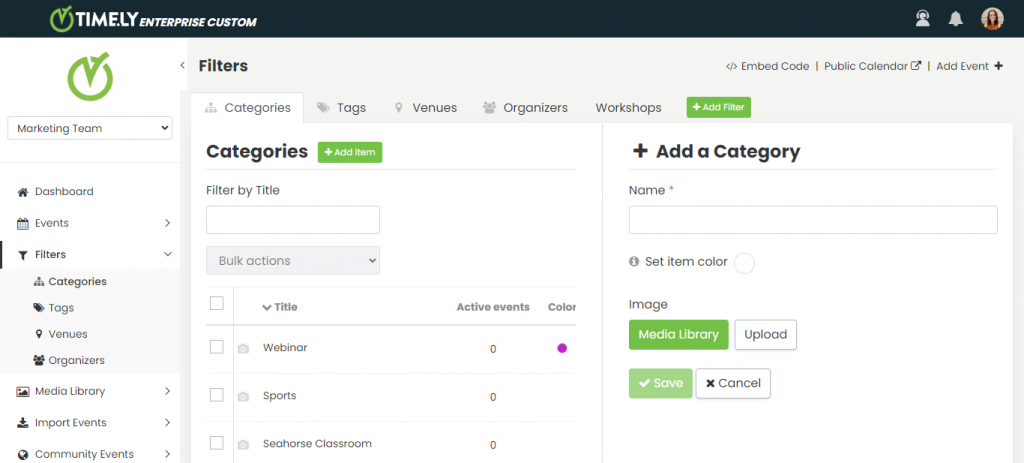
Wenn Sie Ihren Kategorien ein Bild hinzufügen, maximieren Sie die Wirkung dieser Taxonomie. Das ausgewählte Bild dient als Standardbild für Ereignisse in dieser Kategorie, wenn kein ausgewähltes Ereignisbild verfügbar ist.
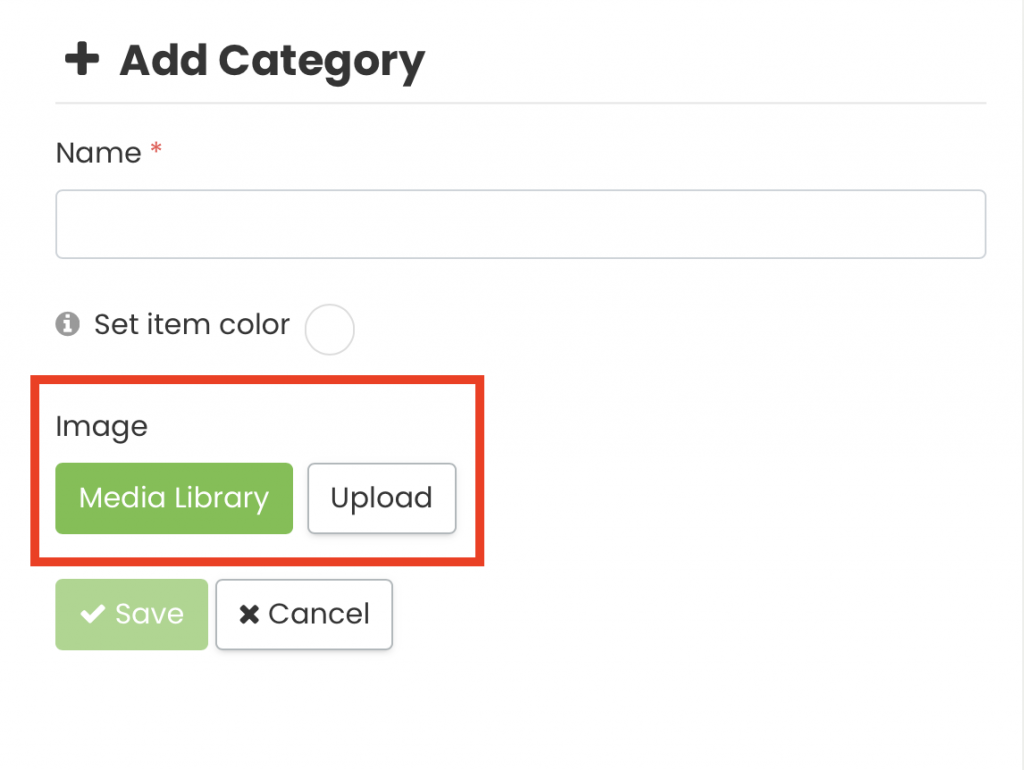
Darüber hinaus sorgt die Auswahl einer Kategoriefarbe dafür, dass Ihre Veranstaltungstitel optisch ansprechend angezeigt werden und Ihr öffentlicher Kalender hervorsticht.
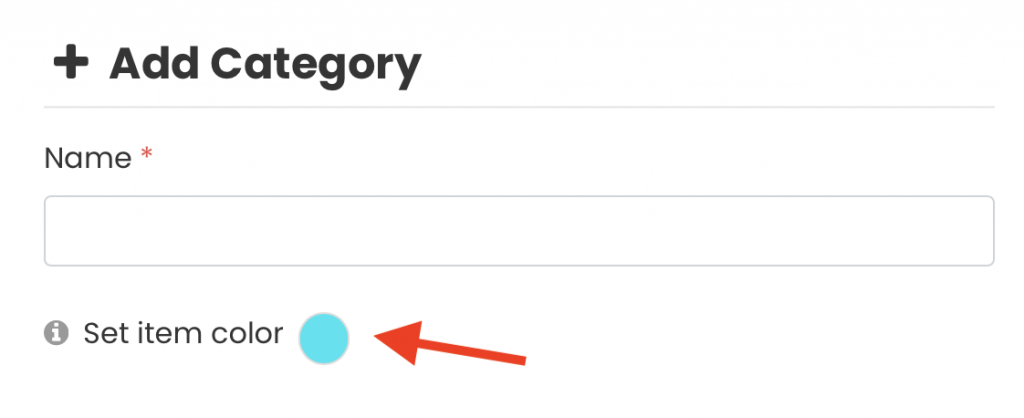
2.2. Tags
Verbessern Sie die Organisation und Durchsuchbarkeit Ihrer Veranstaltungen, indem Sie Tags mit Ihrem Timely Konto. Um ein neues Tag hinzuzufügen, klicken Sie auf das grüne +Element hinzufügen .
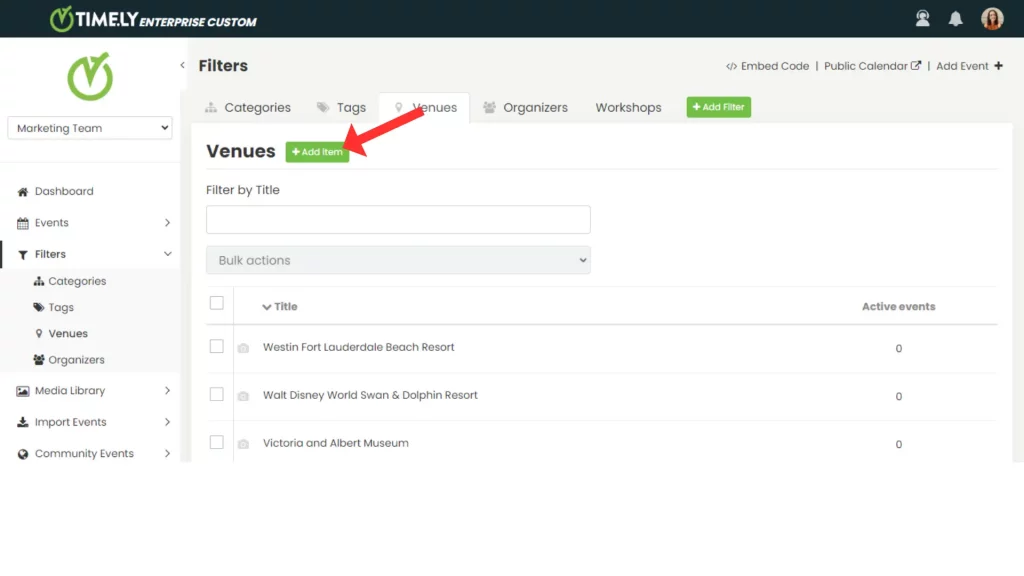
Im rechten Bereich wird ein neuer Abschnitt angezeigt, in dem Sie ein Tag erstellen können. Geben Sie beschreibende Schlüsselwörter ein, die Ihr Ereignis beschreiben. Klicken Sie auf Gespeichert um das neue Tag zu Ihren Filtern hinzuzufügen.
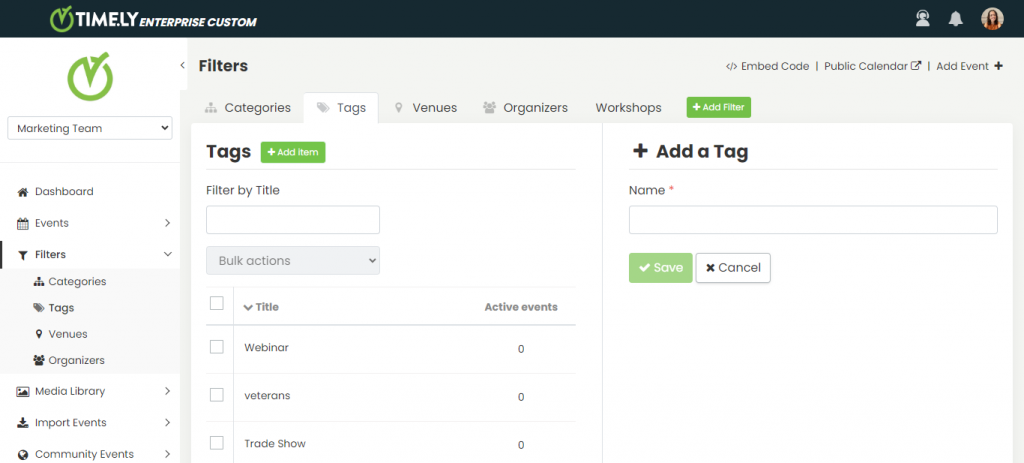
Veranstaltungsorte 2.3
Mit einem Timely Konto können Sie Ihren Veranstaltungen auch Veranstaltungsorte hinzufügen, sodass die Leute leicht sehen können, wo die einzelnen Veranstaltungen stattfinden.
Um die Veranstaltungserstellung zu vereinfachen und Zeit zu sparen, können Sie Veranstaltungsorte direkt im Filtermenü erstellen. Klicken Sie einfach auf das grüne +Element hinzufügen .
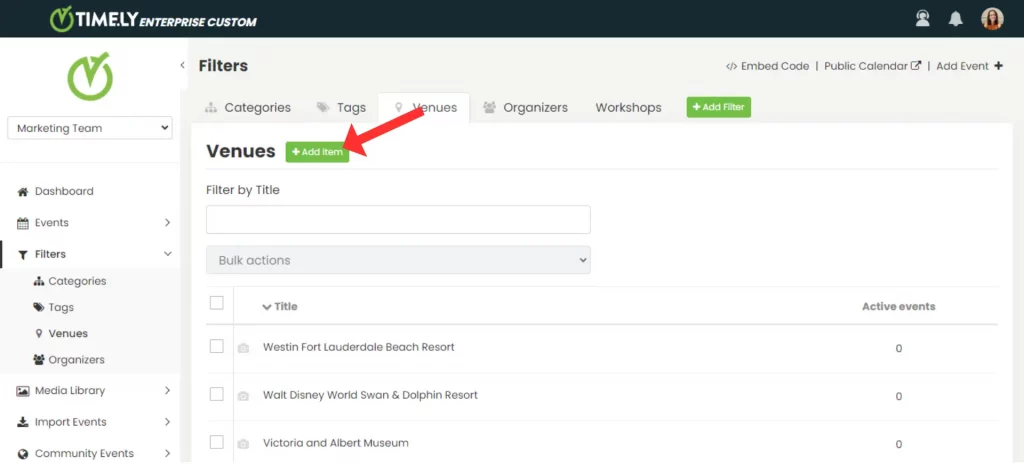
Im rechten Bereich wird ein neuer Abschnitt angezeigt, in dem Sie einen neuen Veranstaltungsort hinzufügen können. Geben Sie die erforderlichen Details für den Veranstaltungsort ein und klicken Sie auf Gespeichert um es zu Ihren Filtern hinzuzufügen.
2.4 Veranstalter
Mit einem Timely Mit Ihrem Konto haben Sie die Möglichkeit, Organisatoren für Ihre Veranstaltungen einzubeziehen. Diese Organisatoren können anhand ihres Namens und ihrer Kontaktinformationen identifiziert werden und liefern den Teilnehmern wertvolle Informationen.
Um einen neuen Organizer hinzuzufügen, suchen Sie das grüne +Element hinzufügen Klicken Sie darauf. Daraufhin wird im rechten Bereich ein neuer Abschnitt angezeigt, in dem Sie die erforderlichen Informationen für den Organisator eingeben können. Füllen Sie die erforderlichen Angaben aus und klicken Sie auf Gespeichert um den neuen Organizer zu Ihren Filtern hinzuzufügen.
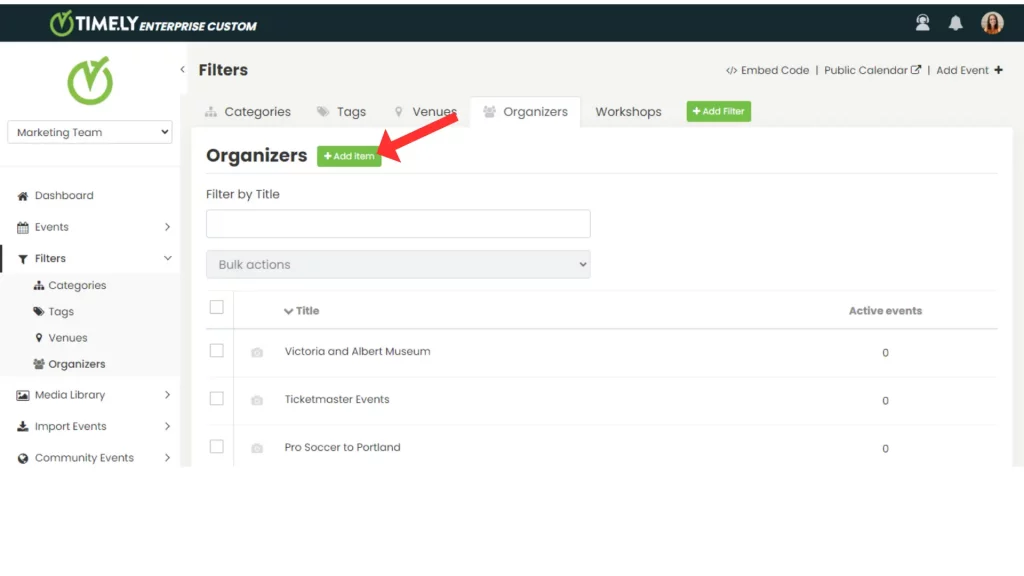
3. So erstellen Sie benutzerdefinierte Filter
Durch das Hinzufügen benutzerdefinierter Filter können Besucher ihre Suche über die Standardkategorien, Tags, Veranstaltungsorte und Organisatoren hinaus erweitern. Diese Funktion ist nur in bestimmten Modulen und Abonnements verfügbar. Kontaktieren Sie uns um mehr zu erfahren.
Abhängig von Ihrem Abonnementplan können Sie in mehreren Bereichen Ihres Kontos benutzerdefinierte Filtergruppen erstellen und zuweisen:
- Spaces – Präsentieren Sie Räume und Veranstaltungsorte mit maßgeschneiderten Filtern, um die Verfügbarkeit einfach zu verwalten und Besuchern bei der Auswahl des richtigen Ortes für ihre Bedürfnisse zu helfen.
- Events – Organisieren und markieren Sie Programme mit Filtern, die sowohl Mitarbeitern als auch der Öffentlichkeit das Durchsuchen Ihres Kalenders erleichtern.
- Kontakt – Segmentieren und kategorisieren Sie Personen in Ihrem System für eine reibungslosere interne Verwaltung und gezieltere Kommunikation.
- Materialien – Klassifizieren Sie Geräte, Materialien und andere Vermögenswerte, damit Benutzer bei Anfragen genau das finden, was sie benötigen.
So fügen Sie einen benutzerdefinierten Filter hinzu:
- Klicken Sie auf das Grün + Artikel hinzufügen am Ende der Filterregisterkarten.

- Geben Sie einen Namen ein (z. B. Workshops).
- Wählen Sie aus, wo die Filtergruppe zugewiesen werden soll
- Klicken Sie auf Speichern.
4. Wie bearbeite oder lösche ich Filter?
Um einen vorhandenen Filter zu ändern, bewegen Sie den Mauszeiger über das Element und klicken Sie auf BearbeitenDie Informationen werden im rechten Bereich angezeigt, sodass Sie die erforderlichen Änderungen entsprechend Ihren Anforderungen vornehmen können.
Das Löschen eines Filters ist ebenso einfach. Bewegen Sie den Mauszeiger über das Element, das Sie entfernen möchten, und klicken Sie LöschenBestätigen Sie die Aktion durch Auswahl von Löschen in der Popup-Eingabeaufforderung.
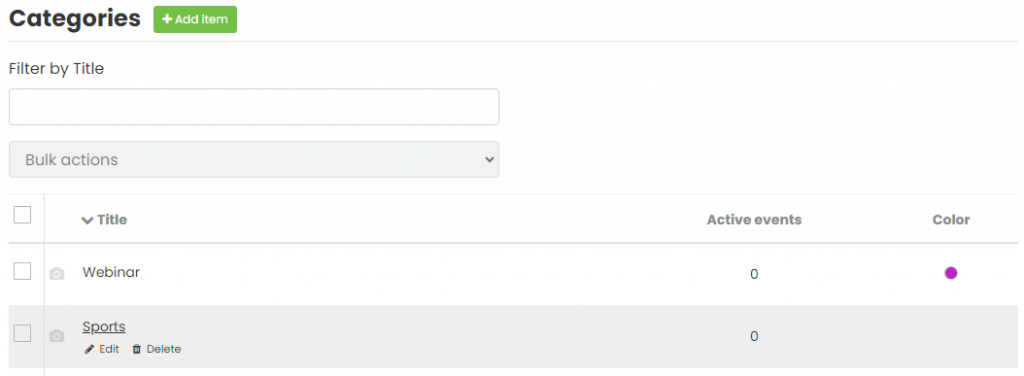
Benötigen Sie zusätzliche Hilfe?
Für weitere Anleitung und Unterstützung besuchen Sie bitte unsere Helpcenter. Wenn Sie Fragen haben oder Hilfe benötigen, zögern Sie nicht, unser Kundenerfolgsteam zu kontaktieren, indem Sie ein Support-Ticket bei Ihnen eröffnen Timely Konto-Dashboard.
Falls Sie zusätzliche Unterstützung bei der Implementierung und Nutzung benötigen, Timely Event-Management-System, wir helfen Ihnen gerne weiter. Entdecken Sie alles professionelle Dienstleistungen Wir können Ihnen anbieten, und Sie bitte Kontakt mit uns auf