Mit einem Timely Konto haben Sie die Möglichkeit, benutzerdefinierte Ticket- und RSVP-E-Mail-Vorlagen zu erstellen und diese bei Bedarf manuell an bestimmte Empfänger zu senden. Diese Funktion gibt Ihnen mehr Kontrolle und Freiheit bei der Kommunikation mit Ihren Kunden über Ihre Veranstaltungen. In diesem Beitrag erfahren Sie, wie Sie benutzerdefinierte E-Mail-Benachrichtigungsvorlagen erstellen und manuell an Käufer und Teilnehmer von Ihrem Timely Konto.
1. Automatisierte vs. manuelle E-Mails
Kunden, die verwenden Timely Veranstaltungsanmeldung, Event-Ticketing und Veranstaltungsbuchungssoftware sind mit unseren automatisierten E-Mail-Workflows vertraut. Jedes Mal, wenn jemand eine bestimmte Aktion ausführt, sendet das System automatisch die entsprechende benutzerdefinierte E-Mail-Vorlage. Teilnehmer erhalten beispielsweise eine automatische E-Mail, wenn sie ein Veranstaltungsticket bei Ihnen kaufen Online-Kalender, oder wenn Sie den Ereignisstatus aktualisieren.
Was ist anders an der Benutzerdefinierte Benachrichtigungsvorlagen ist, dass ihnen kein automatisierter Workflow zugeordnet ist. Sie erstellen benutzerdefinierte Benachrichtigungsvorlagen basierend auf Ihren spezifischen Geschäftsanforderungen und senden sie dann manuell über Ihre an bestimmte Kunden Timely System.
Darüber hinaus können Sie auswählen, in welchem Schritt des Kommunikationsprozesses Sie die benutzerdefinierten Benachrichtigungsvorlagen senden möchten. Sie können den Teilnehmern beispielsweise zusätzliche Veranstaltungsinformationen zur Verfügung stellen oder sie bitten, vor der Veranstaltung ein Screening-Formular auszufüllen. Sie können Veranstaltungsanmelder und Ticketkäufer von Ihrem aus benachrichtigen Timely RSVP-, Ticketing- und Bestellseiten.
2. Wie man Benutzerdefiniert erstellen Ticket-/RSVP-Benachrichtigungsvorlagen
So erstellen Sie benutzerdefinierte Benachrichtigungsvorlagen:
- Melde dich bei deinem Timely Konto.
- Gehen Sie im Hauptmenü auf der linken Seite zu Ticketverkauf/RSVP.
- Dann klicken Sie auf die Template Tab.
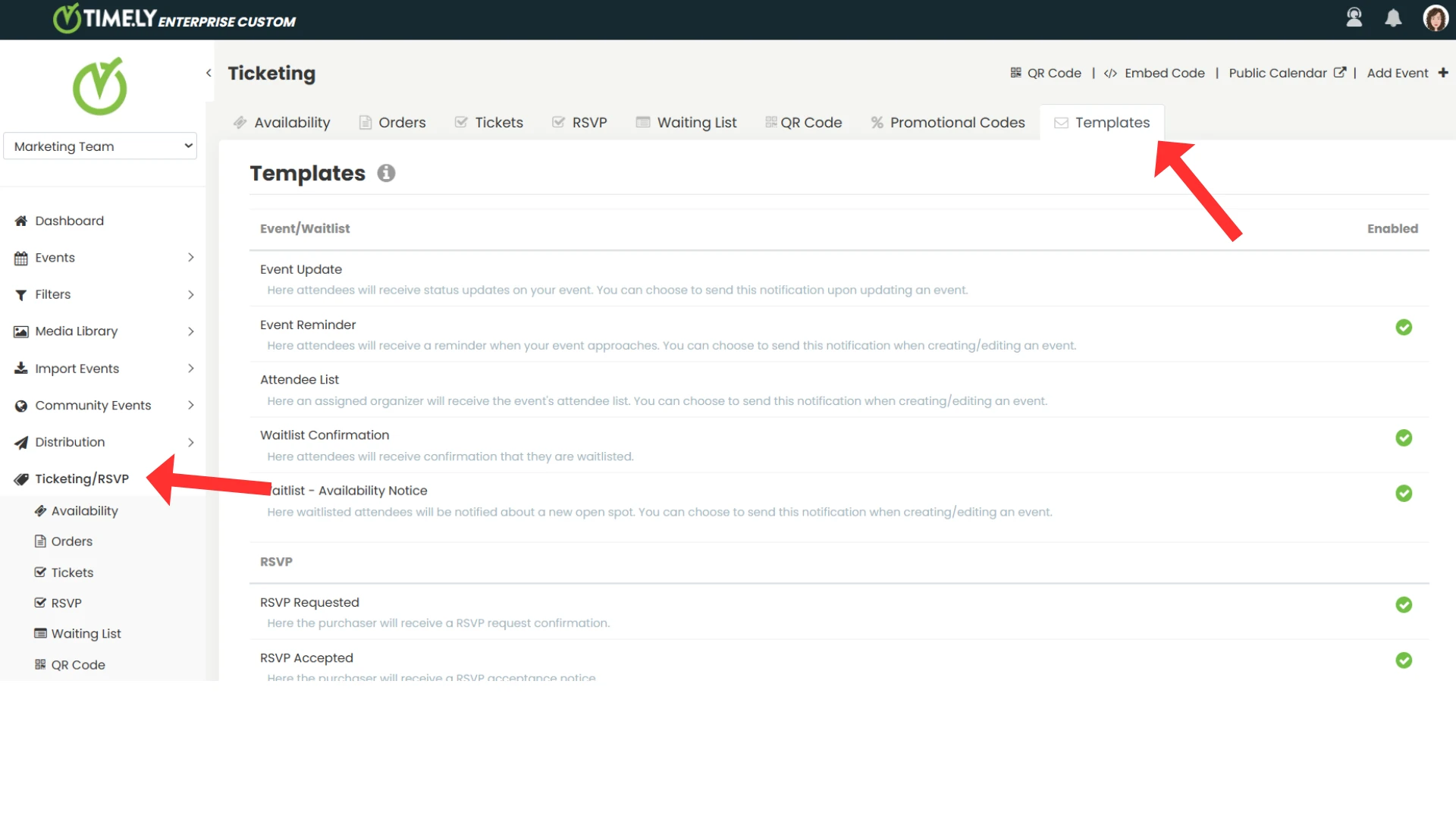
- Scrollen Sie auf der Seite nach unten und Sie sehen die Benutzerdefinierte Ticket-/RSVP-Benachrichtigungsvorlage Abschnitt. Sie sehen auch die maximale Anzahl von Vorlagen, die in Ihrem Plan verfügbar sind, und wie viele Vorlagen Sie bereits erstellt haben.
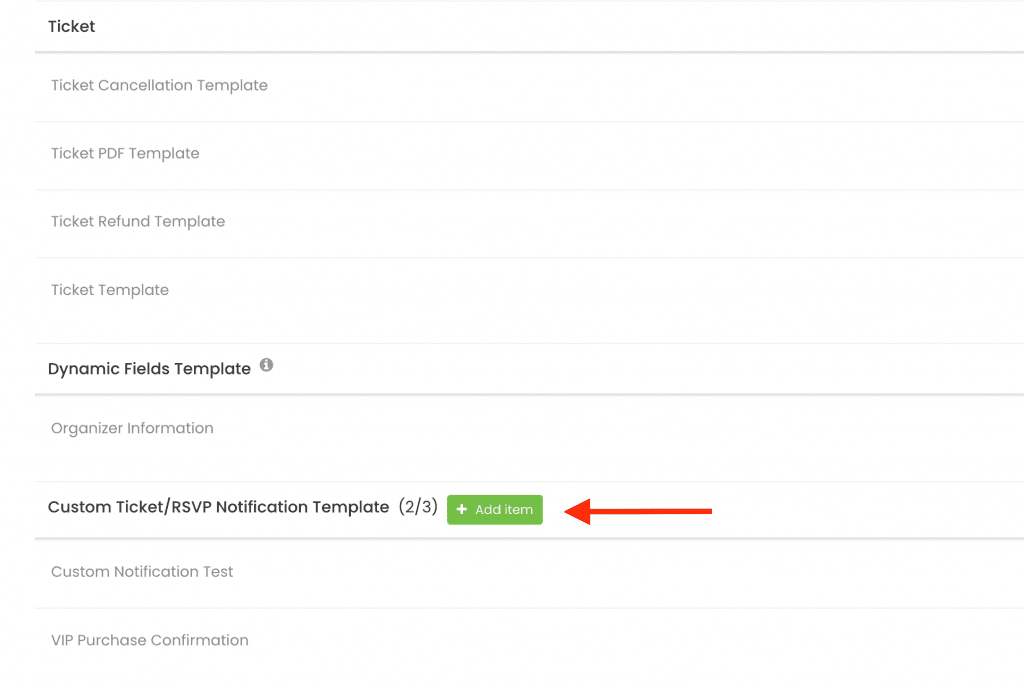
- Klicken Sie auf die +Element hinzufügen Schaltfläche, um eine neue benutzerdefinierte Benachrichtigungsvorlage zu erstellen. Die Registerkarte Vorlage bearbeiten wird auf dem Bildschirm geöffnet, wo Sie Ihre Vorlage anpassen können.
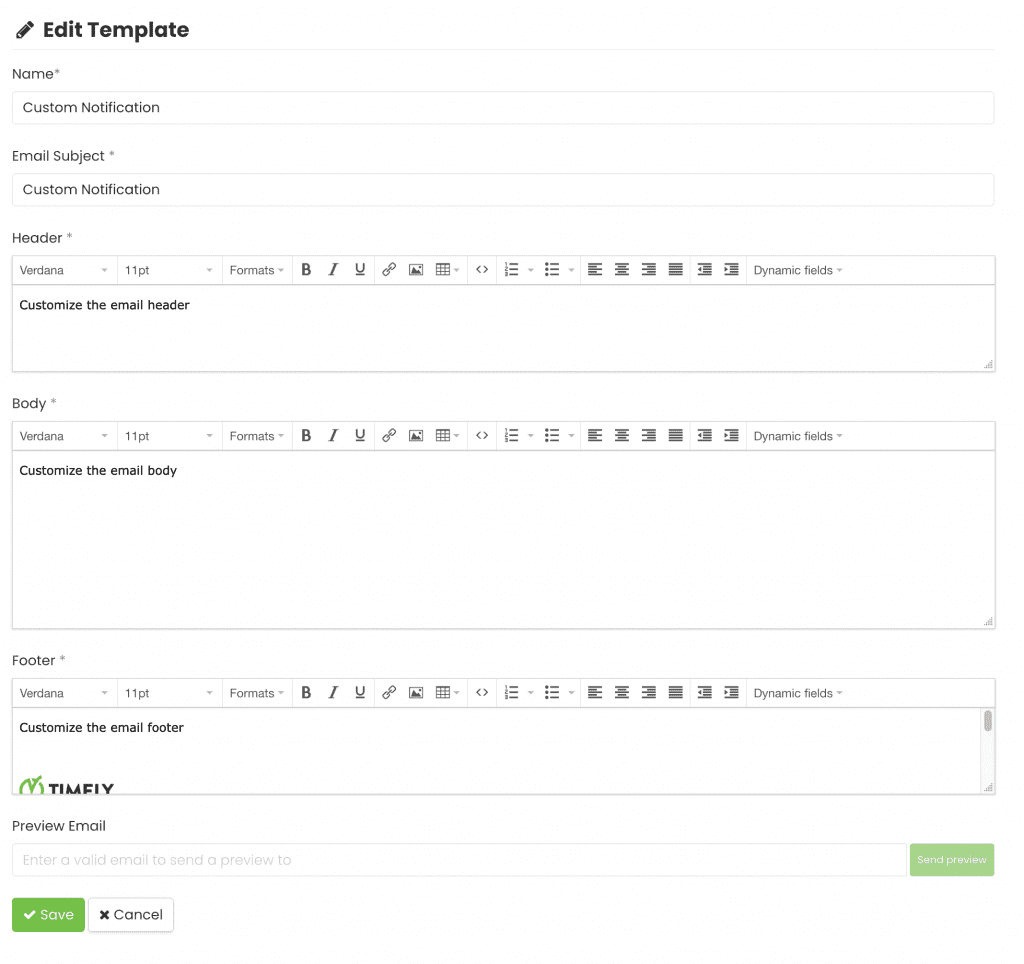
Beim Bearbeiten einer benutzerdefinierten Benachrichtigungsvorlage können Sie mehrere Elemente ändern, darunter:
- Name: Wählen Sie einen Namen für Ihre Vorlage
- E-Mail Betreff: Schreiben Sie den Betreff der E-Mail
- Header: Passen Sie die Kopfzeile Ihrer Vorlage an
- Karosserie: Schreiben Sie Ihre E-Mail-Nachricht
- Footer: Bearbeiten Sie die Fußzeile mit Ihrem Logo und Ihrer Signatur
Darüber hinaus können Sie dynamische Felder verwenden, um die E-Mail-Vorlagen zu personalisieren. Sie können beispielsweise die Kontaktinformationen und Veranstaltungsdetails Ihrer Kunden hinzufügen. Erfahren Sie mehr über das Anpassen von E-Mail-Vorlagen im Beitrag So passen Sie Event-RSVP- und Ticket-E-Mail-Vorlagen an.
- Sobald Sie fertig sind, können Sie eine Vorschau der E-Mail-Benachrichtigung an sich selbst senden. Wenn alles in Ordnung ist, speichern Sie die Vorlage und verwenden Sie sie, um Teilnehmer und Ticketkäufer zu benachrichtigen.
3. So senden Sie benutzerdefinierte Benachrichtigungsvorlagen manuell
Wie oben erwähnt, mit a Timely -Konto können Sie benutzerdefinierte Benachrichtigungsvorlagen manuell an registrierte Personen oder Ticketkäufer senden. Sehen Sie unten, wie es für jede spezifische Situation zu tun ist.
3.1 Manuelles Senden benutzerdefinierter Benachrichtigungen an Teilnehmer
Veranstaltungsteilnehmer sind Personen, die ein Veranstaltungsticket besitzen und an Ihrer Veranstaltung teilnehmen können. Wenn du benutzt Timely Veranstaltungsanmeldung, Event-Ticketing or Veranstaltungsbuchungssoftware, können Sie Ihre Teilnehmer ganz einfach von Ihrem aus verwalten Timely Instrumententafel.
Nachdem Sie Ihre erste benutzerdefinierte Benachrichtigungsvorlage erstellt haben, können Sie sie manuell an Ihre Teilnehmer senden. Befolgen Sie dazu einfach die folgenden Schritte:
- Melde dich bei deinem Timely Konto.
- Gehen Sie im Hauptmenü auf der linken Seite zu Ticketverkauf/RSVP.
- Klicken Sie auf RSVP Registerkarte, wenn es sich um eine kostenlose Veranstaltung handelt, oder die Tickets Registerkarte, wenn es sich um eine kostenpflichtige Veranstaltung handelt.
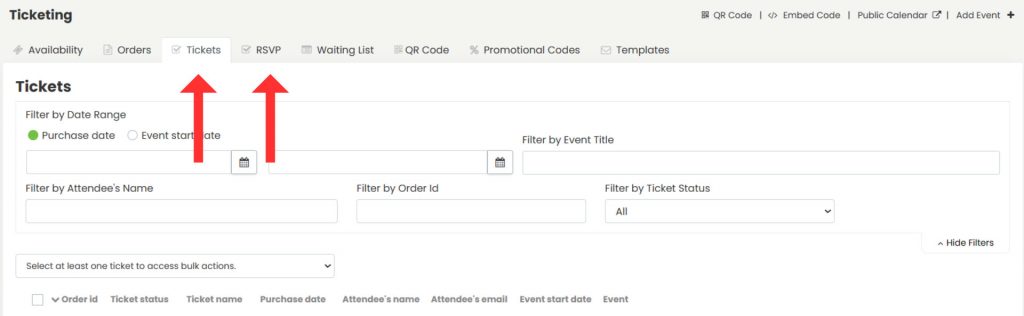
- Sie sehen alle ausgestellten Veranstaltungstickets. Wenn Sie möchten, können Sie mit den Filtern oben auf der Seite nach Veranstaltung oder Teilnehmer filtern.
- Nachdem Sie einen Teilnehmer aus der Liste ausgewählt haben, bewegen Sie die Maus über den Namen der Veranstaltung. Klicken Sie dann auf die Schaltfläche Teilnehmer benachrichtigen.
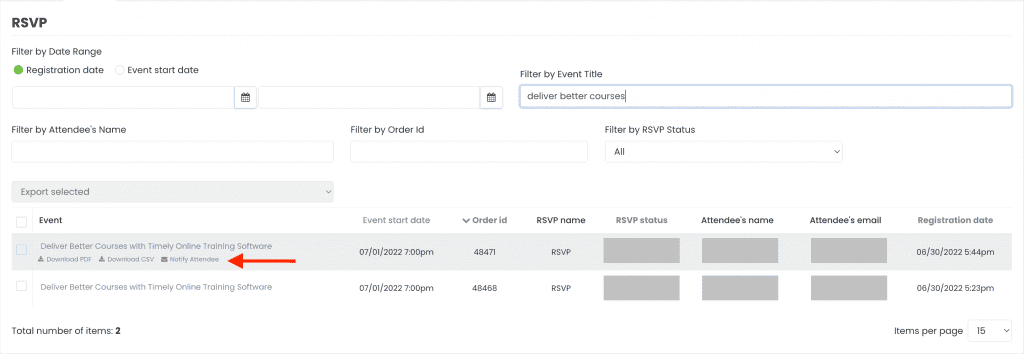
- Auf dem Bildschirm erscheint ein Popup-Fenster. Wählen Sie eine benutzerdefinierte Benachrichtigungsvorlage aus Ihren vordefinierten Vorlagen aus.
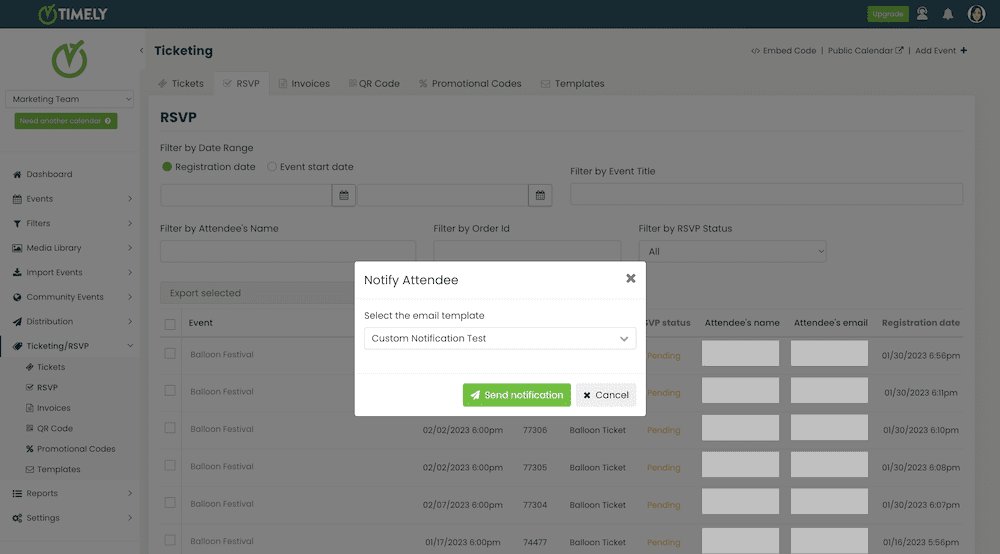
- Danach klicken Sie auf die Benachrichtigung senden . Timely Die Software sendet die benutzerdefinierte Benachrichtigungs-E-Mail automatisch an Ihren Teilnehmer.
3.2 Manuelles Senden benutzerdefinierter Benachrichtigungen an Käufer
Wenn Du Timely Veranstaltungsanmeldung, Event-Ticketing und Veranstaltungsbuchungssoftwarekönnen Sie Ihrem Publikum erlauben, mehrere Tickets für dieselbe Veranstaltung zu kaufen. Sie müssen nur die Ticketanzahl auswählen und das Buchungsformular mit den Namen und E-Mail-Adressen aller Personen ausfüllen. Ein Käufer ist daher die Person, die für mindestens einen Teilnehmer Tickets für eine Veranstaltung anmeldet oder kauft. Käufer können Teilnehmer sein, müssen es aber nicht.
Abhängig von Ihren geschäftlichen Anforderungen möchten Sie möglicherweise benutzerdefinierte Benachrichtigungsvorlagen an Käufer senden. Zum Beispiel eine Standardnachricht über alle Tickets, die in einer Bestellung enthalten sind. Befolgen Sie in dieser Situation einfach die folgenden Schritte:
- Melde dich bei deinem Timely Konto.
- Gehen Sie im Hauptmenü auf der linken Seite zu Ticketverkauf/RSVP.
- Klicken Sie dann auf „Bestellungen“. Tab.
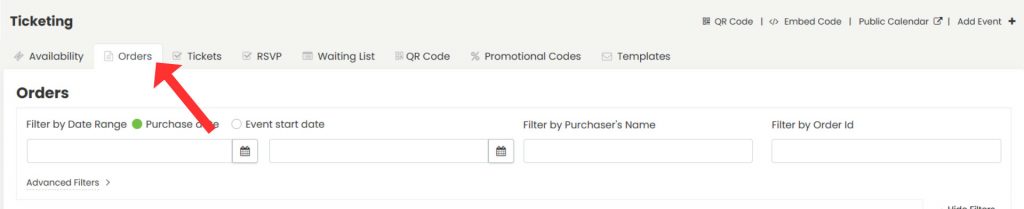
- Sie sehen alle Bestellungen. Wenn Sie möchten, können Sie den Filter oben auf dem Bildschirm verwenden, um den Käufer zu finden.
- Nachdem Sie einen Einkäufer aus der Liste ausgewählt haben, bewegen Sie die Maus über den Namen der Veranstaltung. Klicken Sie dann auf die Schaltfläche Käufer benachrichtigen.
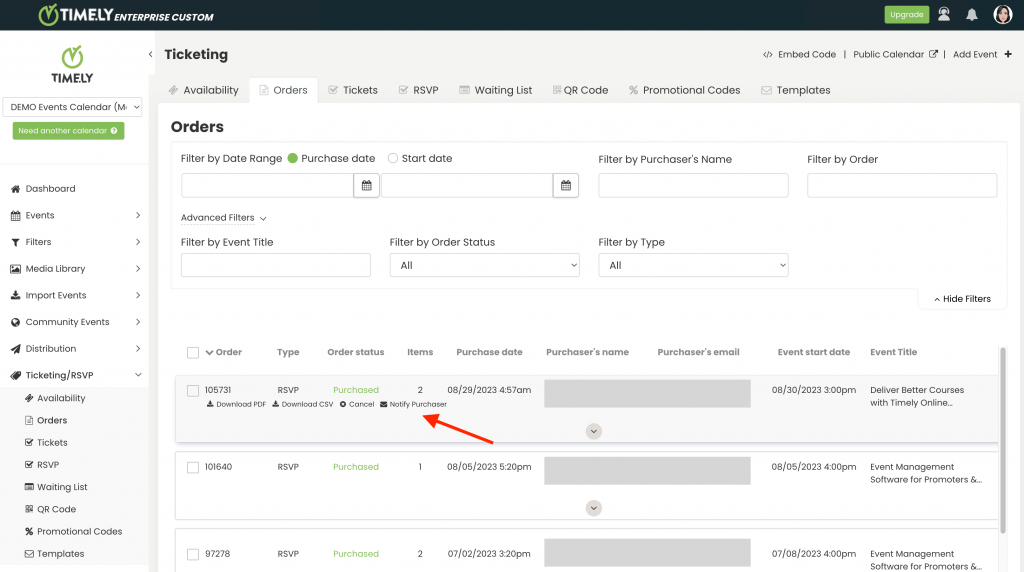
- Auf dem Bildschirm erscheint ein Popup-Fenster. Wählen Sie eine benutzerdefinierte Benachrichtigungsvorlage aus Ihren vordefinierten Vorlagen aus.
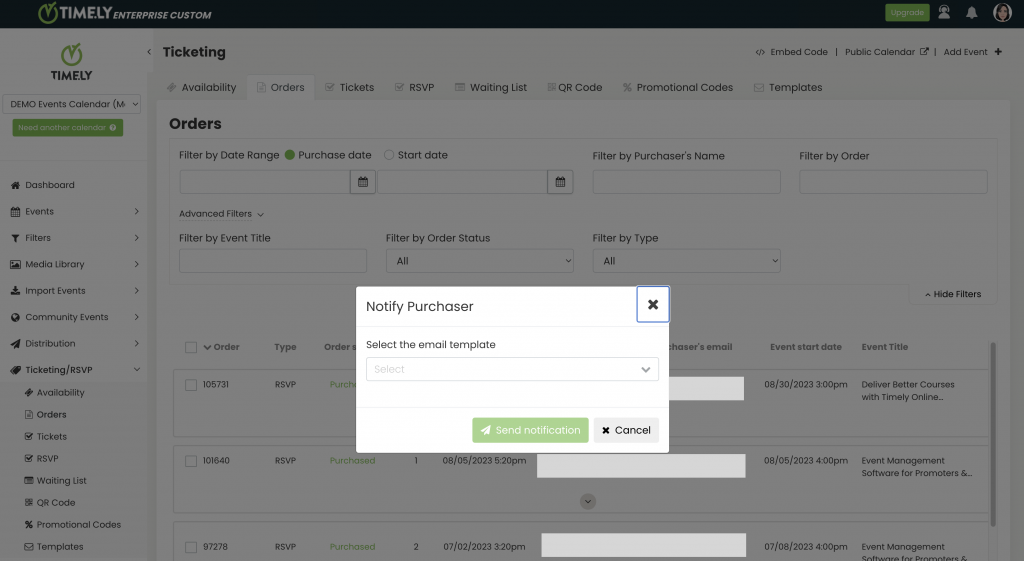
- Danach klicken Sie auf die Benachrichtigung senden . Timely Die Software sendet die benutzerdefinierte Benachrichtigungs-E-Mail automatisch an den Käufer.
3.3 Manuelles Senden benutzerdefinierter Benachrichtigungen in großen Mengen
Befolgen Sie diese einfachen Schritte, um benutzerdefinierte Benachrichtigungen an mehrere Käufer oder Teilnehmer gleichzeitig zu senden:
- Melde dich bei deinem Timely Konto.
- Gehen Sie im Hauptmenü links zu Ticketing/RSVP.
- Klicken Sie dann auf die Registerkarte „Bestellungen“ für Käufer oder auf die Registerkarte „RSVP“ oder „Ticketing“ für Teilnehmer.
- Dort werden Ihnen alle Bestellungen, Tickets oder Zusagen angezeigt. Wenn Sie möchten, können Sie den Filter oben auf dem Bildschirm verwenden, um bestimmte Käufer oder Teilnehmer zu finden.
- Aktivieren Sie das Kontrollkästchen neben mindestens einer Bestellung, einem Ticket oder einer RSVP, um Massenaktionen zu aktivieren.
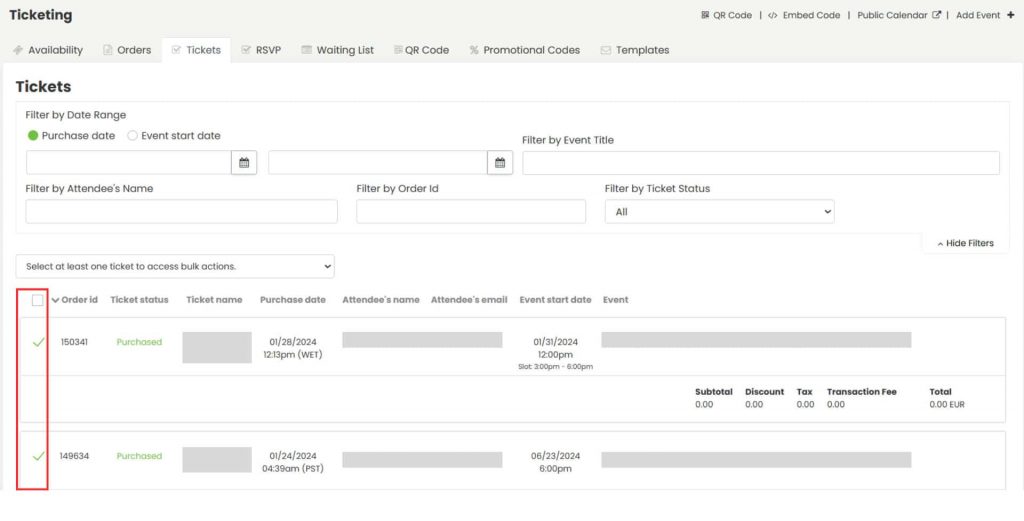
- Klicken Sie auf das Aktionsfeld und wählen Sie aus den verfügbaren Optionen „Käufer benachrichtigen“ oder „Teilnehmer benachrichtigen“ aus.
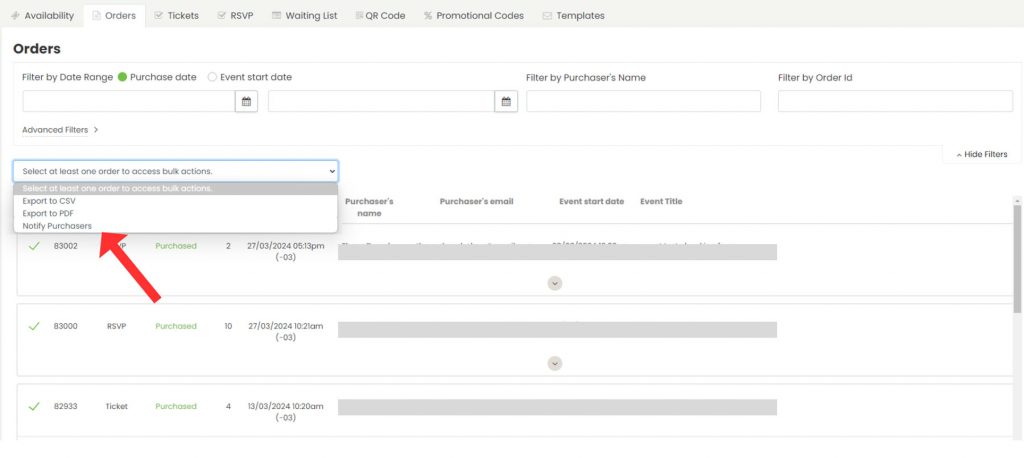
- Ein Popup wird angezeigt, in dem Ihre manuell erstellten E-Mail-Vorlagen angezeigt werden. Wählen Sie die Vorlage aus, die Sie verwenden möchten.
- Nachdem Sie Ihre Vorlage ausgewählt haben, klicken Sie auf die Schaltfläche „Senden“.
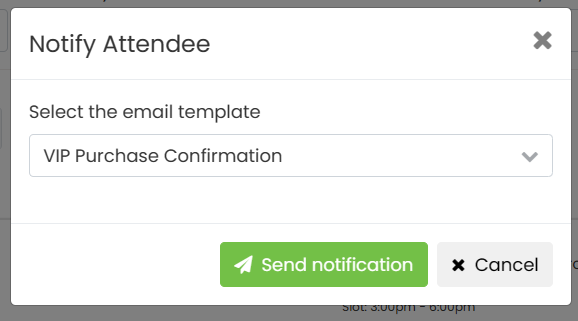
- Sie erhalten die Meldung „Möchten Sie X Käufer benachrichtigen?“, wobei X die Gesamtzahl der ausgewählten Käufer darstellt. Klicken Sie auf „Ja“, um fortzufahren.
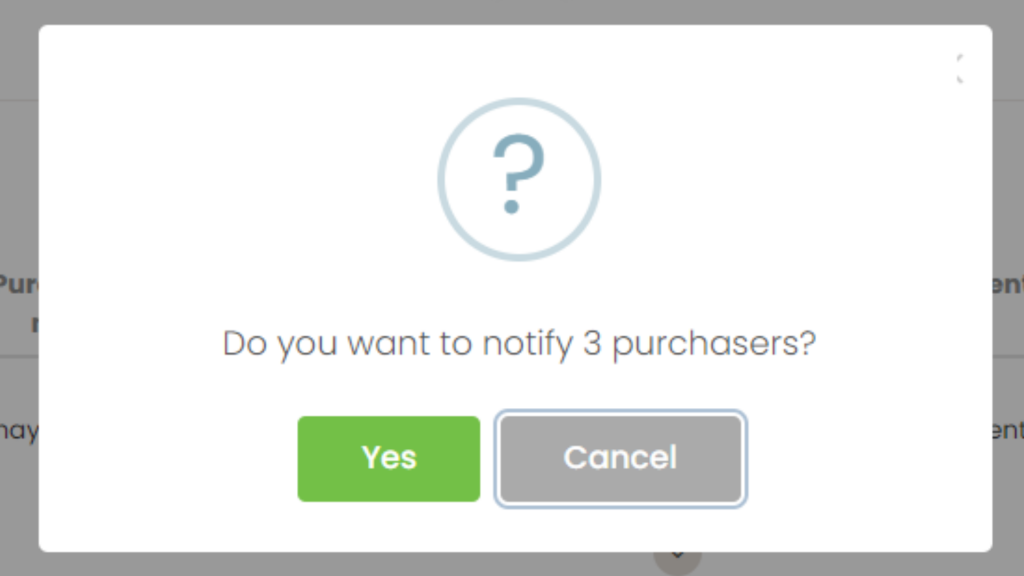
- Nach dem Senden erhalten Sie eine Bestätigungsnachricht mit dem Hinweis „Benachrichtigung erfolgreich gesendet.“
3.4 So vermeiden Sie das Senden doppelter Benachrichtigungen
Es kann Situationen geben, in denen Sie bereits eine Benachrichtigung an einen Teilnehmer oder Käufer gesendet haben und sich versehentlich dafür entscheiden, dieselbe Nachricht an dieselbe Person zu senden. Kein Grund zur Sorge! Timely System wird Sie warnen.
In diesem Fall erscheint ein Popup-Fenster auf dem Bildschirm, das Sie über das Datum und die Uhrzeit informiert, zu der die letzte Nachricht gesendet wurde. Sie können entweder drücken Benachrichtigung senden or Abbrechen, wie angemessen.
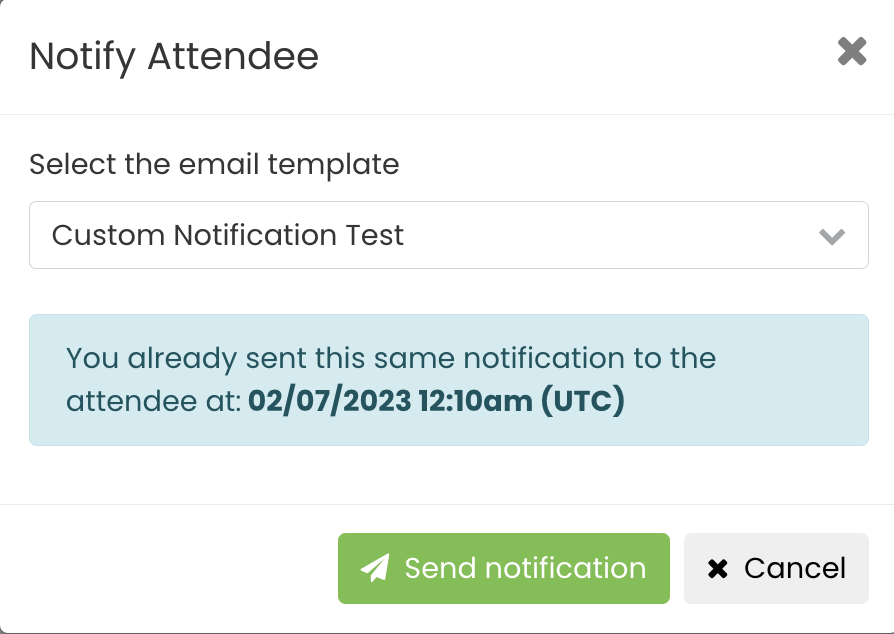
Benötigen Sie zusätzliche Hilfe?
Für weitere Anleitung und Unterstützung besuchen Sie bitte unsere Helpcenter. Wenn Sie Fragen haben oder Hilfe benötigen, können Sie sich jederzeit an unser Kundenerfolgsteam wenden, indem Sie ein Support-Ticket von Ihrem Timely Konto-Dashboard.
Falls Sie zusätzliche Unterstützung bei der Implementierung und Nutzung benötigen, Timely Event-Management-System, wir helfen Ihnen gerne weiter. Entdecken Sie alles professionelle Dienstleistungen Wir bieten, und Sie bitte Kontakt mit uns auf