Mit einem Timely Konto haben, können Sie die allgemeinen Einstellungen Ihres Kontos auf viele Arten ändern. Sie können beispielsweise den Namen, die Sprache, die Zeitzone und mehr Ihres Veranstaltungskalenders ändern. In diesem Beitrag erfahren Sie alle Schritte zur Einrichtung Ihres Timely Allgemeine Kontoeinstellungen.
Sehen Sie sich die Anweisungen im Videoformat an, um schnell und einfach durch den Inhalt zu gelangen:
1. Anpassungen der allgemeinen Kontoeinstellungen
Sie können beginnen, indem Sie auf die zugreifen Einstellungen Menü in der linken Hauptnavigationsleiste Ihres Timely Armaturenbrett. Sie werden die Allgemein Untermenü, in dem Sie die folgenden Einstellungen bearbeiten können:
- Kalendername
- Kalender-Logo
- Kalendersprache
- Kalender-E-Mails
- Kalenderdatum und -uhrzeit
- Zahlungseingänge
- Umetikettieren
- SEO-Optionen
- Weitere Anwendungsbereiche
2. Kalendername
Wenn Sie Ihre organisieren möchten Veranstaltungskalender und um es professioneller aussehen zu lassen, können Sie ihm einen Namen geben, der seinen Zweck widerspiegelt. Wenn Sie mehrere Kalender unter Ihrem Konto verwalten, erleichtert Ihnen die Benennung Ihrer Kalender das Auffinden in Ihrem Timely Instrumententafel.
Sie können den Kalendernamen jederzeit ändern. Halten Sie es einfach unter 1000 Zeichen.
3. Kalenderlogo
Sie können ein Bild für Ihr Dashboard-Symbol, Ihr Kalenderlogo und Ihr Anmeldelogo auswählen.
Sie können die bereits hochgeladenen Bilder verwenden Medien Gallerie oder Sie können neue hinzufügen, indem Sie auf die Schaltfläche „Hochladen“ klicken. Wenn Sie detaillierte Anweisungen benötigen, sehen Sie sich unseren Benutzerhandbuch-Beitrag an So fügen Sie Ihrem Veranstaltungskalender ein Markenlogo hinzu.
4. Kalendersprache
Sie können die in Ihrem öffentlichen Kalender verwendete Standardsprache ändern. Derzeit sind die folgenden Sprachen verfügbar:
- Arabisch
- Chinesisch.
- Dänisch
- Niederländisch
- Englisch UK)
- Englisch (US)
- Französisch
- Deutsch
- Italienisch
- Japanisch
- Koreanisch
- Polnisch
- Portugiesisch
- Spanisch
- Türkische
- Schwedisch.
Wenn Sie zusätzliche Anweisungen benötigen, können Sie in unserem Benutzerhandbuch nachsehen, um mehr zu erfahren wie Sie die Sprache Ihres öffentlichen Kalenders ändern. Auch wenn Sie die benutzerdefinierte Übersetzungsfunktion in Ihrem Plan haben, können Sie jederzeit wechseln Timely's Standardübersetzungen mit Ihrer eigene benutzerdefinierte Übersetzungen, Personalisieren Sie Ihren öffentlichen Kalender noch mehr.
5. Kalender-E-Mails
Wenn Sie möchten, können Sie eine benutzerdefinierte „Antwort“-E-Mail für alle E-Mail-Nachrichten hinzufügen, die von Ihrem gesendet werden Timely Kalender für Ihr Publikum. Wenn diese Funktion aktiviert ist und eine benutzerdefinierte E-Mail-Adresse hinzugefügt wird, gelangt Ihr Publikum, wenn es auf Ihre Nachrichten antwortet, direkt zu der benutzerdefinierten E-Mail-Adresse. Auf diese Weise können Sie auf die Fragen Ihrer Kunden antworten und direkt mit ihnen in Kontakt treten.
Sobald Sie auf das Feld klicken Aktivieren Sie die benutzerdefinierte „Antwort-an“-E-Mail, erscheinen zusätzliche Felder auf dem Bildschirm. In den Feldern Name und Email, fügen Sie den Namen und die E-Mail-Adresse der Person hinzu, die E-Mails von Ihrer Zielgruppe erhalten soll. Vergessen Sie nicht, die Änderungen zu speichern.
Bitte beachten Sie, dass diese Funktion mit Ihren E-Mail-Vorlagen zusammenarbeitet, die Sie sowohl für Community-Events als auch für Ticketing / RSVP konfigurieren können. Erfahren Sie mehr darüber, wie Sie Ihre anpassen können E-Mail-Vorlagen für die Einreichung von Veranstaltungen und Event-RSVP- und Ticket-E-Mail-Vorlagen.
6. Kalenderdatum und -uhrzeit
Wenn Sie Datum und Uhrzeit anpassen müssen Timely Navigieren Sie einfach zum Kalender Kalenderdatum und -uhrzeit Abschnitt in Ihrem Konto Allgemeine Einstellungen.
Durch einen Klick auf Datum Sie können das Datumsformat, das Trennzeichen und den Starttag der Woche anpassen. Sie können auch entscheiden, ob Sie das Jahr einbeziehen möchten, wenn Daten in der öffentlichen Kalenderansicht angezeigt werden.
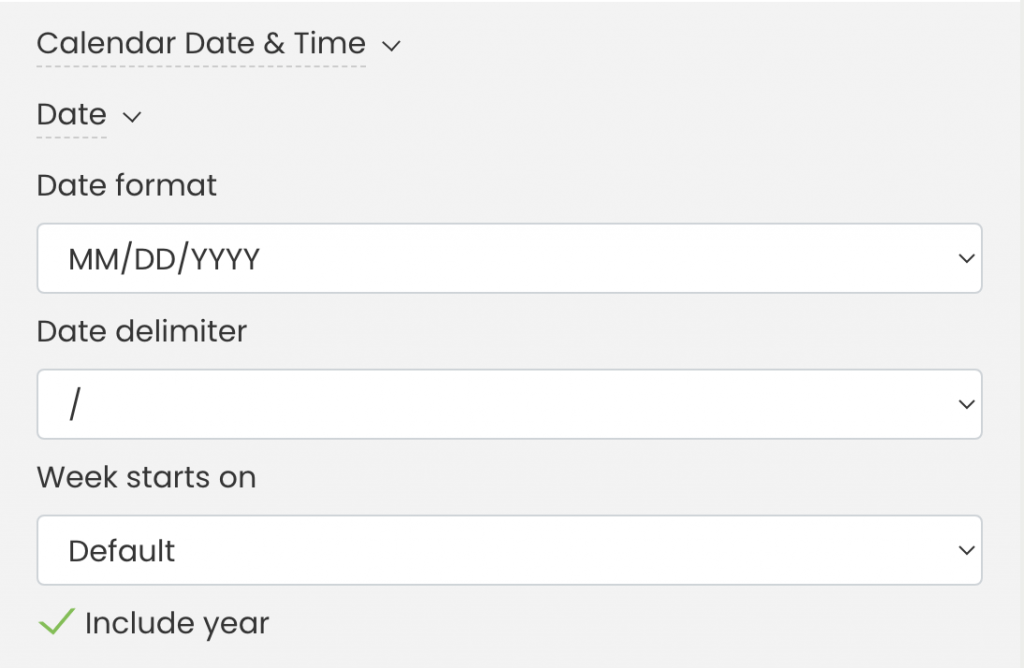
Durch einen Klick auf Zeit, Sie haben die Möglichkeit, das Zeitformat und die Zeitzoneneinstellungen zu ändern, um eine genaue Ereignisplanung sicherzustellen. Darüber hinaus können Sie entscheiden, ob die Zeitzone in der öffentlichen Kalenderansicht angezeigt werden soll. Benutzen Sie die Kalender laden Mit dieser Einstellung können Sie festlegen, dass der Kalender in der lokalen Zeitzone Ihrer Website-Besucher oder in der Zeitzone des Kalenders geladen wird, oder dass keine Zeitzonenkonvertierung angewendet wird.
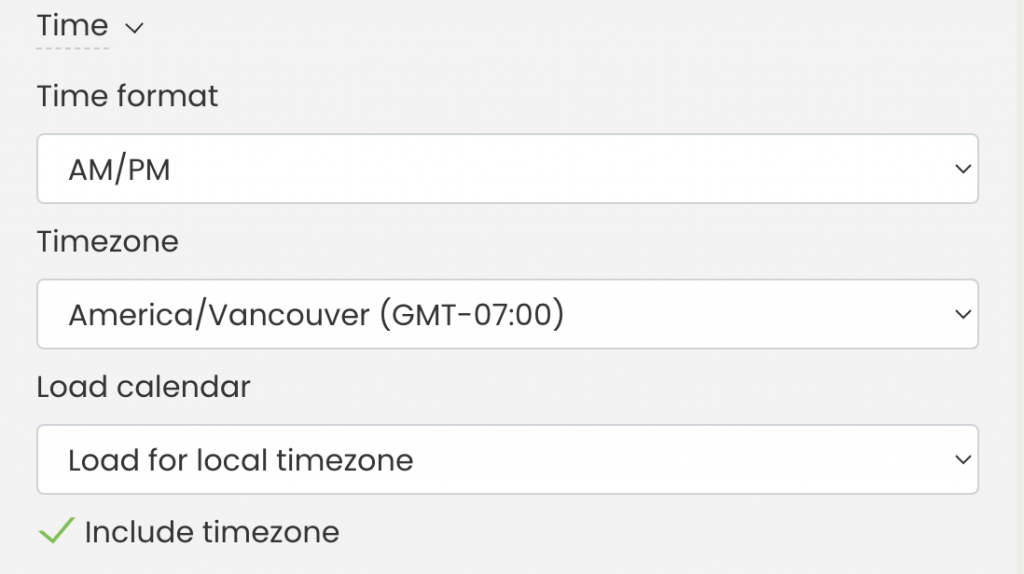
Weitere Anweisungen finden Sie in unserem Beitrag zur Bedienungsanleitung So richten Sie mehrere Zeitzonen für Ihren Kalender und Ihre Ereignisse ein.
7. Ausstehende Zahlungen
Sie können ein Konto einrichten, um Zahlungen über Ihren Kalender zu erhalten. Derzeit akzeptieren wir Paypal-, Stripe- und Square-Konten.
Weitere Anweisungen finden Sie unter wie man ein Zahlungsgateway zu Ihrem hinzufügt Timely Konto.
8. Umetikettieren
Mit einem Timely -Konto können Sie jedes Wort, das Sie in Ihrem öffentlichen Kalender sehen, neu benennen. Sie müssen nur das Wort auswählen, das Sie mit einem anderen Namen anzeigen möchten, und das Wort schreiben, um es zu ersetzen.
9. Search Engine Optimization (SEO) Optionen
Timely Event-Management-Software ist für SEO optimiert, damit die Leute Ihre Website leichter finden können Online-Kalender und Veranstaltungen, wenn sie online suchen. Wenn Sie möchten, können Sie Ihre SEO-Einstellungen personalisieren, indem Sie eine benutzerdefinierte Subdomain und eine Kalender-URL hinzufügen sowie Ihr Event-URL-Format, Ihre Kalenderbeschreibung und Schlüsselwörter einrichten.
Weitere Informationen zur SEO-Optimierung finden Sie in unseren Event-SEO-Leitfäden unten:
- Event-SEO für Events, Kalender und Einträge
- SEO-Keyword-Recherche für Events, Kalender und Einträge
- Best Practices für benutzerdefinierte URLs für Veranstaltungsseiten
- Schlüsselelemente einer narrensicheren Event-Landingpage
- So fügen Sie eine benutzerdefinierte Subdomain für Ihren Kalender hinzu
Wenn Sie außerdem nicht möchten, dass Ihr Veranstaltungskalender online gefunden wird, können Sie ihn von der Suchmaschinenindexierung ausschließen, Machen Sie Ihre Ereignisse und Ihren Kalender privat.
10 Weitere Anwendungsbereiche
Das Untermenü Verschiedenes wurde so gestaltet, dass es einfach und intuitiv ist und Funktionen enthält, die in keine der oben genannten Kategorien passen. Hier können Sie die folgenden Einstellungen bearbeiten:
- Dynamischen Ereignisstatus aktivieren
- Ändern Sie den Namen der Schaltfläche „Tickets“.
Weitere Informationen zum dynamischen Ereignisstatus finden Sie im Benutzerhandbuch-Beitrag wie Sie den Ereignisstatus Ihrer Ereignisse einrichten und ändern.
11. Speichern Sie die allgemeinen Einstellungen Ihres Kontos
Sobald Sie mit der Bearbeitung Ihrer fertig sind Website-Kalender allgemeinen Einstellungen, vergessen Sie nicht, Ihre Änderungen zu speichern, indem Sie auf klicken Gespeichert Schaltfläche am unteren Rand der Seite.
Weitere Benutzerführungen finden Sie in unserer Helpcenter. Wenn Sie Fragen haben oder zusätzliche Hilfe benötigen, zögern Sie nicht Kontaktieren Sie uns. Alternativ können Sie ein Support-Ticket von Ihrem eröffnen Timely Konto-Dashboard.