Mit einem Timely Konto haben Sie die Flexibilität, Ihre anzuzeigen Online-Kalender und Ereignisse in jeder Zeitzone. Sie können eine Standardzeitzone für Ihren Kalender einrichten und diese auf alle Ereignisse anwenden. Alternativ können Sie für jede Veranstaltung eine andere Zeitzone auswählen. Darüber hinaus können Sie Ihren Kalender und Ihre Ereignisse für die Ortszeit Ihrer Website-Besucher laden. In diesem Beitrag lernen Sie alle Schritte zum Einrichten mehrerer Zeitzonen für Ihre Kalender und Ereignisse kennen.
1. Warum es wichtig ist, mehrere Zeitzonen für Veranstaltungen zu haben?
Wenn Sie ein Veranstaltungsprofi sind, müssen Sie möglicherweise die Zeitzone der Veranstaltungen berücksichtigen, wenn Sie Veranstaltungen, Meetings und Videokonferenzen koordinieren. Dies gilt nicht nur für virtuelle Veranstaltungen, sondern auch für Präsenzveranstaltungen. In vielen Fällen ist die Wahl der besten Zeitzone für die Ausrichtung Ihrer Veranstaltungen entscheidend für den Erfolg der Veranstaltung.
In einigen großen Ländern gibt es viele verschiedene Zeitzonen innerhalb des Landesgebiets. In den USA gibt es beispielsweise 9 verschiedene Zeitzonen: Atlantic, Eastern, Central, Mountain, Pacific, Alaskan, Hawaii-Aleutian, Samoa und Chamorro Normalzeit. Dies kann Menschen verwirren, wenn sie an einer Veranstaltung in einer anderen Stadt oder einem anderen Staat teilnehmen möchten.
Indem Sie die genaue Zeitzone angeben, in der die Veranstaltung stattfindet, oder indem Sie die Veranstaltungsliste für die Ortszeit Ihrer Website-Besucher laden, können Sie potenziellen Teilnehmern helfen, sich im Voraus auf Ihre Veranstaltung vorzubereiten.
2. So richten Sie die Standardzeitzone für den Kalender ein
Sehen Sie sich die Anweisungen im Videoformat an, um schnell und einfach durch diesen Abschnitt zu gelangen:
Führen Sie die folgenden Schritte aus, um die Standardzeitzone für Ihre einzurichten Veranstaltungskalender:
- Einloggen, um Timely App-Konto.
- Klicken Sie im Hauptmenü links auf Einstellungen.
- Auf dem Allgemein Untermenü, klicken Sie auf Kalenderdatum und -uhrzeit.
- Klicken Sie auf Uhrzeit, dann klicken Sie auf Zeitzone.
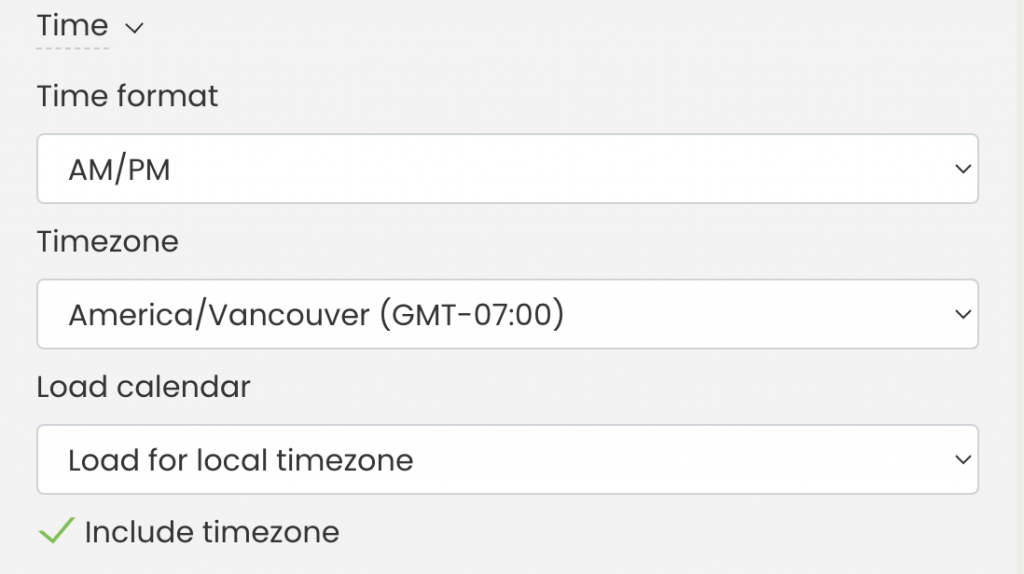
- Passen Sie die Standardzeitzone nach Ihren Wünschen an.
- Speichern Sie dann die Änderungen.
Auf dem Kalender laden Einstellung haben Sie folgende Möglichkeiten:
- Für lokale Zeitzone laden: Der Kalender basiert auf der Browser-Zeitzone des Besuchers.
- Für Kalenderzeitzone laden: Der Kalender folgt der Zeitzoneneinstellung des Kalenders.
- Zeitzone nicht anwenden: Der Kalender konvertiert Ereignisse nicht in eine bestimmte Zeitzone.
Wenn Sie außerdem die Zeitzone der Veranstaltung auf den Landingpages Ihrer Veranstaltungen anzeigen möchten, aktivieren Sie das Kontrollkästchen Zeitzone einbeziehen Möglichkeit. Dann drücken Speichern.
Wichtig: Das Ändern der Zeitzoneneinstellung des Kalenders wirkt sich auf alle neuen Ereignisse aus, die Sie erstellen, nicht jedoch auf die vorhandenen. Für die vorhandenen Ereignisse müssen Sie die Ereigniszeitzone manuell anpassen, wie weiter unten erläutert wird.
3. So richten Sie verschiedene Zeitzonen für Ihre Veranstaltungen ein
Wenn Sie möchten, dass Ereignisse mit einer anderen Referenzzone als der Standardzone angezeigt werden, müssen Sie diese manuell für jedes Ereignis festlegen. Sie können dies tun, während Sie das Ereignis erstellen oder bearbeiten Timely Armaturenbrett. Befolgen Sie einfach diese Schritte:
- Einloggen, um Timely App-Konto.
- Besuchen Sie das Event Einstellungen im Hauptmenü auf der linken Seite Ihres Bildschirms.
- Erstellen Sie ein neues Ereignis oder wählen Sie ein vorhandenes Ereignis zum Bearbeiten aus.
- Suchen Sie den Zeitzone Einstellung und wählen Sie Ihre bevorzugte Zeitzone aus der Dropdown-Liste.
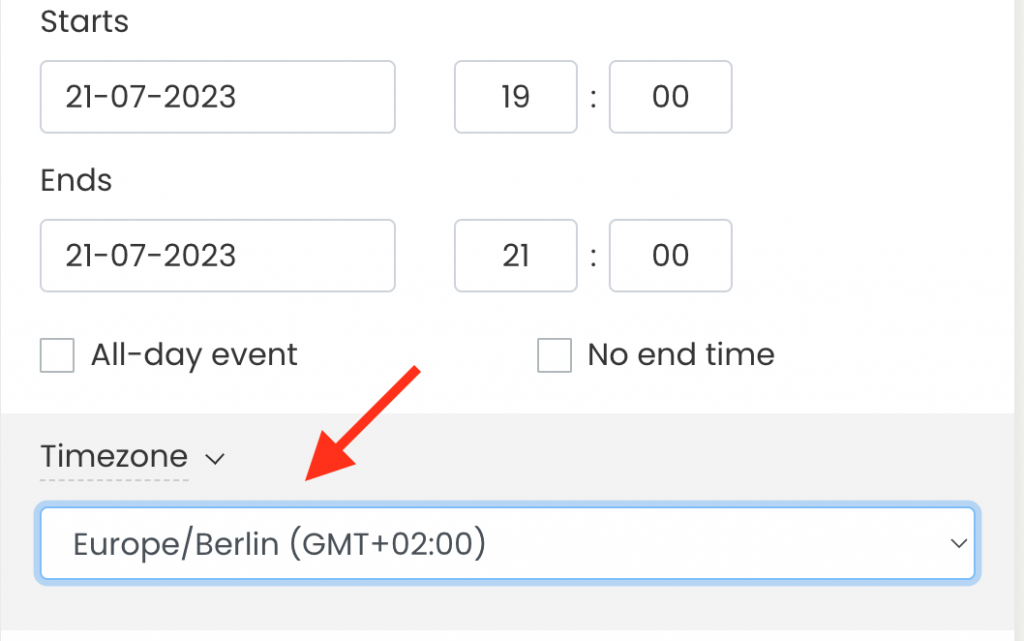
- Wenn Sie mit dem Erstellen oder Bearbeiten Ihrer Veranstaltung fertig sind, vergessen Sie nicht, auf zu klicken Gespeichert Schaltfläche, um Ihre Änderungen zu speichern.
Weitere Informationen zum Einrichten der Event-Zeitzone beim Erstellen von Events finden Sie in unserem Beitrag zur Benutzeranleitung So erstellen Sie ein Ereignis.
4. So zeigen Sie Ereignisse zur Ortszeit Ihres Publikums an
Sie haben zwei Möglichkeiten, Ereignisse in der Ortszeit Ihres Publikums anzuzeigen. Erstens können Sie ihnen erlauben, die Zeitzone auszuwählen, in der sie Ihr Publikum sehen möchten Veranstaltungskalender. Zweitens können Sie den gesamten Kalender automatisch in der Ortszeit Ihrer Website-Besucher laden.
Wenn Sie möchten, dass der Kalender Ereignisse automatisch in der Ortszeit Ihrer Website-Besucher anzeigt, führen Sie die folgenden Schritte aus:
- Einloggen, um Timely App-Konto.
- Gehe zu Einstellungen , Allgemein, Kalenderdatum und -uhrzeit, und dann Uhrzeit.
- Auf dem Kalender laden Einstellung, überprüfen Sie die Für die lokale Zeitzone laden .
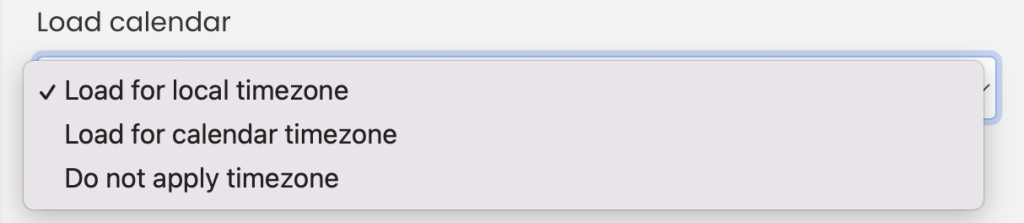
- Dann drücken Gespeichert am unteren Bildschirmrand, um Ihre neuen Einstellungen zu speichern.
Damit Ihr Publikum seine bevorzugte Zeitzone auswählen kann, wenn es mit Ihnen interagiert Eventkalender, folge diesen Schritten:
- Einloggen, um Timely App-Konto.
- Gehe zu Einstellungen , Design, und dann Symbolleisteneinstellungen.
- Sie sehen mehrere Einstellungen. Klick auf das Schaltfläche „Zeitzone“ in der Symbolleiste anzeigen .
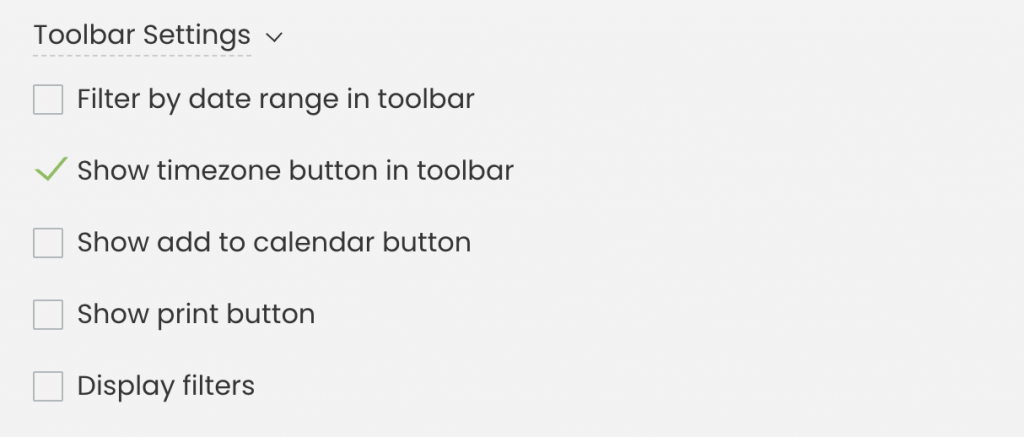
- Klicken Sie auf Schaltfläche „Zeitzone“ in der Symbolleiste anzeigen .
- Dann klicken Sie auf die Gespeichert Schaltfläche, um Ihre Änderungen zu speichern.
5. Zu welchen Zeiten wird Ihr Publikum in Ihrem Veranstaltungskalender sehen
Nachdem Sie Ihre Zeiteinstellungen gespeichert haben, überprüfen Sie Ihren öffentlichen Kalender, um die angezeigten Zeitinformationen für Ihr Publikum anzuzeigen.
Wenn Sie die Schaltfläche „Zeitzone“ in der Symbolleiste aktiviert haben, wird durch Klicken darauf ein Dropdown-Menü mit der Standard- und der lokalen Zeitzone angezeigt. Ihre Website-Besucher können dann ihr bevorzugtes auswählen.
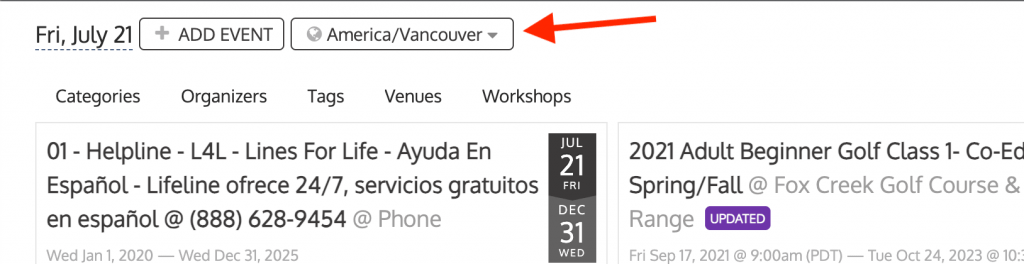
Wenn Sie das überprüft haben Zeitzone einbeziehen Option in den Einstellungen, wird die Referenzzone für jede Veranstaltung auf der jeweiligen Landingpage angezeigt.
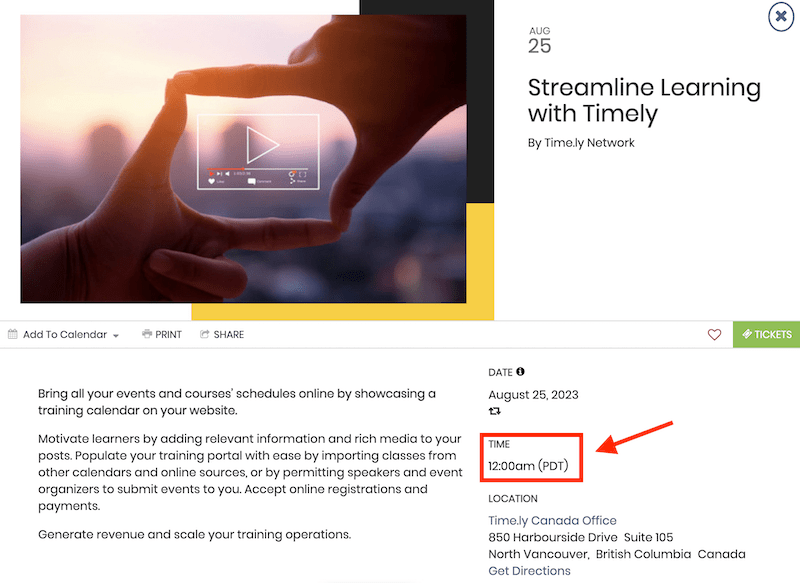
Hinweis: Die öffentliche Ansicht Ihres Kalenders richtet sich nach den von Ihnen konfigurierten Zeitzoneneinstellungen.
Weitere Benutzerführungen finden Sie in unserer Helpcenter. Wenn Sie Fragen haben oder zusätzliche Hilfe benötigen, zögern Sie nicht Kontaktieren Sie uns. Alternativ können Sie ein Support-Ticket von Ihrem eröffnen Timely Konto-Dashboard.