Mit einem Timely Konto können Sie ganz einfach Ereignisse erstellen, um Ihr Konto zu füllen Online-Veranstaltungskalender. In diesem Beitrag erfahren Sie, wie Sie Ereignisse erstellen, als Entwurf speichern, die Veröffentlichung planen und in Ihrem Kalender veröffentlichen.
Sehen Sie sich die Anweisungen im Videoformat an, um schnell und einfach durch den Inhalt zu gelangen:
1. Mehrere Möglichkeiten zum Erstellen von Ereignissen Timely Konto-Dashboard
Nach Anmeldung bei Ihrem Timely Konto, Das erste Element in der linken Seitenleiste ist das Menü Veranstaltungen. Klicken Sie auf +Ereignis hinzufügen um eine Veranstaltung zu erstellen. Sie können auch eine finden +Ereignis hinzufügen Verknüpfung in der oberen rechten Ecke Ihres Dashboards.
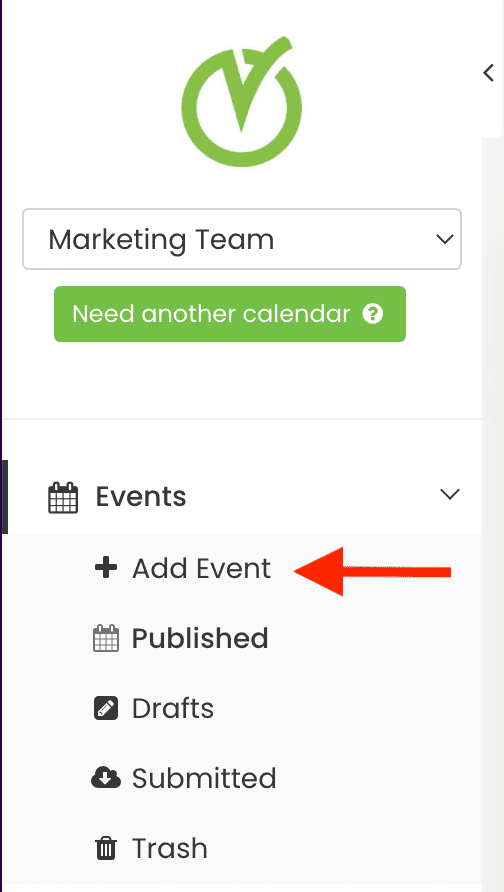
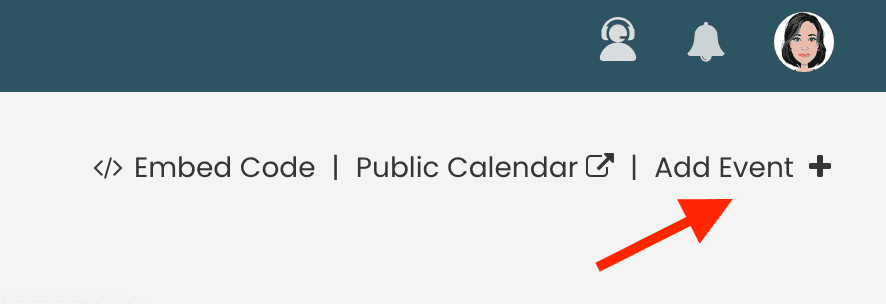
2. Der richtige Inhalt, um ein Event zu erstellen
Beim Erstellen eines Ereignisses, gibt es viele Inhalte, die Sie Ihrem Eventbeitrag hinzufügen können, um die Erfahrung Ihrer Benutzer zu bereichern. Von deiner Timely Event-Management-Software Dashboard können Sie Folgendes hinzufügen Inhalt:
- Titel der Veranstaltung;
- Datum (und Uhrzeit;
- Zeitzone;
- Wiederauftreten;
- Angaben zum Veranstaltungsort;
- Eventbeschreibung;
- Vorgestelltes Bild;
- Besondere Veranstaltung;
- Kategorien, Tags und Filter;
- Kosten und Tickets;
- Automatisierungen für soziale Medien;
- Sichtbarkeit von Ereignissen;
- Ereignisstatus; Und
- Interne Notizen
Sie können Ihr neues Event erstellen und bearbeiten, während Sie sehen, wie es mit unserer visuellen Vorschauanzeige aussehen wird.
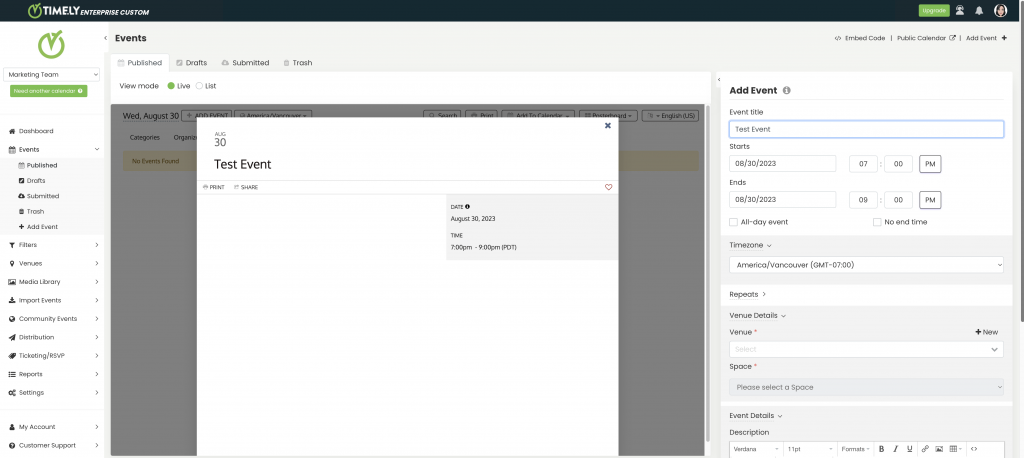
Wenn Sie möchten, können Sie das Event-Formular so erweitern, dass es den gesamten Bildschirm einnimmt, sodass Sie mehr Arbeitsfläche zum Erstellen Ihres Events haben. Klicken Sie einfach auf die Schaltfläche zum Erweitern oder Reduzieren in der oberen linken Ecke des Formulars, um zwischen dem Ein- und Ausblenden der Ereignisvorschau umzuschalten.
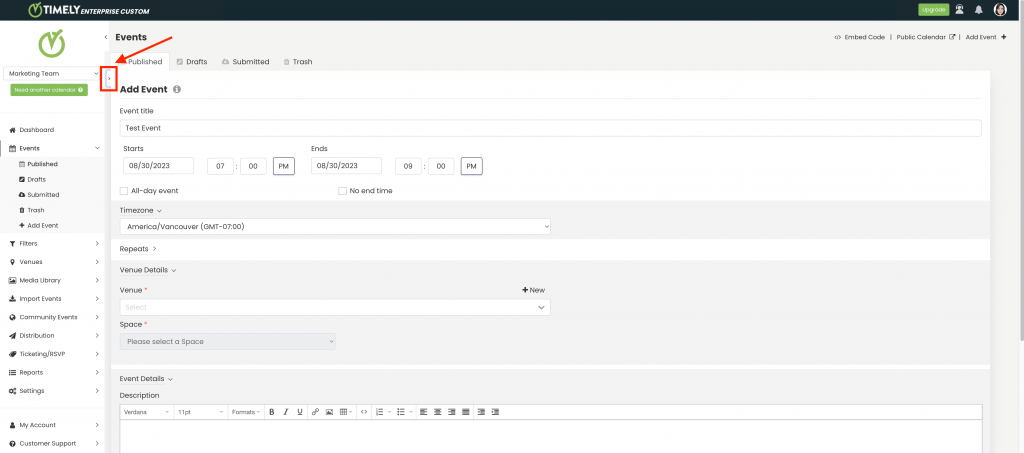
Lesen Sie weiter, um zu erfahren, wie Sie ein Ereignis auf Ihrem erstellen Timely Event-Management-Software.
2.1 Veranstaltungstitel
Sie können einen beliebigen Text als Titel Ihrer Veranstaltung eingeben. Der Titel darf nicht länger als 1,000 Zeichen sein. Wir empfehlen jedoch einen kürzeren Titel Verbessern Sie Ihr Event-SEO.
2.2 Datum und Uhrzeit
Ereignisse können ein festes Datum haben, also an einem einzigen Tag stattfinden. Ereignisse können auch ein Bereichsdatum haben und sich daher über mehrere Tage erstrecken. In diesem Fall haben Veranstaltungen unterschiedliche Start- und Enddaten.
Wenn es sich bei dem Ereignis um ein mehrtägiges Ereignis handelt, wird das Ereignis in bestimmten Kalenderansichten an jedem Tag während dieses mehrtägigen Ereignisses mit dem Hinweis „Tag X von Y“ angezeigt.
Sie können „Ganztägige Veranstaltung“ auswählen, indem Sie einfach auf das entsprechende Kontrollkästchen klicken. In diesem Fall wird keine Zeit benötigt und in der Kalenderansicht wird ein Hinweis angezeigt, dass es sich um ein ganztägiges Ereignis handelt.
Zudem hat auch Frau Sie können für Ihre Veranstaltung „Kein Enddatum“ auswählen. Bei dieser Option können Sie das Enddatum oder die Endzeit für Ihr Event nicht auswählen.
Wenn Sie interessiert sind, erfahren Sie mehr darüber wie man eintägige und mehrtägige Ereignisse erstellt.
2.3 Zeitzone
Sie können für ein bestimmtes Ereignis eine andere Zeitzone auswählen, indem Sie einfach auf das Dropdown-Menü klicken und die entsprechende Zeitzone für das Ereignis auswählen.
Wenn keine Zeitzone ausgewählt ist, ist die Ereigniszeitzone standardmäßig die Kalenderzeitzone. Die Standardzeitzone kann im geändert werden Einstellungen Tab, in Allgemein, Kalenderdatum und -uhrzeit nach.
Weitere Informationen zu dieser Option finden Sie unter wie Sie die allgemeinen Einstellungen Ihres Kontos einrichten und wie Sie mehrere Zeitzonen für Ihren Kalender und Ihre Ereignisse einrichten Hilfeseiten.
2.4 Wiederholungseinstellungen für wiederkehrende Ereignisse
Verwenden Sie die Einstellung „Wiederholungen“, um Ihr Ereignis wiederkehrend zu gestalten. Sie können zwischen „Täglich“, „Wöchentlich“, „Monatlich“, „Jährlich“ und „Benutzerdefiniert“ wählen. Mit der „Benutzerdefiniert“-Wiederholung können Sie individuelle Termine für dieses Ereignis auswählen.
Wenn Sie einen der Wiederholungstypen auswählen, haben Sie auch die Möglichkeit, bestimmte Termine „auszuschließen“. „Ausschließen“ hat genau die gleichen Wiederholungstypen wie „Wiederholungen“, aber die entgegengesetzte Aktion.
Beispielsweise können Sie ein „wöchentliches“ Ereignis am Montag „wiederholen“, den ersten Montag des Monats und den Weihnachtsmontag jedoch „monatlich“ ausschließen, indem Sie „Benutzerdefiniert“ verwenden.
Wenn Sie mehr erfahren möchten, überprüfen Sie die wie man wiederkehrende Ereignisse erstellt Hilfestellung.
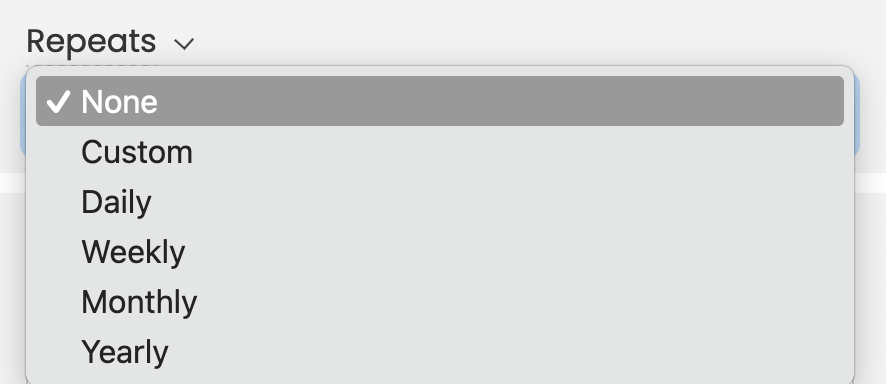
2.5 Angaben zum Veranstaltungsort
Mit einem Timely -Konto können Sie jede Art von Veranstaltung erstellen, einschließlich persönlicher, virtueller und hybrider Veranstaltungen. In der Tat, Sie können einen Veranstaltungsort für Ihre Veranstaltung auswählen. Dieser kann entweder online stattfinden oder eine physische Adresse haben.
Wenn Sie bereits einen Veranstaltungsort erstellt haben, können Sie ihn auswählen, indem Sie auf das Dropdown-Menü klicken und den entsprechenden Veranstaltungsort auswählen. Sie können auch einen neuen Veranstaltungsort erstellen, indem Sie auf die Schaltfläche „+ Neu“ klicken und die entsprechenden Informationen für den Veranstaltungsort hinzufügen.
Für weitere Informationen, gehen Sie bitte zu wie man persönliche, virtuelle und hybride Events erstellt Hilfeseite.
2.6 Ereignisbeschreibung
Im Texteditor können Sie eine Beschreibung Ihrer Veranstaltung eingeben. Es gibt verschiedene Formatierungswerkzeuge, darunter Fett, Kursiv, Ausrichten, Verknüpfen, Bild einfügen, Code einfügen, Nummerierung, Aufzählungszeichen und Überschriften.
Schauen Sie sich unsere speziellen Leitfäden an So fügen Sie Ihren Event-Beiträgen Bilder hinzu und So fügen Sie SlideShare-Präsentationen zu Ihren Veranstaltungsbeiträgen hinzu Hier finden Sie Schritt-für-Schritt-Anleitungen zur Einbindung ansprechender Multimedia-Inhalte in Ihre Veranstaltungsbeschreibungen. Bleiben Sie mit unseren aktuellen Ressourcen auf dem Laufenden und gestalten Sie Ihre Veranstaltungseinträge interaktiver und optisch ansprechender.
Darüber hinaus steigert unsere AI Content Assistant-Funktion die Effizienz der Kurserstellung, indem sie Vorschläge liefert und dynamische Inhalte für Kursbeschreibungen generiert, was Lehrkräften und Kurserstellern Zeit und Aufwand spart.
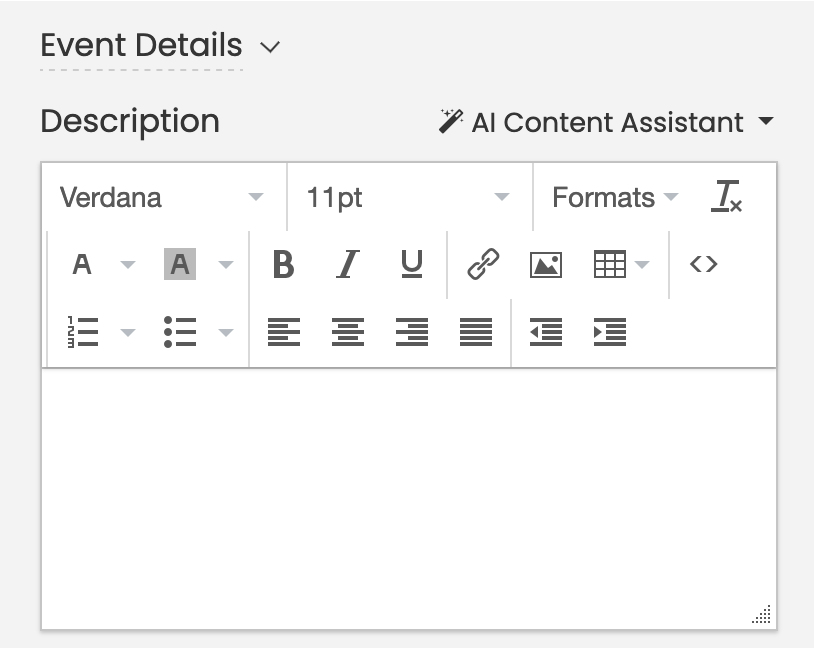
2.7 Ausgewähltes Bild
Heben Sie Ihre Veranstaltung in Ihrem Veranstaltungskalender hervor, indem Sie Ihrem Veranstaltungsbeitrag ein ausgewähltes Bild hinzufügen. Sie können ein neues Bild hochladen oder eine verwenden zuvor hochgeladenes Bild aus Ihrer Medienbibliothek. Wir empfehlen, unseren zu folgen Bildrichtlinien um das Event-Entdeckungserlebnis für Ihr Publikum zu verbessern.
Wenn Sie kein vorgestelltes Bild für Ihre Veranstaltung auswählen, zeigt Ihr öffentlicher Kalender das an Timely Logo. Wenn Sie jedoch eine Veranstaltungskategorie erstellen und auswählen und die Kategorie über ein Bild verfügt, wird dieses als vorgestelltes Veranstaltungsbild verwendet.
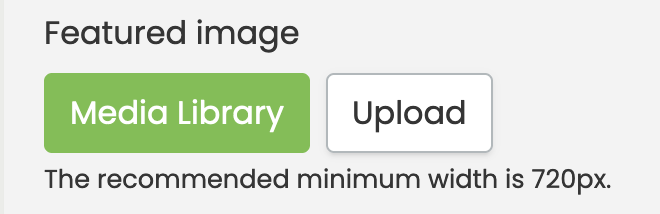
2.8 Vorgestelltes Ereignis
Abhängig von Ihrem Abonnementplan können Sie möglicherweise bestimmte Ereignisse als hervorgehobene Ereignisse auf der öffentlichen Oberfläche Ihres hervorheben Eventkalender. Wenn Sie interessiert sind, lernen Sie wie Sie hervorgehobene Ereignisse in Ihrer erstellen Timely Veranstaltungskalender.
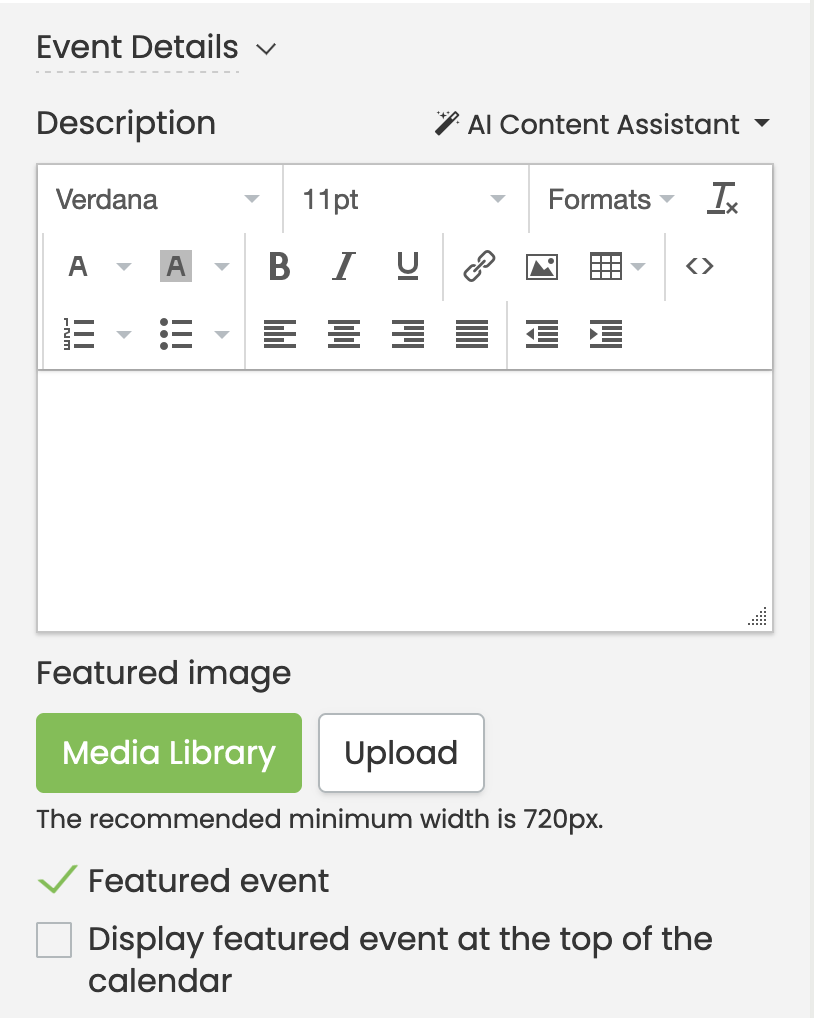
Sie können auch „Vorgestellte Ereignisse oben im Kalender anzeigen“ auswählen. Durch die Aktivierung dieser Option wird das Verhalten geändert. Die vorgestellte Veranstaltung wird oben im Kalender angezeigt, während andere Veranstaltungen der chronologischen Reihenfolge folgen. Wenn die Option deaktiviert ist, werden für das Ereignis weiterhin das Tag „Empfohlen“ und sein Rand hervorgehoben, die Ansicht behält jedoch die chronologische Reihenfolge bei.
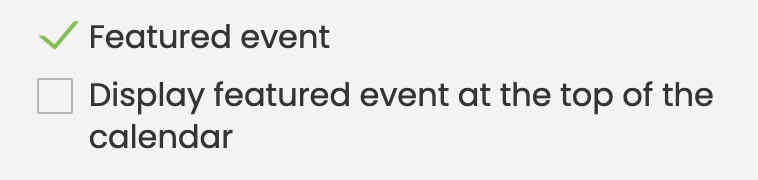
Alle Filter wie Datumsbereich, Suche, Veranstalter, Tags und Veranstaltungsorte werden berücksichtigt. Wenn ein hervorgehobenes Ereignis die Filterkriterien nicht erfüllt, wird es nicht angezeigt. Wenn es mehrere vorgestellte Ereignisse gibt, werden diese oben im Kalender in chronologischer Reihenfolge aufgeführt.
Bei wiederkehrenden Ereignissen werden alle Ereignisse oben im Kalender angezeigt. Alternativ, wenn die „Wiederkehrendes Ereignis nur einmal anzeigen“ Wenn die Einstellung aktiviert ist, wird oben nur die nächste Wiederholung angezeigt.
2.9 Kategorien, Tags und Filter
Um Ihre neue Veranstaltung in Ihrem zu organisieren VeranstaltungskalenderundSie können es mit den verfügbaren Filtergruppen (oder Taxonomien) verbinden. Gemäß Ihrem Plan stehen für Ihre Veranstaltung möglicherweise einige oder alle der folgenden Filtergruppen zur Verfügung:
- Kategorien;
- Stichworte;
- Veranstalter; Und
- Benutzerdefinierte Filtergruppen oder von Ihnen erstellte Taxonomien (z. B. Band, Künstler, Hashtag usw.).
Sie können für Ihre Veranstaltung jeweils einen zuvor erstellten Wert auswählen, „Neu“ wählen, um einen neuen Wert zu erstellen, oder „Bearbeiten“, um eine ausgewählte Wertfiltergruppe zu aktualisieren oder zu löschen.
Bei Interesse empfehlen wir einen Blick in unsere wie Sie Ihren Kalender mit Filtern organisieren
2.10 Kosten und Tickets
Wenn Sie Anmeldungen sammeln oder Tickets für Ihre Veranstaltungen verkaufen möchten, verwenden Sie Timely Veranstaltungsplattform, fühlen sich frei fügen Sie das Ticketing-Add-on selbst zu Ihrem Konto hinzu or Kontaktieren Sie uns Wenn du Hilfe benötigst.
Indem Sie dieses Add-On hinzufügen, können Sie dies tun Sammeln Sie Veranstaltungsregistrierungen für Ihre kostenlosen Veranstaltungen, sowie verkaufe Veranstaltungstickets für deine bezahlten Veranstaltungen. Sehen Sie unten einige unserer RSVP und Ticketfunktionen:
- Tickets können fortlaufend nummeriert werden und einen eigenen Preis, einen eigenen Bestand und eine eigene SKU haben;
- Benutzerdefinierte und unbegrenzte Preiskategorien, einschließlich Stehplatz- und VIP-Tickets, zeitkritische und Frühbuchertickets, sowie Rabattcodes;
- Ticketverfügbarkeit und Bestand werden automatisch und in Echtzeit aktualisiert;
- Akzeptieren Sie Online-Zahlungen mit PayPal, Stripe und Square. Alle PCI DSS-zertifiziert;
- Automatische Kaufbestätigungs-E-Mails, Ereigniserinnerungen und Benachrichtigungen zu Ereignisänderungen;
- Übernehmen Sie Ticketgebühren oder geben Sie sie an Ihre Kunden weiter;
- Verwalten Sie Teilnehmer, Ticketverkauf, Rechnungen, Rückerstattungen und Stornierungen;
- Erlaube aT-Home-Ticketdruckoption für Ihre Kunden;
- QR-Code scannen vom gedruckten Ticket oder Mobiltelefon in Echtzeit zur Kontrolle des schnellen Check-ins an der Tür.
Um mehr zu erfahren, überprüfen Sie alle verfügbaren Funktionen der Veranstaltungssoftware.
2.11 Social-Media-Automatisierungen
Abhängig von Ihrem Abonnementplan können Sie dies möglicherweise tun Veröffentlichen Sie Ihre Veranstaltungen automatisch in den sozialen Medien. Derzeit unterstützen wir Event-Post-Automatisierungen mit Facebook und LinkedIn.
2.12 Ereignissichtbarkeit
Erhöhen Sie die Reichweite Ihrer Veranstaltung mit Timely's vielseitige Sichtbarkeitsmöglichkeiten. Passen Sie die Präsenz Ihrer Veranstaltung individuell an, indem Sie zwischen öffentlichen und privaten Einstellungen wählen, um sicherzustellen, dass sie das richtige Publikum erreicht und gleichzeitig das gewünschte Maß an Exklusivität beibehält.
Standardmäßig sind alle Ereignisse als markiert Öffentlichkeit. Indem man eine Veranstaltung macht Privatkönnen nur angemeldete Benutzer das veröffentlichte Ereignis im Kalender sehen und auf dessen Details zugreifen. Dies ist besonders nützlich bei exklusiven Zusammenkünften, internen Besprechungen oder Veranstaltungen, die nicht der Öffentlichkeit zugänglich sind.
2.13 Ereignisstatus
Abhängig von Ihrem Plan, Sie können den Status Ihres Ereignisses einrichten und ändern, indem Sie die entsprechende Option im Dropdown-Menü Ereignisstatus auswählen. Sie können diese Aufgabe auch automatisieren, indem Sie den dynamischen Ereignisstatus aktivieren.
Wenn Sie interessiert sind, empfehlen wir Ihnen, die zu überprüfen wie Sie den Ereignisstatus Ihrer Ereignisse einrichten und ändern Hilfeseite.
2.14 Interne Notizen
Abhängig von Ihrem Abonnementplan können Sie Ihren Ereignissen möglicherweise interne Notizen hinzufügen. Der Zweck dieser Funktion besteht darin, dass Sie relevante interne Ereignisinformationen in unserem System zur Hand haben, aber vertraulich behandeln. Sie können jede Art von Notiz hinzufügen. Es ist nur für Sie und Ihr Team sichtbar.
3. Zeitplan, Veröffentlichen, speichern Sie als Entwurf oder setzen Sie Ihren Veranstaltungsbeitrag zurück
Unten im Bereich „Ereignis bearbeiten“ haben Sie die Möglichkeit, die Veröffentlichung des Ereignisses zu planen. Klicken Sie in diesem Fall einfach auf Zeitplan Veranstaltungsveröffentlichung, und wählen Sie das Datum und die Uhrzeit für die Veröffentlichung aus.
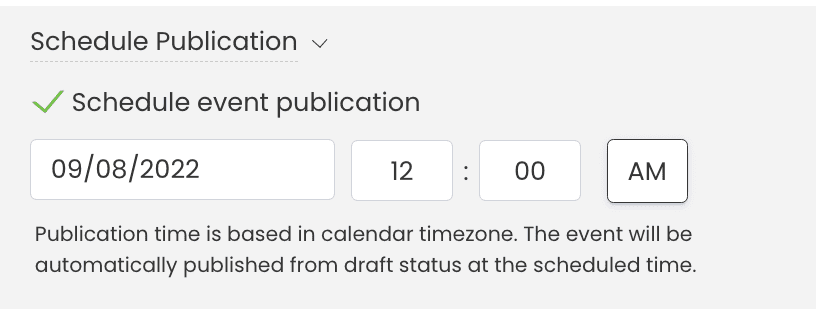
Dann klicken Sie einfach auf Als Entwurf speichern. Der neue Veranstaltungsbeitrag wird in Ihrem Entwurfsordner gespeichert und wie geplant veröffentlicht.
Alternativ können Sie Veröffentlichen Sie Ihren Veranstaltungsbeitrag sofort in Ihrer Online-Veranstaltungskalender, speichern Sie es als Entwurf oder setzen Sie es zurück, um alle vorgenommenen Änderungen zu entfernen.

Benötigen Sie zusätzliche Hilfe?
Für weitere Anleitung und Unterstützung besuchen Sie bitte unsere Helpcenter. Wenn Sie Fragen haben oder Hilfe benötigen, zögern Sie nicht, unser Kundenerfolgsteam zu kontaktieren, indem Sie ein Support-Ticket bei Ihnen eröffnen Timely Konto-Dashboard.
Falls Sie zusätzliche Unterstützung bei der Implementierung und Verwendung benötigen Timely Event-Management-System, wir helfen Ihnen gerne weiter. Entdecken Sie alles professionelle Dienstleistungen Wir können Ihnen anbieten, und Sie bitte Kontakt mit uns auf