Mit einem Timely Konto können Sie ganz einfach einen Fragebogen zur Veranstaltungsbuchung erstellen und den Teilnehmern vor der Veranstaltungsregistrierung, Buchungsanfrage oder dem Ticketkauf spezifische Fragen stellen. Sie können ein Formular mit benutzerdefinierten Feldern erstellen, um Ihre Zielgruppe nicht nur besser kennenzulernen, sondern auch um mehr Informationen über ihre Vorlieben und besonderen Anforderungen zu sammeln. In diesem Beitrag erfahren Sie, wie Sie ein Event-Buchungsformular mit benutzerdefinierten Feldern erstellen.
1. Was sind Veranstaltungsbuchungsformulare?
Veranstaltungsbuchungsformulare bieten einen dynamischen und anpassungsfähigen Ansatz für die Interaktion mit Ihren Veranstaltungsteilnehmern. Durch die Erstellung eines benutzerdefinierten Fragebogens können Sie den Registrierungsprozess verbessern, wichtige Informationen sammeln und sicherstellen, dass Ihre Veranstaltungen den Vorlieben und Anforderungen Ihrer Teilnehmer entsprechen.
Fragebögen zur Veranstaltungsbuchung können für viele Zwecke verwendet werden. Zum Beispiel:
- Sammeln Sie zusätzliche Informationen von Ihren Teilnehmern für Marketingzwecke.
- Sammeln Sie zusätzliche persönliche Informationen, um die Berechtigung der Teilnehmer für die Veranstaltung zu bestätigen.
- Fragen Sie die Teilnehmer nach ihren Vorlieben oder besonderen Anforderungen, wie z. B. Nahrungsmittelallergien.
- Holen Sie die Bestätigung und Zustimmung der Registranten zu Veranstaltungsregeln und -bedingungen ein.
- Holen Sie die Zustimmung oder Akzeptanz rechtlicher Dokumente durch die Registranten ein, beispielsweise Servicebedingungen, Datenschutzrichtlinien, Versicherungen oder Vereinbarungen.
- Bieten Sie zusätzliche Dienstleistungen an, wie z. B. besondere Unterstützung für behinderte Menschen.
Mit Timely Veranstaltungsbuchungssystemkönnen Sie benutzerdefinierte Felder verwenden, um Ihren Veranstaltungsteilnehmern Fragen zu stellen, bevor sie ihre Veranstaltungsregistrierung, Buchungsanfrage oder den Ticketkauf abschließen. Diese Felder wurden entwickelt, um zusätzliche Informationen von Ihrem Publikum sowie deren Bestätigung oder Zustimmung zu den Registrierungsbedingungen zu erfassen. Sobald Sie benutzerdefinierte Fragen für eine Veranstaltung erstellt haben, werden diese auf der Check-out-Seite dieser bestimmten Veranstaltung angezeigt.
Lassen Sie uns nun erklären, wie Sie einen individuellen Fragebogen zur Veranstaltungsbuchung erstellen.
2. So erstellen Sie einen benutzerdefinierten Fragebogen zur Buchung von Veranstaltungen
Wie oben erwähnt, ist die Funktion „Benutzerdefinierte Felder“ ein Teil davon Timely Veranstaltungsregistrierung, Buchungsanfrage und Ticketing-Produkte. Das bedeutet, dass Sie die RSVP, die Buchungsanfrage oder das Ticket für Ihre Veranstaltung erstellen müssen, bevor Sie ein Veranstaltungsbuchungsformular mit benutzerdefinierten Fragen erstellen.
2.1 Erstellen einer Event-RSVP, Buchungsanfrage oder eines Tickets
Hier finden Sie die Schritt-für-Schritt-Anleitung zum Erstellen einer Event-RSVP, Buchungsanfrage oder eines Tickets:
- Einloggen, um Timely Konto.
- Klicken Sie im Hauptmenü links auf Veranstaltungen und + Ereignisse hinzufügen. Alternativ können Sie auf klicken + Ereignisse hinzufügen Verknüpfung über Ihrem Timely Instrumententafel.
- Erstellen Sie Ihre Veranstaltung, indem Sie die relevanten Veranstaltungsinformationen hinzufügen. Weitere Anweisungen finden Sie im Beitrag So erstellen Sie ein Ereignis.
- Scrollen Sie als Nächstes nach unten, bis Sie die finden Kosten und Tickets Abschnitt. Wählen Sie die entsprechende Ticketing-Option aus, indem Sie dem Beitrag folgen So richten Sie Kosten und Tickets für Ihre Veranstaltungen ein.
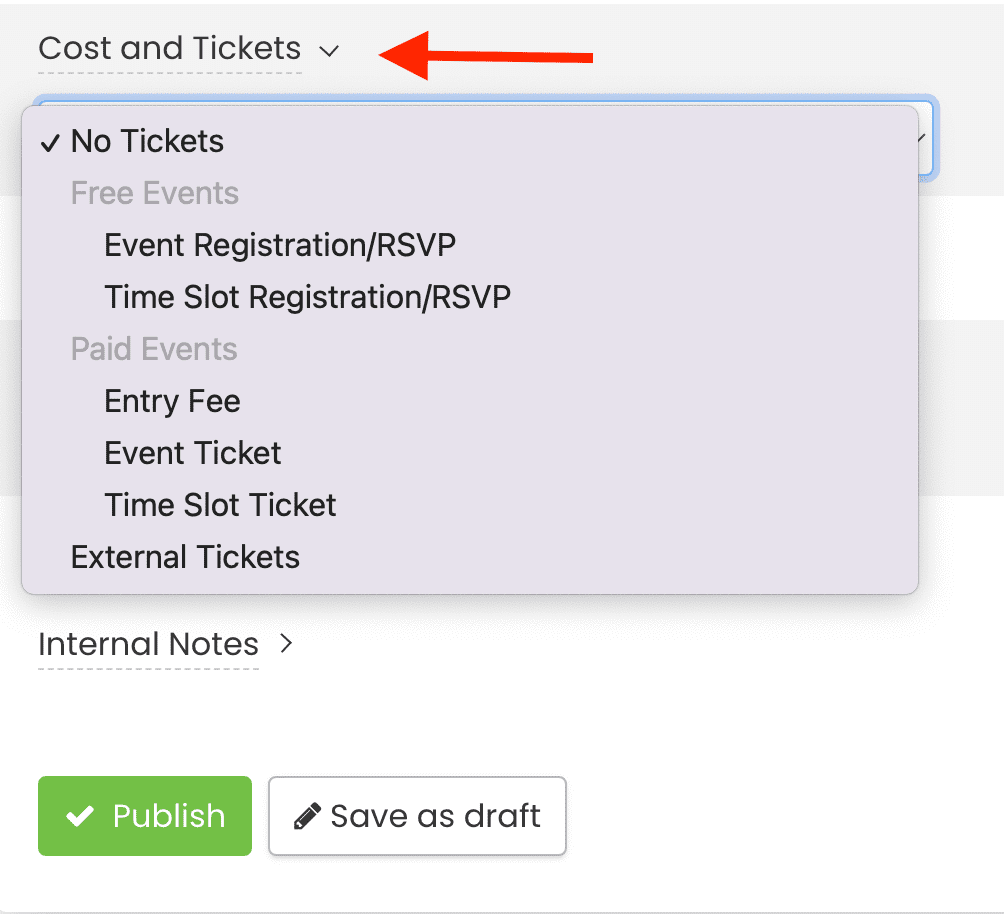
Hinweis: Die Funktion „Benutzerdefinierte Felder“ ist nur verfügbar für Veranstaltungsregistrierung/RSVP, Zeitfensterregistrierung/RSVP und RSVP- und Zeitfenster-Buchungsanfragen für kostenlose Veranstaltungen und Veranstaltungsticket und Time-Slot-Ticket für kostenpflichtige Veranstaltungen.
2.2 Benutzerdefinierte Felder erstellen
Nachdem Sie eine Auswahl auf der getroffen haben Kosten und Tickets Dropdown-Menü haben Sie, wie oben erläutert, die Möglichkeit, benutzerdefinierte Felder zu erstellen auf Ticketebene or auf Ticketblockebene.
Verwenden von benutzerdefinierten Feldern in der Ticket-Ebene ermöglicht es Ihnen, ein Buchungsformular pro Checkout zu erstellen, unabhängig davon, wie viele Tickets für dieselbe Transaktion gebucht werden. Im Gegensatz dazu verwenden Sie benutzerdefinierte Felder bei der Ticketblock-Ebene erstellt für jedes gebuchte Ticket ein Veranstaltungsbuchungsformular.
Angenommen, eine Person möchte 4 Tickets für Ihre Veranstaltung kaufen. Durch das Erstellen eines Buchungsformulars auf Ticketebene beantwortet dieser Käufer Ihre erforderlichen Fragen nur einmal. Wenn Sie benutzerdefinierte Felder auf Ticketblockebene hinzufügen, muss derselbe Käufer 4 verschiedene Fragebögen für denselben Kauf beantworten.
Beide Optionen können je nach Ihrer Ticketing-Struktur und der Art der Informationen, die Sie von Ihren Gästen sammeln möchten, für Sie nützlich sein. Vielleicht möchten Sie dem Ticketkäufer bestimmte Fragen und den Ticketinhabern andere Fragen stellen. Beispielsweise möchten Sie vielleicht wissen, woher der Käufer von Ihrer Veranstaltung gehört hat, und die Ticketinhaber, ob sie besondere Bedürfnisse oder Ernährungseinschränkungen haben.
2.3 Fragebogen auf Ticketebene
Um einen Veranstaltungsfragebogen auf Ticketebene zu erstellen, nachdem Sie die Auswahl auf der getroffen haben Kosten und Ticket Dropdown-Menü sehen Sie die Buchungsformular – Ticketebene Abschnitt. Sie werden auch ein Grün sehen + Feld hinzufügen Taste. Klicken Sie auf diese Schaltfläche, um Ihre erste benutzerdefinierte Frage zu erstellen.
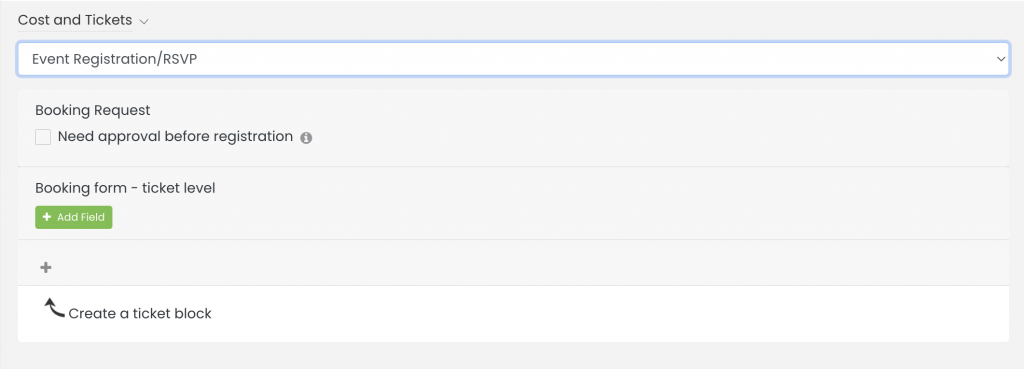
2.4 Fragebogen zur Tickettypebene
Wenn Sie ein Buchungsformular auf der Ebene der Ticketart erstellen möchten, klicken Sie auf + sign um eine Ticketsperre zu erstellen. Geben Sie Ihrem Tickettyp einen Namen und eine Beschreibung, damit Ihr Publikum versteht, was enthalten ist. Sie können beispielsweise einfach erstellen RSVP-Tickets, Early Bird und VIP-Tickets, oder sogar anbieten Tickets für Zeitfenster.
Nach dem Erstellen eines Art des Tickets für Ihr Ticket sehen Sie die +Feld hinzufügen Schaltfläche, um den Buchungsfragebogen mit benutzerdefinierten Feldern zu erstellen. Klicken Sie auf diese Schaltfläche, um Ihre erste benutzerdefinierte Frage zu erstellen.
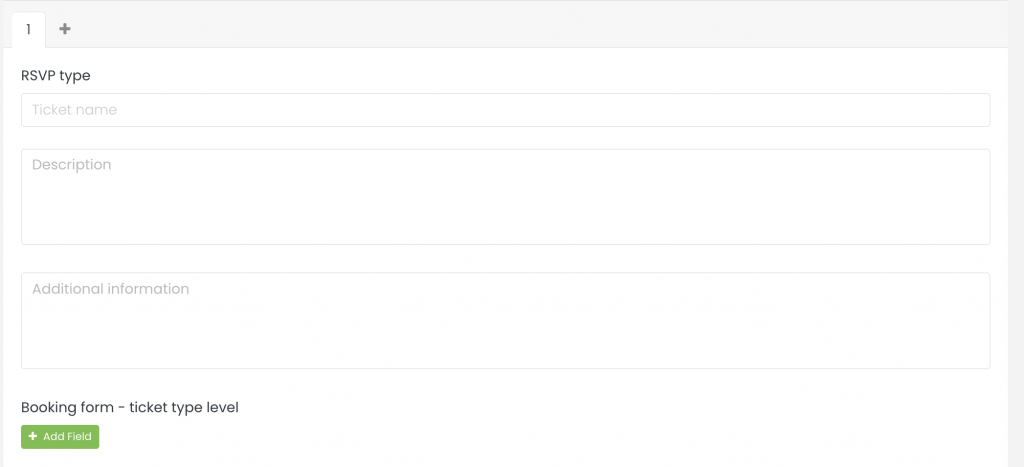
2.5 Benutzerdefinierte Feldtypen
Derzeit gibt es drei benutzerdefinierte Feldtypen:
- Ja/Nein-Antwort: verlangt von den Registranten, Ja oder Nein zu markieren, um auf die Frage zu antworten.
- Textantwort: verlangt von den Registranten, die Frage mit einem Satz zu beantworten.
- Kontrollkästchen Antwort: verlangt von den Registranten, das Kästchen anzukreuzen, wenn der Satz anwendbar ist, oder das Verständnis zu bestätigen.
- Dropdown-Antwort: bietet Benutzern eine benutzerfreundliche Möglichkeit, ein Element aus einer Liste verfügbarer Optionen auszuwählen.
- Beim Erstellen eines benutzerdefinierten Dropdown-Felds wird die Option „Auswahlmöglichkeiten hinzufügen“ angezeigt, in der Sie bis zu 20 Auswahlmöglichkeiten jeweils in einer separaten Zeile eingeben können.
- Sie können auch die Option „Multiple Choice“ aktivieren, sodass Benutzer mehr als eine Antwort auswählen können. Wenn Sie die Anzahl der verfügbaren Auswahlmöglichkeiten konfigurieren, können Sie Folgendes angeben: „Unbegrenzt“, eine „genaue Zahl“ oder ein „Bereich“ an Auswahlmöglichkeiten.
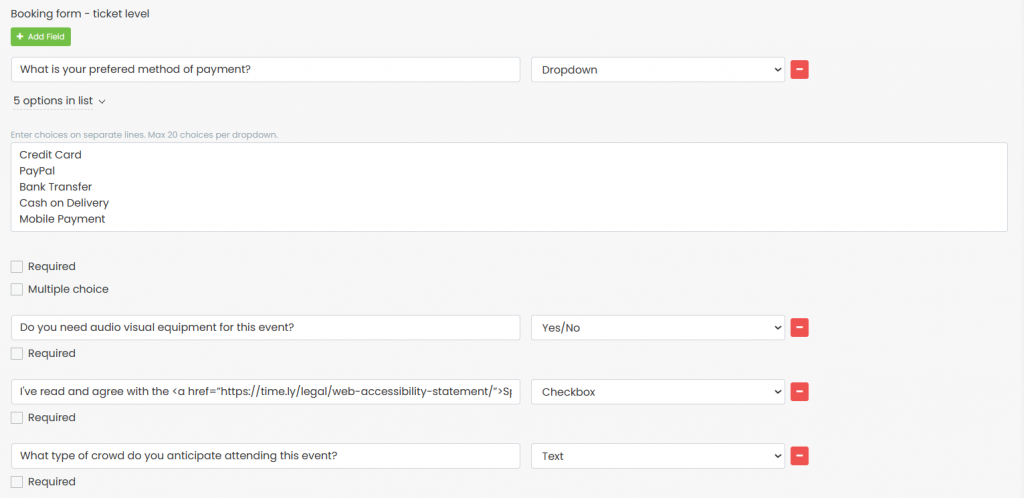
Sie können so viele Fragen hinzufügen, wie in Ihrem Abonnementplan verfügbar sind. Drücken Sie einfach weiter auf +Feld hinzufügen Schaltfläche, um neue Anfragen zu erstellen. Die maximale Zeichenanzahl pro Frage beträgt 2000 und Sie können jeden gewünschten Text hinzufügen.
Nachdem Sie Ihre benutzerdefinierten Felder erstellt und Ihr Veranstaltungsticket eingerichtet haben, überprüfen Sie die Ich stimme allen Bedingungen zu Klicken Sie auf das Feld, um fortzufahren. Veröffentlichen Sie als Nächstes das Ereignis, damit die Besucher Ihres Kalenders den Fragebogen zur Ereignisbuchung auf der Checkout-Seite sehen können.
Hinweis: Bei einigen Abonnementplänen kann die Anzahl der verfügbaren benutzerdefinierten Felder begrenzt sein. Wenn Sie das Limit Ihres Plans erreichen und weitere benutzerdefinierte Felder hinzufügen möchten, bitte Kontaktieren Sie uns.
2.6 Felder optional oder obligatorisch machen
Wenn Sie sicherstellen möchten, dass Ihre Registranten die Fragen beantworten, bevor Sie ihre Registrierung abschließen, klicken Sie auf Erforderlich Kontrollkästchen unter jedem erstellten benutzerdefinierten Feld. Dadurch wird die Antwort obligatorisch. Ansonsten lass die einfach Erforderlich Kontrollkästchen deaktiviert.
2.7 Links zu benutzerdefinierten Feldern hinzufügen
Wenn Sie möchten, können Sie auch ein Event-Buchungsformular mit einem Link zum benutzerdefinierten Feld erstellen. Sie können diese Funktion verwenden, um einen beliebigen Hyperlink hinzuzufügen. Sie können beispielsweise die Checkbox-Option mit einem Link zu Ihren Allgemeinen Geschäftsbedingungen verwenden und die Registranten bitten, die Anerkennung oder Annahme Ihrer Bedingungen zu bestätigen.
Führen Sie die folgenden Schritte aus, um einen Link zu einem benutzerdefinierten Feld hinzuzufügen:
- Klicken Sie auf die +Feld hinzufügen Schaltfläche, um ein neues Feld zu erstellen
- Fügen Sie den zutreffenden Einleitungstext hinzu (z. B. „Ich stimme zu“, „Ich stimme zu“ usw.)
- Fügen Sie diesen Code in den Bereich „Benutzerdefiniertes Feld“ ein: TEXT
- Ersetzen Sie die LINK Text mit dem Hyperlink für die entsprechende Webseite. Stellen Sie sicher, dass Sie den neuen Link zwischen den Anführungszeichen einfügen.
- Ersetzen Sie die TEXT Text mit dem Wort oder Satz, den Sie als verankerten Text für den Hyperlink verwenden möchten.
Wir werden ein Beispiel zur Verdeutlichung verwenden. Angenommen, Sie möchten, dass Personen, die sich für Ihre Veranstaltung anmelden, Ihre Rückerstattungs- und Stornierungsrichtlinie vor dem Kauf des Tickets lesen und bestätigen. Sie können dies tun, indem Sie einen Fragebogen zur Veranstaltungsbuchung mit einem benutzerdefinierten Feld mit dem Kontrollkästchen oder den Antwortoptionen Ja/Nein erstellen. Anschließend fügen Sie dem benutzerdefinierten Feld den folgenden Text und Code hinzu:
Ich stimme den Rückerstattungs- und Stornierungsbedingungen zu

Wenn Sie den Link „https://www.example.com/refund-cancellation-policy/“ und den Text „Rückerstattungs- und Stornierungsrichtlinie“ zum Code hinzufügen, der in das benutzerdefinierte Feld eingefügt wird, wird Ihrer Zielgruppe die URL „https“ nicht angezeigt ://www.example.com/refund-cancellation-policy/“. Stattdessen sehen sie nur den Text „Rückerstattungs- und Stornierungsbedingungen“, den Sie als verankerten Text hinzugefügt haben. Wenn sie außerdem auf den verankerten Text klicken, wird die entsprechende Webseite in ihrem Browser als neuer Tab geöffnet.
3. Wie wird Ihr Publikum das Event-Buchungsformular sehen?
Wenn Leute Ihre besuchen Online-Veranstaltungskalender und auf Ihren Veranstaltungsbeitrag klicken, sehen sie eine CTA-Schaltfläche für eine Antwort, eine Anfrage zur Buchung oder zum Kauf eines Tickets. Sobald sie auf diese Schaltfläche klicken, öffnet sich eine neue Seite auf dem Bildschirm, auf der sie den Tickettyp und die Anzahl auswählen können, die sie buchen oder kaufen möchten.
Nachdem Sie die Auswahl getroffen haben, werden Sie gebeten, Ihren Namen und Ihre E-Mail-Adresse anzugeben und Ihren individuellen Buchungsfragebogen für die Veranstaltung auszufüllen. Wenn eine der benutzerdefinierten Fragen im Formular als obligatorisch festgelegt ist, können Käufer und Registranten ihre Veranstaltungsregistrierung nicht abschließen, ohne sie zu beantworten.
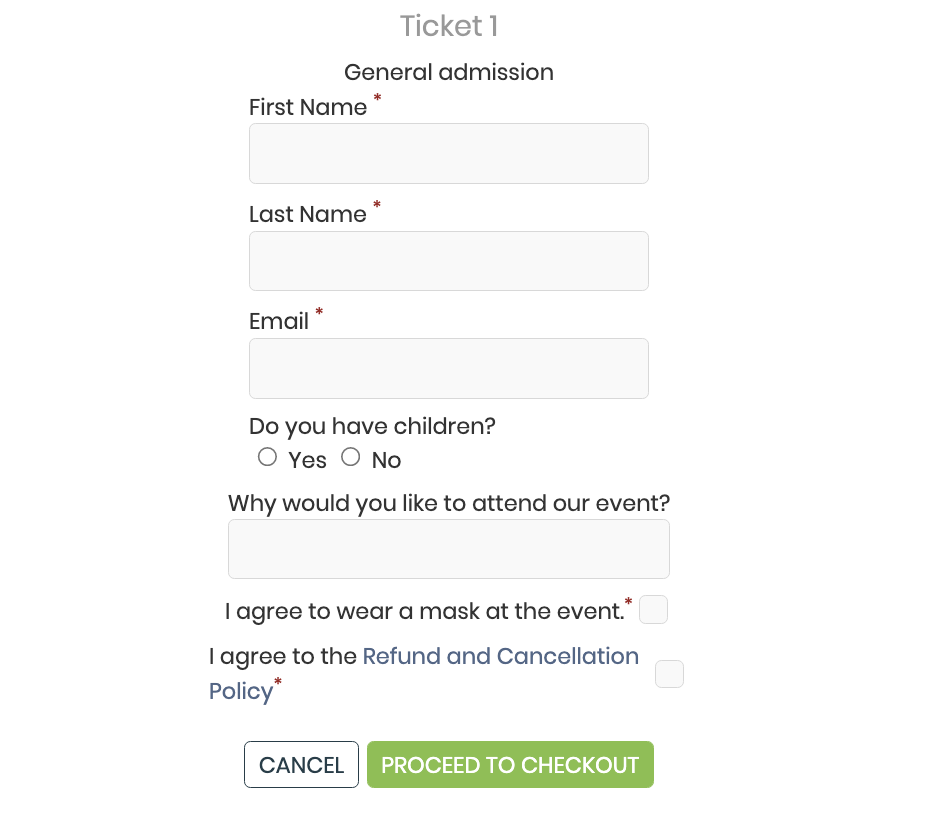
4. Wo finden Sie die Antworten auf Ihre Veranstaltungsbuchungsformulare?
Sie haben ein Veranstaltungsbuchungsformular mit benutzerdefinierten Fragen erstellt, Ihre Veranstaltung veröffentlicht und Antworten von Teilnehmern gesammelt. Jetzt müssen Sie sie nur noch überprüfen. Es gibt mehrere Möglichkeiten, die Einreichungen von Veranstaltungsbuchungsformularen zu finden und zu verwalten Timely. Weitere Informationen finden Sie in unserem speziellen Beitrag So finden und verwalten Sie Antworten auf Veranstaltungsbuchungsformulare.
Benötigen Sie zusätzliche Hilfe?
Für weitere Anleitung und Unterstützung besuchen Sie bitte unsere Helpcenter. Wenn Sie Fragen haben oder Hilfe benötigen, zögern Sie nicht, unser Kundenerfolgsteam zu kontaktieren, indem Sie ein Support-Ticket bei Ihnen eröffnen Timely Konto-Dashboard.
Falls Sie zusätzliche Unterstützung bei der Implementierung und Verwendung benötigen Timely Event-Management-System, wir helfen Ihnen gerne weiter. Entdecken Sie alles professionelle Dienstleistungen Wir können Ihnen anbieten, und Sie bitte Kontakt mit uns auf