Mit einem Timely Konto können Sie Ihrem Publikum erlauben, Ihr zu abonnieren Online-Kalender indem Sie Ihre Veranstaltungen zu ihren persönlichen Kalendern hinzufügen. Wenn Sie möchten, können Sie die gleichen Tools verwenden, um Ereignisse aus Ihren eigenen zu exportieren Timely Veranstaltungskalender. In diesem Beitrag erfahren Sie, wie Sie Ereignisse aus Ihrer exportieren Timely Kalender zu Outlook-, Google- und Apple-Kalendern.
1. Anderen erlauben, Ihre Ereignisse zu ihren persönlichen Kalendern hinzuzufügen
Eine Möglichkeit, für Ihre Veranstaltungen zu werben, besteht darin, sie so beliebt und sichtbar wie möglich zu machen. Dazu gehört die Maximierung ihrer Präsenz auf mehreren Plattformen, einschließlich der persönlichen Kalender Ihrer Zielgruppe. Dies zeigt, dass sie an einer Teilnahme interessiert sind und an Ihre Veranstaltung erinnert werden möchten.
Sie können Ihrem Publikum erlauben, Ihre Ereignisse zu ihren persönlichen Kalendern hinzuzufügen, indem Sie Ihre Symbolleiste konfigurieren. Folgen Sie einfach diesen Schritten:
- Melde dich bei deinem Timely Konto.
- Gehen Sie im Menü auf der linken Seite zu Einstellungen .
- Klicken Sie auf Design.
- Gehe zu Symbolleisteneinstellungen auf der rechten Seite.
- Klicke Schaltfläche „Zum Kalender hinzufügen“ anzeigen und stellen Sie sicher, dass die Schaltfläche auf „Ein“ (grünes Häkchen) gestellt ist. Wenn Sie nicht möchten, dass Ihr Publikum Ihren Kalender abonniert, deaktivieren Sie einfach die Schaltfläche „Zum Kalender hinzufügen anzeigen“.
- Ein Dropdown-Menü mit den verfügbaren Optionen wird angezeigt, aus denen Ihr Publikum auswählen kann: Google, Apple, Outlook, Import-URL kopieren, ICS herunterladen und XML herunterladen.
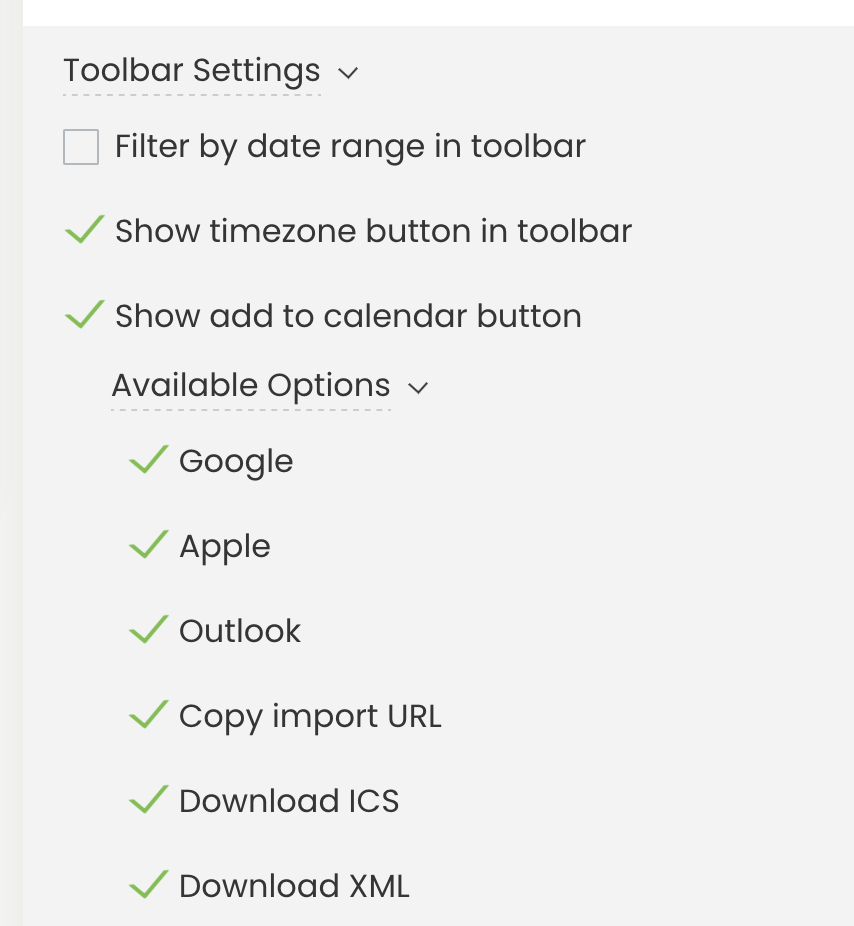
2. So exportieren Sie Ereignisse von Ihrem Timely Kalender
Obwohl der Importvorgang von Kalender zu Kalender leicht unterschiedlich ist, sind die anfänglichen Aktionen für alle gleich. Um mit dem Exportieren von Ereignissen aus Ihrem zu beginnen Timely Kalender, folgen Sie den unteren Schritten:
- Gehen Sie auf Ihrer eigenen Website zur öffentlichen Ansicht Ihres Kalenders oder klicken Sie auf die Verknüpfung Öffentlicher Kalender in der oberen rechten Ecke Ihres Timely Benutzerkonto Übersicht.
- Wenn Sie die aktiviert haben Schaltfläche „Zum Kalender hinzufügen“ anzeigen Funktion in Ihren Symbolleisteneinstellungen sehen Sie die In den Kalender Schaltfläche in der oberen rechten Ecke Ihres Online-Kalenders.
- Wenn Sie auf diese Schaltfläche klicken, werden alle Optionen angezeigt, die Ihrem Publikum zur Verfügung stehen, um Ihre Eventkalender und in andere Kalender exportieren. Klicken Sie entweder auf die Optionen Google, Apple oder Outlook.
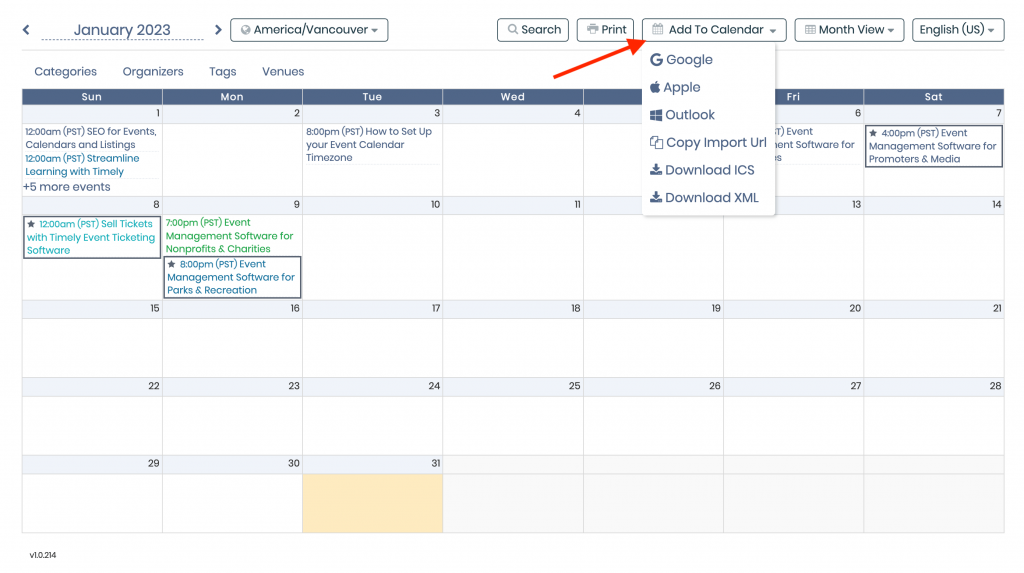
3. Exportieren von Ereignissen in den Outlook-Kalender
Outlook ist eine der am häufigsten verwendeten E-Mail-Plattformen für Unternehmen. Daher verfügt es auch über eigene Kalenderanwendungen, mit denen Sie Ihre Termine und Ereignisse im Auge behalten können. Sie und Ihr Publikum können Ereignisse aus Ihrer exportieren Timely Kalender zu einem Outlook-Kalender, indem Sie die folgenden Schritte ausführen:
- Nachdem Sie in Ihrem öffentlichen Kalender auf das Outlook-Symbol geklickt haben, öffnet sich Ihr Outlook-Kalender auf Ihrem Gerät. Auf dem Bildschirm wird ein Popup-Fenster angezeigt, in dem Sie bestätigen müssen, dass Sie den abonnieren möchten Timely Kalender.
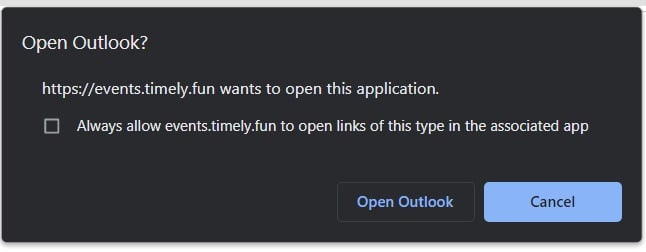
- Klicken Sie auf Abonnieren Taste. Ihr Outlook-Kalender beginnt mit dem Importieren aller Ereignisse aus Ihrem Timely Kalender. Außerdem werden alle Änderungen an Veranstaltungen im veröffentlicht Timely Der Kalender wird im Outlook-Kalender angezeigt.
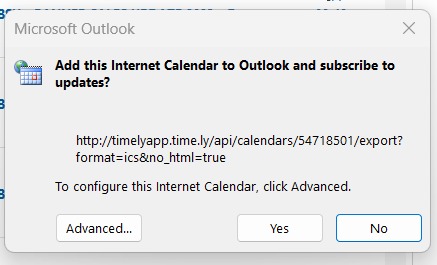
4. Hinzufügen von Ereignissen zu Google Kalender
Benutzer von Google-Anwendungen möchten Ereignisse möglicherweise lieber zu ihrem Google-Kalender hinzufügen. So können Sie das tun:
- Nachdem Sie in Ihrem öffentlichen Kalender auf das Google-Symbol geklickt haben, öffnet sich Ihr Google-Kalender auf dem Bildschirm. Wenn Sie nicht in Ihrem Google-Konto angemeldet sind, wird eine neue login Seite wird auf dem Bildschirm geöffnet. Fügen Sie einfach Ihre Google-Kontoanmeldeinformationen hinzu, um fortzufahren.
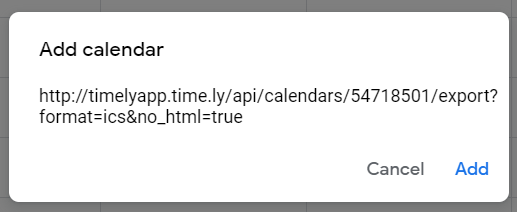
- Dann erscheint ein Popup-Fenster auf dem Bildschirm. Bestätigen Sie einfach, dass Sie die abonnieren möchten Timely Kalender durch Anklicken des Speichern .
- Sobald Sie auf die Schaltfläche klicken Speichern Knopf, alle Timely Kalenderereignisse werden Ihrem Google Kalender hinzugefügt und aktualisiert, wenn neue Ereignisse hinzugefügt, aktualisiert oder gelöscht werden.
5. Exportieren von Ereignissen in den Apple-Kalender
Wenn Sie ein iPhone oder ein anderes Mac-Gerät verwenden, ist das Exportieren von Ereignissen in den Apple-Kalender ganz einfach:
- Nachdem Sie in Ihrem öffentlichen Kalender auf das Apple-Symbol geklickt haben, öffnet sich ein neuer Tab auf Ihrem Gerät. Auf dem Bildschirm erscheint ein Popup-Fenster, in dem Sie aufgefordert werden, Ihren Apple-Kalender zu öffnen. Klicke auf Kalender öffnen Taste. Befolgen Sie die nachstehenden Anweisungen entsprechend dem ausgewählten externen Kalender.
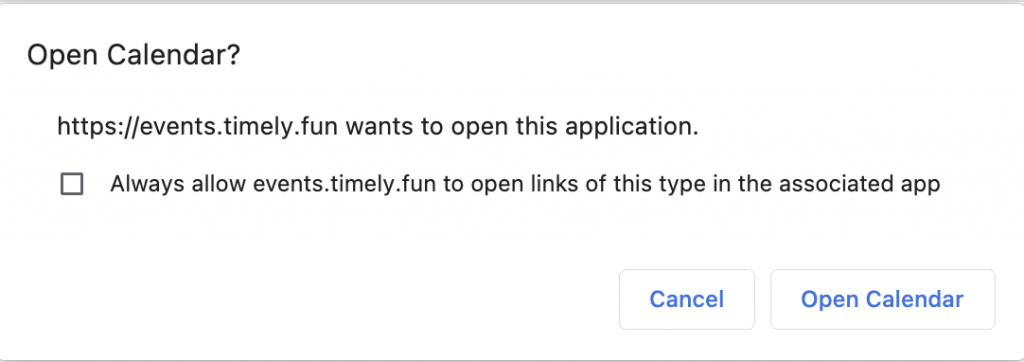
- Einmal angeklickt Kalender öffnen, wird Ihr Apple-Kalender auf Ihrem Gerät geöffnet. Auf dem Bildschirm wird ein Popup-Fenster angezeigt, in dem Sie aufgefordert werden, zu bestätigen, dass Sie das abonnieren möchten Timely Kalender.
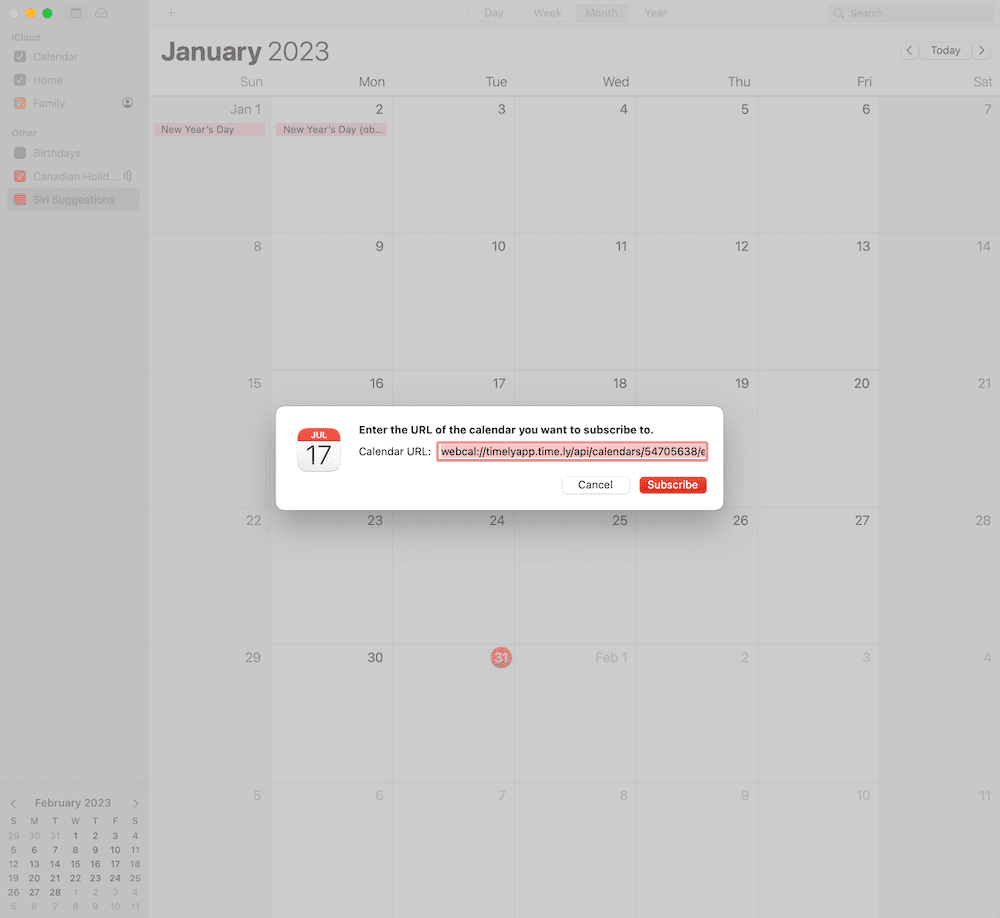
- Klicken Sie auf Abonnieren .
- Auf dem Bildschirm wird ein neues Fenster angezeigt, in dem Sie das Kalenderabonnement einrichten können, einschließlich Name des Kalender-Feeds, Standort, Benachrichtigungen und Häufigkeit der automatischen Aktualisierung.
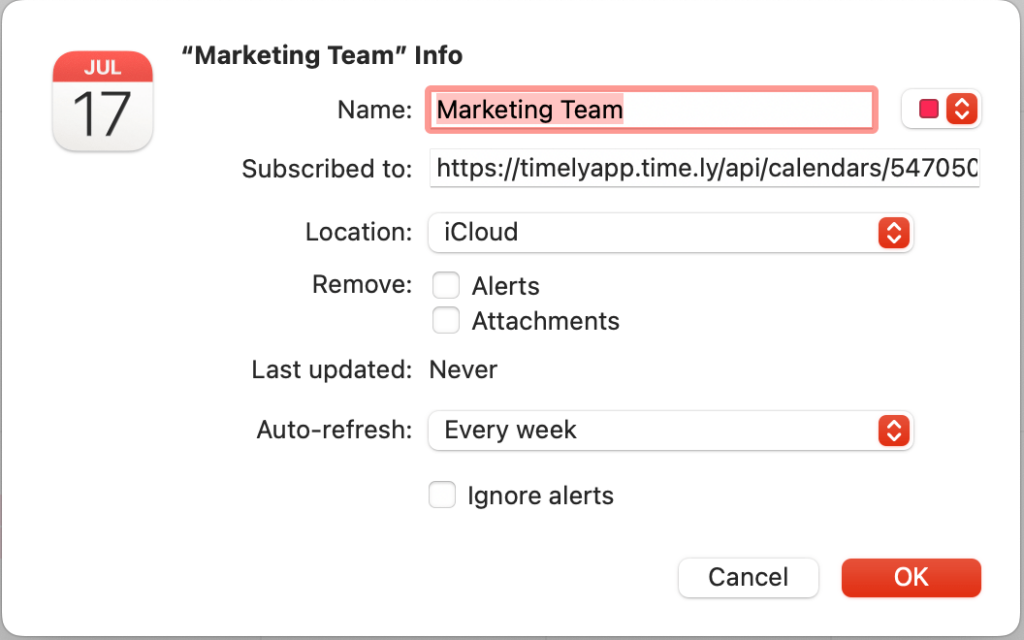
- Klicke OK um den Vorgang abzuschließen. Ihr Apple-Kalender zeigt nun alle Ereignisse aus Ihrem Timely Kalender und Synchronisierung entsprechend der von Ihnen ausgewählten Häufigkeit.
Benötigen Sie zusätzliche Hilfe?
Für weitere Anleitung und Unterstützung besuchen Sie bitte unsere Helpcenter. Wenn Sie Fragen haben oder Hilfe benötigen, können Sie sich jederzeit an unser Kundenerfolgsteam wenden, indem Sie ein Support-Ticket von Ihrem Timely Konto-Dashboard.
Falls Sie zusätzliche Unterstützung bei der Implementierung und Nutzung benötigen, Timely Event-Management-System, wir helfen Ihnen gerne weiter. Entdecken Sie alles professionelle Dienstleistungen Wir bieten, und Sie bitte Kontakt mit uns auf