Timely Das Modul „Kontaktverwaltung“ optimiert die Datenerfassung und -verwaltung für Veranstaltungsteilnehmer und verbessert so Ihren gesamten Workflow. Darüber hinaus ermöglicht diese Funktion den Teilnehmern, Konten zu erstellen, sich im öffentlichen Kalender anzumelden und einfach auf ihre Kaufhistorie und Tickets zuzugreifen. Dies sorgt für ein nahtloses und organisiertes Benutzererlebnis. In diesem Beitrag erfahren Sie, wie Sie Folgendes einrichten: Timely Kontaktieren Sie uns, indem Sie das Kontaktverwaltungsmodul herunterladen und von dieser Funktionalität profitieren.
1. Vorteile der Verwendung des Kontaktverwaltungsmoduls
Das Modul „Kontaktverwaltung“ ist darauf ausgelegt, Ihren Arbeitsablauf zu optimieren und die Benutzerinteraktion zu verbessern, indem es Folgendes bietet:
- Optimierten Kundenerlebnissen : Käufer können Konten erstellen, mühelos auf ihren Kaufverlauf zugreifen und Tickets abrufen, was für ein persönlicheres und nahtloseres Erlebnis sorgt.
- Zentrales Datenmanagement: Alle Kundeninformationen werden sicher an einem Ort gespeichert, sodass Sie Ihren Kundenstamm ganz einfach direkt von Ihrem Dashboard aus verwalten, verfolgen und analysieren können.
- Benutzerdefinierte Felder: Erstellen Sie benutzerdefinierte Fragen, die Kontakte ausfüllen, als erforderlich markieren oder nur für die interne Verwendung reservieren können. So können Sie relevante, auf Ihre Anforderungen zugeschnittene Daten erfassen.
- Anpassbare Filter: Organisieren Sie Ticketkäufer mit anpassbaren internen Filtern basierend auf bestimmten Kriterien und ermöglichen Sie so eine gezielte Kommunikation und eine effizientere Verwaltung Ihres Publikums.
2. Einrichten des Kontaktverwaltungsmoduls in Ihrem Konto
2.1. So aktivieren Sie Endbenutzer Login
Um das Kontaktverwaltungsmodul zu aktivieren, gehen Sie folgendermaßen vor:
- Einloggen, um Timely Konto.
- Navigieren Sie zuKontaktMenü und wählen Sie das “Einstellungen "Tab"
- Aktivieren Sie dann das Kontrollkästchen „Kontaktverwaltung aktivieren"
- Durch Anklicken von „Gespeichert“, um Ihre Änderungen anzuwenden.
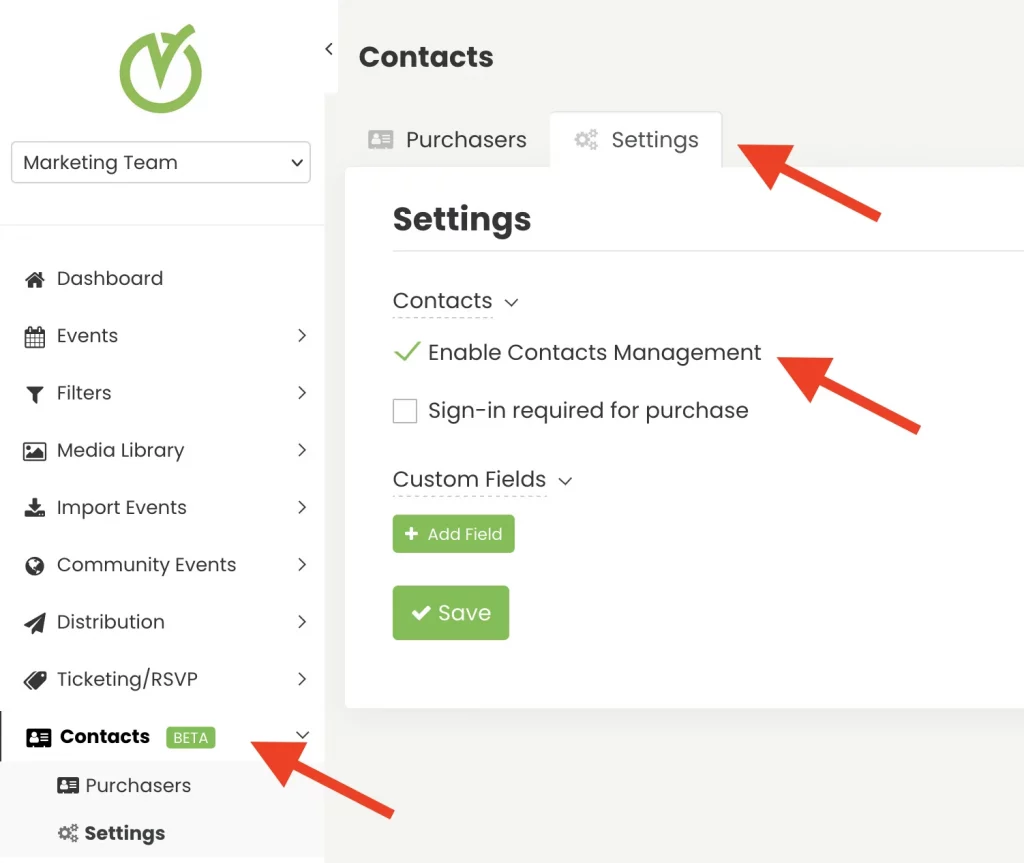
Nach der Aktivierung können Sie Ihre Veranstaltungsregistranten über das neue Menü „Kontakte“ verwalten und diese erhalten über Ihren öffentlichen Kalender Zugriff auf ihr eigenes Konto.
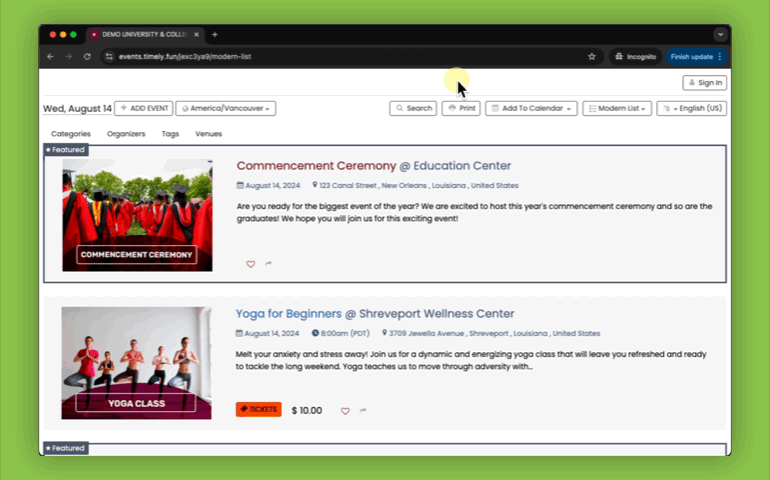
2.2 So machen Sie die Anmeldung für den Ticketkauf obligatorisch
Mit dem Modul „Kontaktverwaltung“ können Sie eine Anmeldung vor dem Ticketkauf erforderlich machen. Befolgen Sie dazu die folgenden Schritte:
- Einloggen, um Timely Konto.
- Navigieren Sie zuKontaktMenü und wählen Sie das “Einstellungen "Tab"
- Aktivieren Sie dann das Kontrollkästchen „Für den Kauf ist eine Anmeldung erforderlich"
- Durch Anklicken von „Gespeichert“, um Ihre neuen Einstellungen anzuwenden.
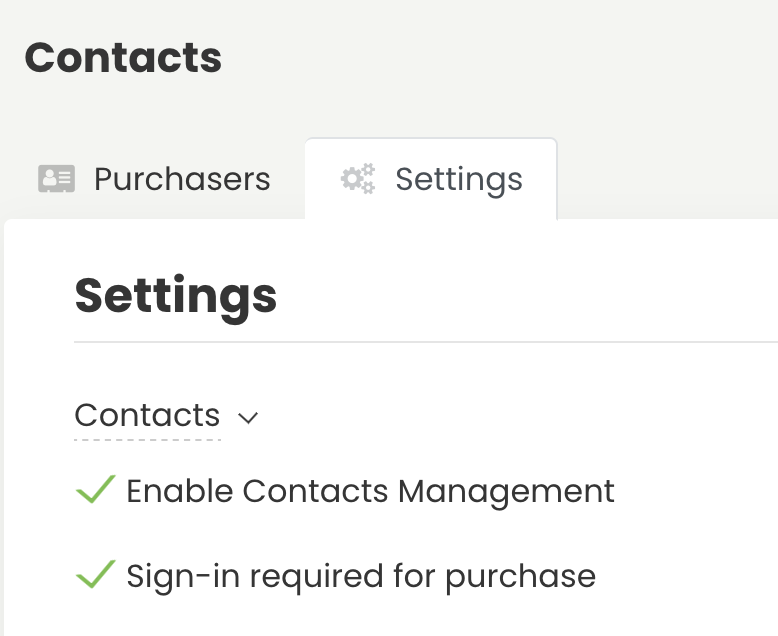
3. So erstellen Sie benutzerdefinierte Felder für Kontakte
Sie können benutzerdefinierte Fragen für Kontakte erstellen, die entweder von den Kontakten selbst ausgefüllt, als erforderlich markiert oder nur für den internen Gebrauch reserviert werden können. Um benutzerdefinierte Felder für Kontakte zu erstellen, führen Sie die folgenden Schritte aus:
- Einloggen, um Timely Konto.
- Navigieren Sie zuKontaktMenü und wählen Sie das “Einstellungen "Tab"
- Klicken Sie dann auf "Benutzerdefinierte Felder" und "+Feld hinzufügen"
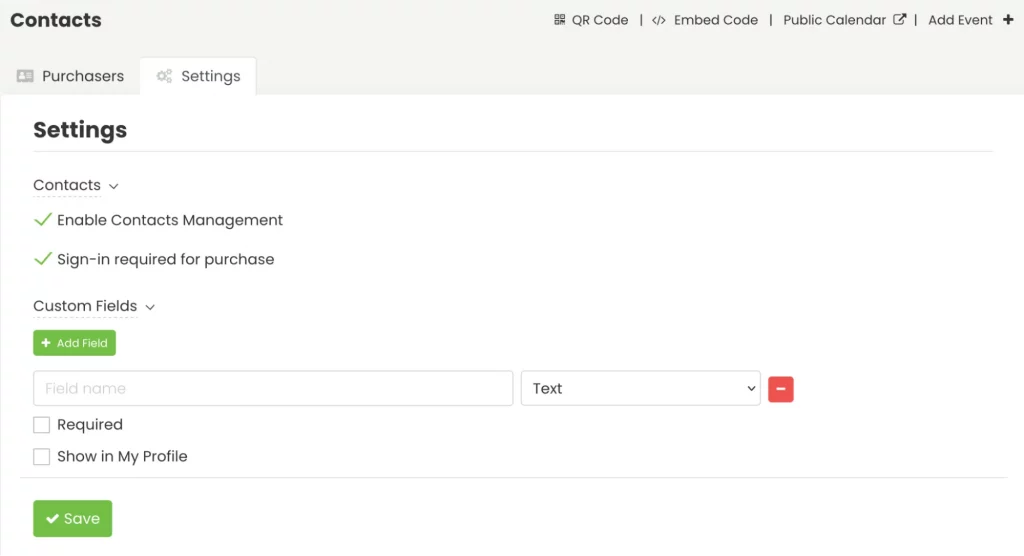
3.1 Benutzerdefinierte Feldtypen
Derzeit gibt es vier verschiedene benutzerdefinierte Feldtypen:
- Ja/Nein-Antwort: erfordert, dass Benutzer zur Beantwortung der Frage „Ja“ oder „Nein“ markieren.
- Textantwort: erfordert, dass Benutzer die Frage mit einem Satz beantworten.
- Kontrollkästchen Antwort: erfordert, dass Benutzer das Kästchen ankreuzen, wenn der Satz zutrifft, oder um das Verständnis zu bestätigen.
- Dropdown-Antwort: Bietet eine benutzerfreundliche Oberfläche, die Benutzern hilft, das gewünschte Element aus einer Liste verfügbarer Optionen auszuwählen.
- Beim Erstellen eines benutzerdefinierten Dropdown-Felds wird eine Option namens „Auswahl hinzufügen“ angezeigt, mit der Benutzer Auswahlmöglichkeiten in separaten Zeilen eingeben können. Benutzer können maximal 20 Auswahlmöglichkeiten pro Dropdown eingeben.
- Sie können auch Mehrfachauswahlen wählen, sodass mehr als eine Auswahl getroffen werden kann, und Sie können „Unbegrenzt“, „Genaue Zahl“ oder einen Bereich auswählen.
3.2 Fragen für Kontakte anzeigen oder nur für den internen Gebrauch belassen
TimelyDie benutzerdefinierten Feldeinstellungen von bieten Flexibilität bei der Anzeige jedes Felds. Sie können Optionen konfigurieren, um Felder je nach Bedarf in verschiedenen Kontexten anzuzeigen.
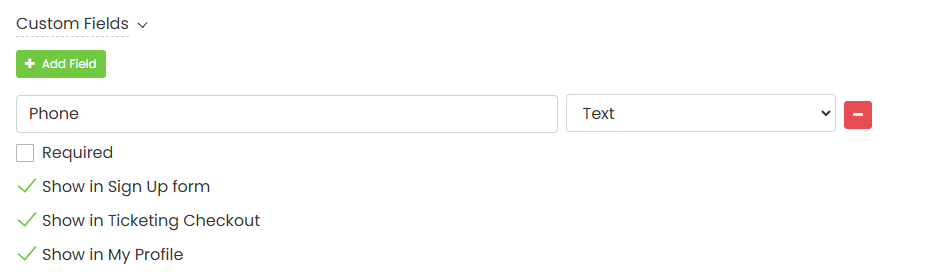
Hier sind die verfügbaren Optionen für jedes benutzerdefinierte Feld:
- Erforderlich
- Im Anmeldeformular anzeigen
- In der Ticket-Kasse anzeigen.
- In „Mein Profil“ anzeigen
3.2.1 Erforderlich
Aktivieren Sie diese Option, um das Feld als Pflichtfeld festzulegen. Benutzer müssen es ausfüllen, um Aktionen wie die Anmeldung oder den Ticketkauf abzuschließen.
3.2.2 Im Anmeldeformular anzeigen
Wenn dieses Feld ausgewählt ist, wird es im Anmeldeformular angezeigt und ermöglicht Benutzern die Eingabe von Informationen, wenn sie sich für ein Ticketkäuferkonto registrieren.
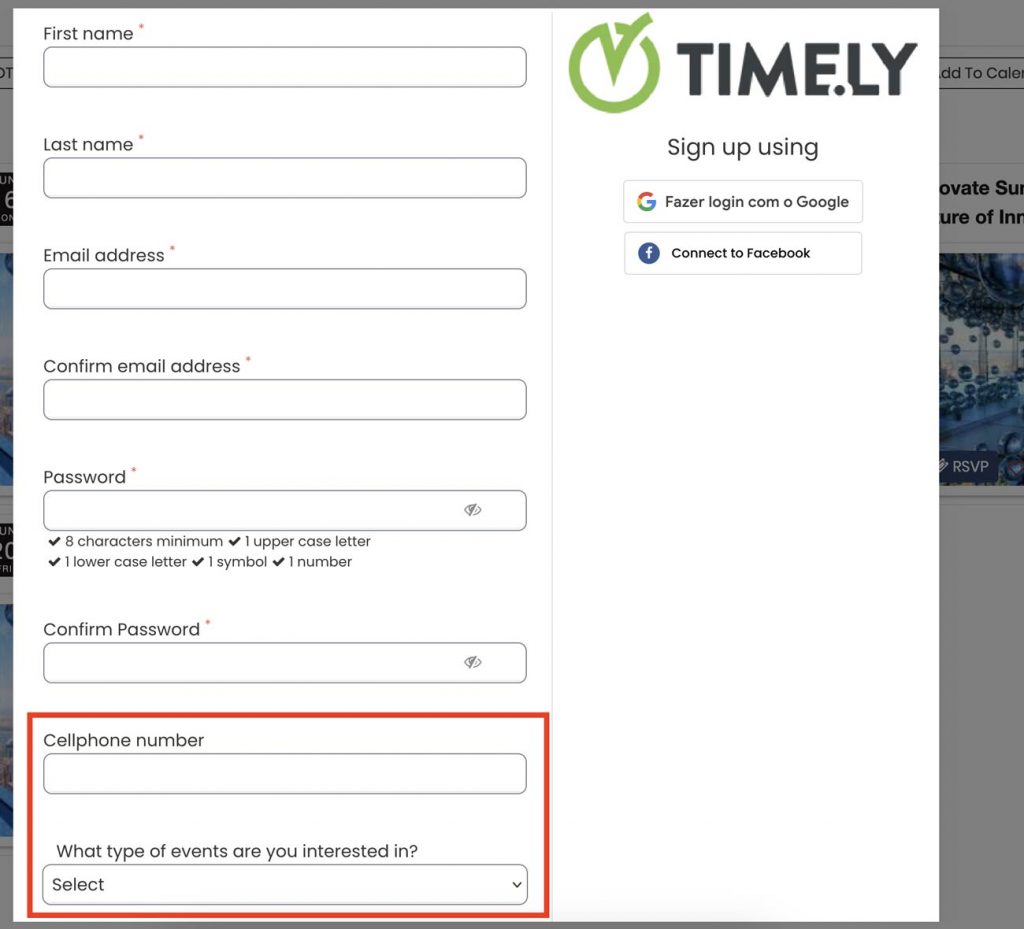
3.2.3 In der Ticket-Kasse anzeigen
Um dem Bestellvorgang ein benutzerdefiniertes Feld hinzuzufügen, erstellen Sie das gewünschte Feld und aktivieren Sie die Option „Im Ticket-Checkout anzeigen.„Dadurch wird das Feld während des Bezahlvorgangs angezeigt und den Organisatoren steht ein leistungsstarkes Tool zur Verfügung, mit dem sie zusätzliche, käuferspezifische Informationen erfassen können.
Diese Funktion ist besonders nützlich, um Details zu erfassen, die für die Veranstaltung von entscheidender Bedeutung sein können, wie etwa Ernährungspräferenzen, Notfallkontaktinformationen oder andere Daten, die das Erlebnis der Teilnehmer verbessern können.
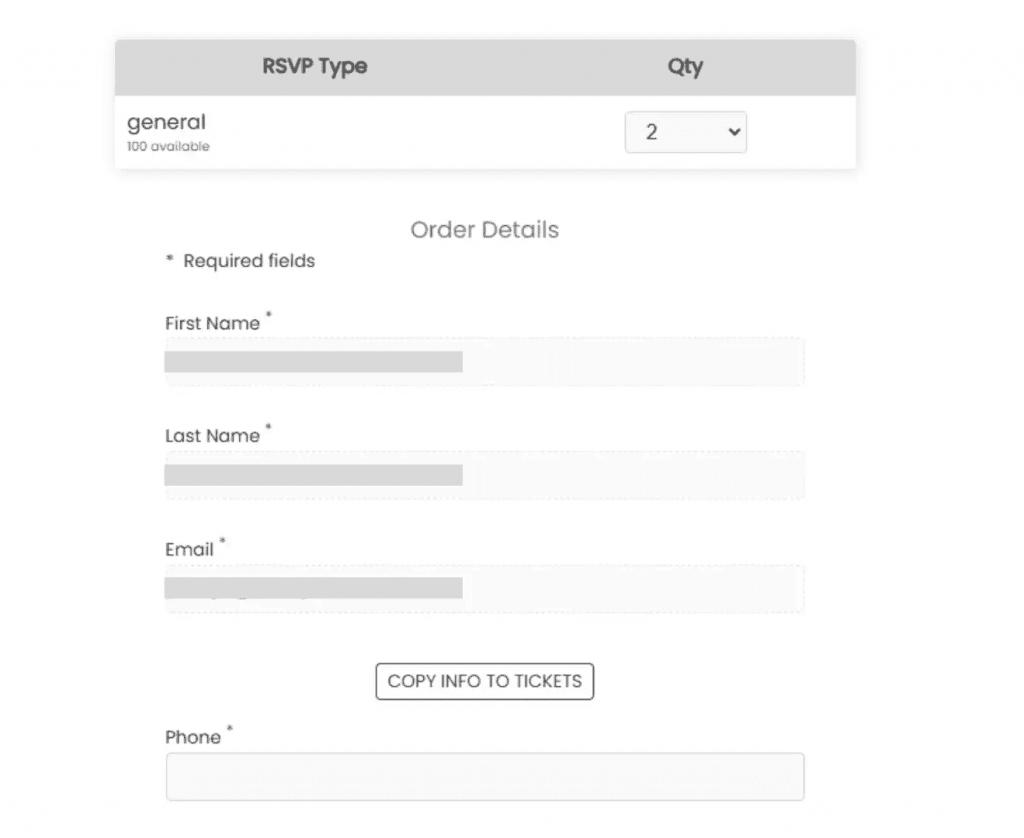
Durch die strategische Verwendung dieser Optionen können Sie steuern, wo und wann Benutzer mit den einzelnen benutzerdefinierten Feldern interagieren. Dadurch wird der Prozess der Informationsbeschaffung optimiert und das allgemeine Benutzererlebnis verbessert.
3.2.4 In meinem Profil anzeigen
Wenn Sie auswählen „In meinem Profil anzeigen“, wird das benutzerdefinierte Feld im „Mein Konto" Abschnitt für Endbenutzer. Dadurch können Benutzer die Informationen selbst anzeigen und verwalten und sicherstellen, dass sie aktuell und für zukünftige Interaktionen relevant sind.
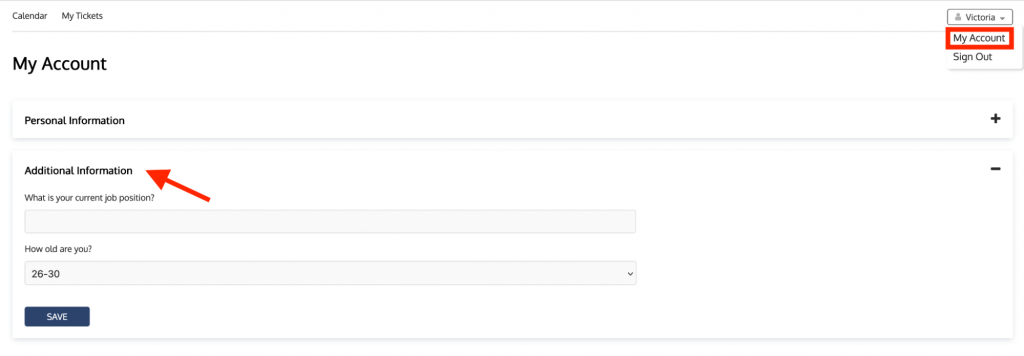
Wenn Sie diese Option deaktiviert lassen, ist das Feld nur für interne Benutzer im Menü „Kontakte“ sichtbar. Klicken Sie dazu auf einen bestimmten Kontakt und öffnen Sie die Registerkarte „Zusätzliche Informationen“.
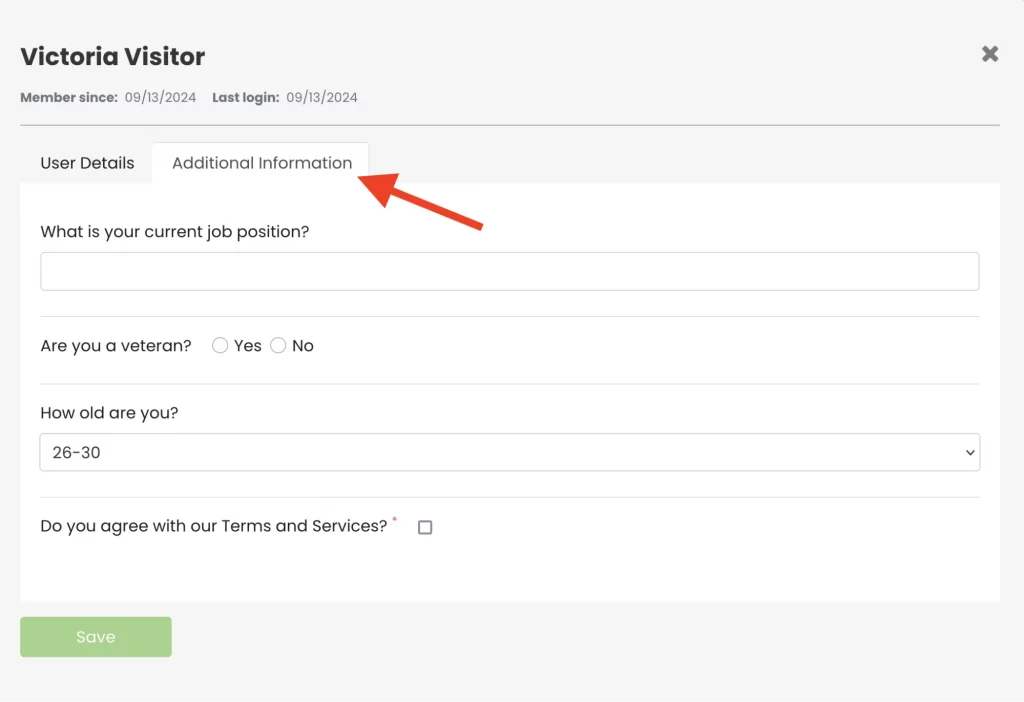
4. Verwalten von Kontaktinformationen
Sie finden die Kontaktinformationen im Menü „Kontakte“ im Reiter „Käufer“. Dort können Sie Kontakte nach Namen oder mithilfe von Filtern filtern. Nachdem Sie den gesuchten Kontakt gefunden haben, können Sie auf dessen Namen klicken, um die Kontaktdaten zu öffnen:
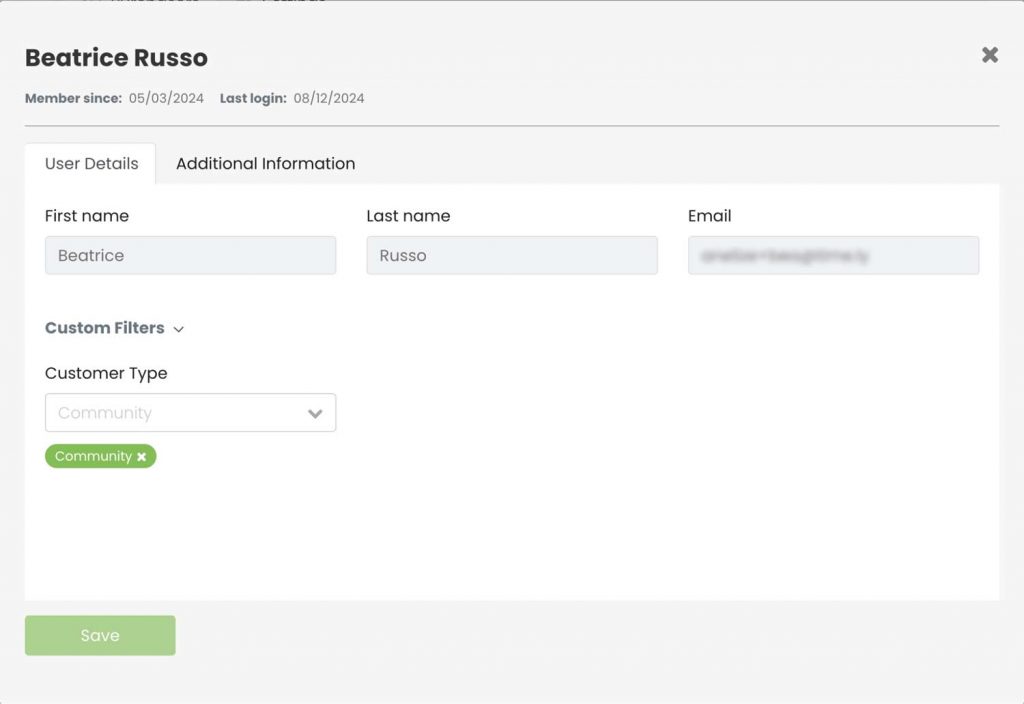
Sie können auch mehrere Kontakte auswählen, um Massenaktionen auszuführen, z. B. Filter zuzuweisen oder ihre Daten zu exportieren.
4.1 So erstellen Sie Filter für Kontakte
- Einloggen, um Timely Konto.
- Navigieren Sie zuFilter“-Menü und gehen Sie zum Bereich Filter.
- Klicke auf "+Filter hinzufügen"
- Vergeben Sie einen Namen und unter „Benutzt in" wählen "Käufer“ aus dem Dropdown-Menü.
- Durch Anklicken von „Gespeichert“, um den neuen Filter zu erstellen.
- Klicken Sie im neuen Filter-Tab auf „Artikel hinzufügen”, um Filterelemente zu erstellen. Sie können für jedes Filterelement einen Namen hinzufügen und eine Farbe festlegen.
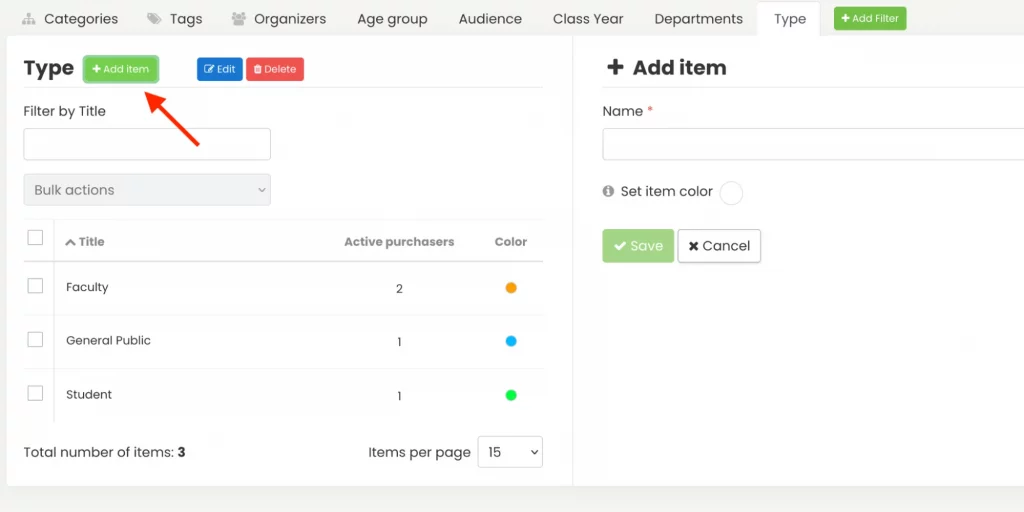
4.2 So weisen Sie Kontakten Filter zu
- Einloggen, um Timely Konto.
- Navigieren Sie zuKontakt"Und klicke auf"Käufer"
- Sie sehen eine Liste aller Ticketkäufer. Klicken Sie auf einen Kontakt, um einen Filter zuzuweisen, oder wählen Sie mehrere Kontakte aus, um mehrere Filter gleichzeitig anzuwenden.
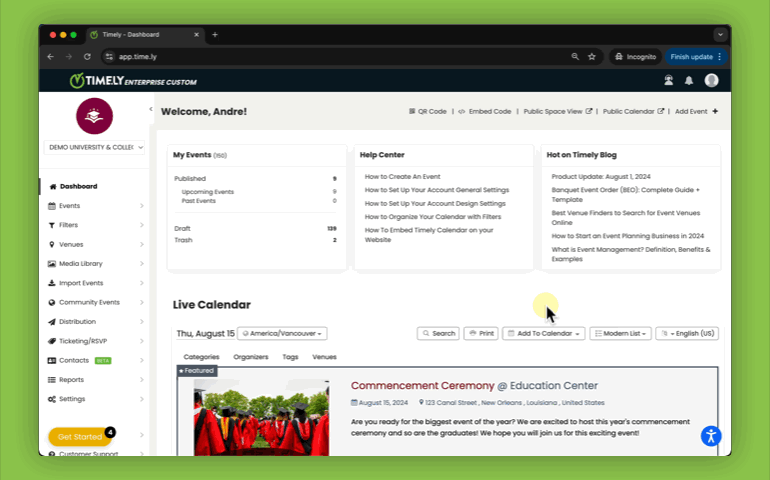
4.3 So exportieren Sie Kontaktinformationen
- Einloggen, um Timely Konto.
- Navigieren Sie zuKontakt"Und klicke auf"Käufer"
- Wählen Sie aus der Liste der Ticketkäufer die Kontakte aus, die Sie exportieren möchten.
- Wählen "In CSV exportieren“ aus dem Dropdown-Menü, um die Kontaktinformationen als CSV-Datei herunterzuladen.
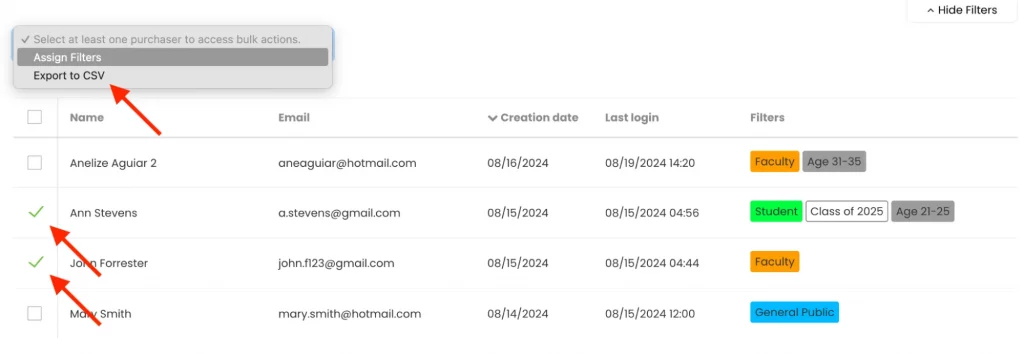
Einrichten TimelyDas Modul „Kontaktmanagement“ von verbessert den Umgang mit Ticketkäufern und optimiert die Datenerfassung und das Kundenmanagement. Durch die Aktivierung von login, Erstellen und Zuweisen von Filtern und Exportieren von Kontaktinformationen erhalten Sie leistungsstarke Tools zur Verbesserung der Kundeninteraktion und zur effizienten Verwaltung Ihres Publikums. Mit diesen Funktionen können Sie Käufern ein personalisiertes Erlebnis bieten und Ihren Workflow effektiv optimieren.
Benötigen Sie zusätzliche Hilfe?
Für weitere Anleitung und Unterstützung besuchen Sie bitte unsere Helpcenter. Wenn Sie Fragen haben oder Hilfe benötigen, zögern Sie nicht, unser Kundenerfolgsteam zu kontaktieren, indem Sie ein Support-Ticket bei Ihnen eröffnen Timely Konto-Dashboard.
Falls Sie zusätzliche Unterstützung bei der Implementierung und Nutzung benötigen, Timely Event-Management-System, wir helfen Ihnen gerne weiter. Entdecken Sie alles professionelle Dienstleistungen Wir bieten, und fühlen Sie sich frei, Sie bitte Kontakt mit uns auf