Mit einem Timely Konto können Sie Benutzer zu Ihrem hinzufügen Veranstaltungskalender. Sie können ihnen auch unterschiedliche Berechtigungen erteilen, je nach ihrer Rolle in Ihrer Organisation. Auf diese Weise können Sie die Ereignisse, die Ihrem Kalender hinzugefügt werden, einfacher verwalten und optimieren. Lesen Sie weiter, um zu erfahren, wie Sie Benutzer zu Ihrem Timely Konto.
1. Wie füge ich Benutzer hinzu?
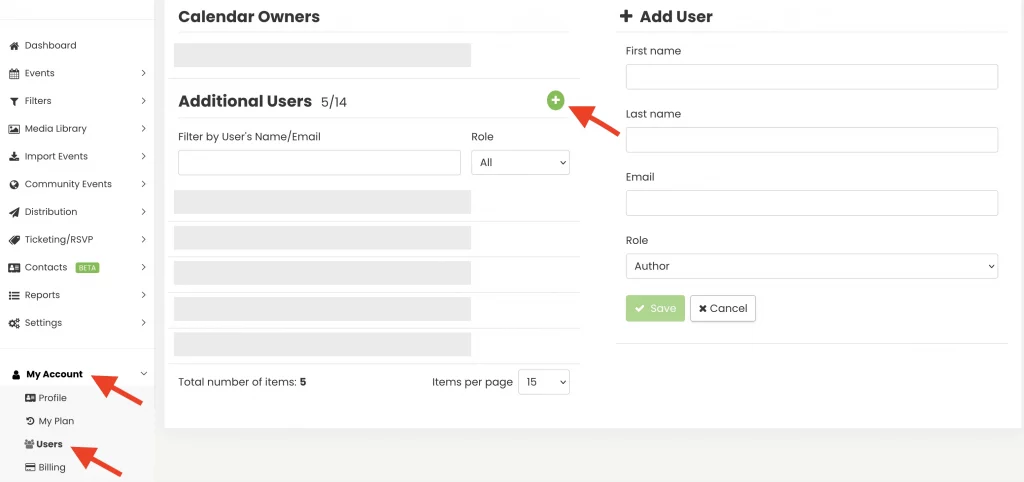
Um Benutzerkonten zu erstellen, navigieren Sie zu Mein Konto dann klicken Sie auf Users. Dann klicken Sie auf die grünes Plus Schaltfläche, um einen neuen Benutzer hinzuzufügen. Es ist notwendig, den Vor- und Nachnamen, die E-Mail-Adresse und die Benutzerrolle anzugeben.
2. Was sind die Benutzerrollen und -berechtigungen?
Die Rollen haben unterschiedliche Zugriffe innerhalb des Kalenders. Verfügbare Rollen sind:
- Eigentümer: Ermöglicht den Zugriff auf die gesamten Kalendereinstellungen, E-Mail-Benachrichtigungen sowie vertrauliche Kontoinformationen wie Plan-Upgrades und Abrechnung.
- Administrator: Ermöglicht den Zugriff auf alle Kalendereinstellungen und den Empfang von E-Mail-Benachrichtigungen.
- Editor: Ermöglicht das Veröffentlichen und Bearbeiten aller Ereignisse im Kalender und den Empfang von E-Mail-Benachrichtigungen.
- Autor: Erlaubt das Veröffentlichen und Bearbeiten nur der eigenen Ereignisse und ermöglicht außerdem den Empfang von E-Mail-Benachrichtigungen.
- Begleiter: Ermöglicht das Scannen von QR-Codes auf Veranstaltungstickets.
Sie können die Berechtigungen jedes Benutzers in der folgenden Tabelle überprüfen:
| Berechtigungen | Eigentümer | Administrator | Herausgeber | Autorin | Begleiter |
|---|---|---|---|---|---|
| Eigene Events erstellen und bearbeiten | JA | JA | JA | JA | NEIN |
| Erstellen und verwalten Sie Filter und Kategorien für eigene Veranstaltungen | JA | JA | JA | JA | NEIN |
| Erstellen Sie RSVP/Tickets für eigene Veranstaltungen | JA | JA | JA | JA | Nein |
| Bearbeiten und verwalten Sie Ereignisse und Filter für andere | JA | JA | JA | NEIN | NEIN |
| Verwalten Sie Benutzer und Einreicher | JA | JA | NEIN | Nein | Nein |
| Verwalten Sie RSVP/Tickets und Rechnungen | JA | JA | Nein | NEIN | Nein |
| Ereignisse importieren | JA | JA | Nein | Nein | Nein |
| Newsletter verwalten | JA | JA | Nein | Nein | Nein |
| Verwalten Sie die Social-Media-Einstellungen | JA | JA | Nein | Nein | Nein |
| Designeinstellungen verwalten | JA | JA | Nein | Nein | Nein |
| Allgemeine Einstellungen verwalten | JA | JA | Nein | Nein | Nein |
| QR-Codes scannen | JA | JA | Nein | Nein | JA |
| Listen Sie alle Kalender unter dem Konto auf | JA | JA | Nein | Nein | Nein |
| Rechnungsinformationen anzeigen und bearbeiten | JA | Nein | Nein | Nein | Nein |
| Plan aktualisieren | JA | Nein | Nein | Nein | Nein |
Bitte beachten Sie, dass der Kalendereigentümer neue Benutzer hinzufügen und ihnen ihre jeweiligen Rollen zuweisen kann. Allerdings kann ein Kalendereigentümer keine andere Person zum Kalendereigentümer machen. Wenn Sie Kalendereigentümer sind und die Kontoinhaberschaft auf eine andere Person übertragen möchten, wenden Sie sich bitte an uns Kontaktieren Sie uns.
2.1 Automatisierte Benachrichtigungen
Neben der Anlage von Systembenutzern können Sie mit Timely Sie haben auch die Möglichkeit, die Benutzer, die Benachrichtigungen erhalten, anzupassen und zu bestimmen. Mit dieser Funktion können Sie den Fluss von automatisierte E-Mails vom System generiert.
Derzeit versendet die Software automatisierte E-Mails für verschiedene Veranstaltungen und Interaktionen, wie z. B. Zusagen, Ticketkäufe, Stornierungen, Veranstaltungseinreichungen und Aktualisierungen. Hier ist eine Aufschlüsselung der Benachrichtigungskategorien:
- RSVP oder Ticketkauf: Nutzer können automatisierte Benachrichtigungen erhalten, wenn Teilnehmer eine Teilnahme bestätigen oder Tickets für eine Veranstaltung kaufen. So werden die relevanten Nutzer zeitnah über das Teilnehmerengagement und den Ticketverkauf informiert.
- RSVP oder Ticketstornierungen: Bei Stornierungen von Zusagen oder Ticketkäufen werden Benachrichtigungen ausgelöst. So bleiben Nutzer über Änderungen bei der Teilnehmerzahl und der Ticketverfügbarkeit auf dem Laufenden.
- RSVP-Buchungsanfragen: Benachrichtigt Benutzer über neue Buchungsanfragen, die vor der Bestätigung eine Genehmigung erfordern.
- Einreichung der Veranstaltung: Wenn jemand eine Veranstaltung einreicht, können Benutzer per automatisierter E-Mail benachrichtigt werden. Dies ist besonders hilfreich, um den Zustrom an Veranstaltungseinreichungen effizient zu verwalten.
- Ereigniserstellung und -aktualisierungen: Automatische Benachrichtigungen werden gesendet, wenn ein neues Ereignis erstellt wird oder bestehende Ereignisse aktualisiert werden. So bleiben Benutzer über alle Änderungen an den Ereignissen in ihrem Zuständigkeitsbereich informiert.

2.2 Benachrichtigungseinstellungen nach Benutzerrolle
Nur Teilnehmer können keine E-Mail-Benachrichtigungen erhalten. Für die anderen Benutzertypen hat jede Rolle einen anderen Zugriff auf Benachrichtigungen. Im Folgenden wird beschrieben, welche Benachrichtigungen jede Rolle erhält:
2.2.1 Autoren
Autoren können Benachrichtigungen über Folgendes erhalten:
- RSVP oder Ticketkauf
- RSVP oder Ticketstornierungen
- RSVP-Buchungsanfragen
2.2.2.Redakteure und Administratoren
Redakteure und Administratoren können Benachrichtigungen über Folgendes erhalten:
- RSVP oder Ticketkauf
- RSVP oder Ticketstornierungen
- RSVP-Buchungsanfragen
- Veranstaltungseinreichung
- Ereigniserstellung und -aktualisierungen
3. Verwalten von Kalenderbenutzern
Wenn Sie Kalendereigentümer oder Admin-Benutzer sind, können Sie andere Benutzer verwalten. Gehen Sie dazu zu Ihrem Timely Konto, klicken Sie auf das Mein Konto Menü und dann auf Nutzer Tab. Wenn Sie möchten, können Sie die Filter verwenden, um Benutzer nach Namen, E-Mail-Adressen oder Rollen aufzulisten.
In der Benutzerliste finden Sie Informationen zu allen Ihren Benutzern und können die Eigenschaften für jeden einzeln ändern. Die verfügbaren Optionen sind:
- Bearbeiten;
- Benutzeraktivitätsprotokoll herunterladen; Und
- Löschen.
Befolgen Sie diese einfachen Schritte, um Benutzer in Ihrem Timely Konto:
- Melde dich bei deinem Timely Konto.
- Wählen Sie im Hauptmenü links „Einstellungen“ und klicken Sie dann auf Nutzer.
- Bewegen Sie den Mauszeiger über den Namen des Benutzers, den Sie verwalten möchten, und klicken Sie dann auf Bearbeiten, Benutzeraktivität herunterladen, or Löschen.

4. Wie melden sich Benutzer an und greifen auf den Kalender zu?
New Timely Benutzer erhalten eine Einladung per E-Mail. Sie müssen ein Konto mit einem Passwort erstellen und dann login in TimelyVeranstaltungsplattform von , um auf den Kalender zugreifen zu können.
Aktuell Timely Benutzer erhalten außerdem eine Einladung per E-Mail. Nach dem Einloggen mit ihrer Timely Anmeldeinformationen müssen aktuelle Benutzer möglicherweise auf ihr Profilsymbol in der oberen rechten Ecke klicken, um zwischen ihren eigenen Kalendern und dem neuen Kalender zu wechseln, zu dem sie eingeladen wurden.
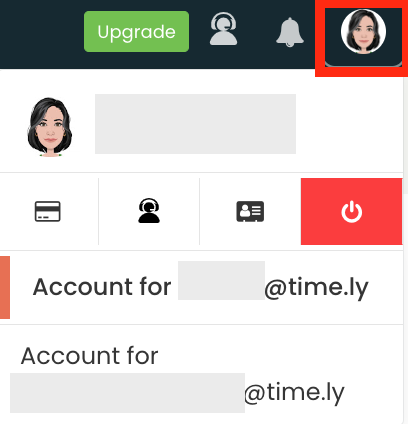
Benötigen Sie zusätzliche Hilfe?
Für weitere Anleitung und Unterstützung besuchen Sie bitte unsere Helpcenter. Wenn Sie Fragen haben oder Hilfe benötigen, zögern Sie nicht, unser Kundenerfolgsteam zu kontaktieren, indem Sie ein Support-Ticket bei Ihnen eröffnen Timely Konto-Dashboard.
Falls Sie zusätzliche Unterstützung bei der Implementierung und Nutzung benötigen, Timely Event-Management-System, wir helfen Ihnen gerne weiter. Entdecken Sie alles professionelle Dienstleistungen Wir können Ihnen anbieten, und Sie bitte Kontakt mit uns auf