Con Timely, Software de gestión de espacios y lugares de celebraciónTiene la flexibilidad de agregar usuarios a su cuenta y asignarles roles específicos, lo que agiliza la colaboración y optimiza las operaciones del lugar. Siga leyendo para descubrir cómo agregar usuarios a su cuenta. Timely cuenta y administrar eficazmente sus permisos.
1. ¿Cómo agregar usuarios?
Para crear cuentas de usuario, siga estos sencillos pasos:
- Inicie sesión en su Timely ..
- Navegue hasta la pestaña Mi Cuenta menú, luego el Usuarios .
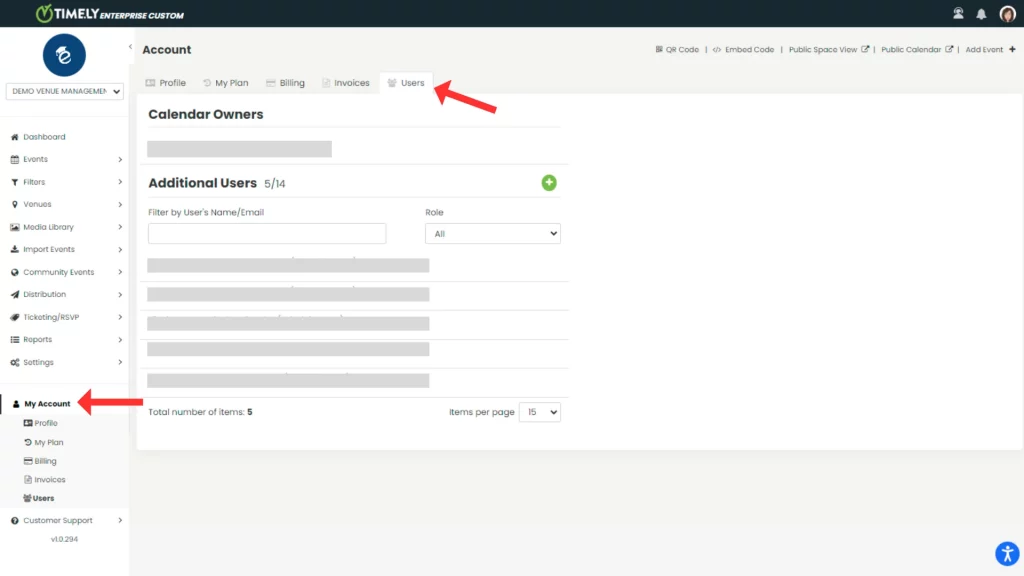
- A continuación, haz clic en el botón verde con el signo más para añadir un nuevo usuario. Se abrirá una nueva sección en la pantalla para que puedas añadir los datos esenciales del nuevo usuario, como el nombre y la dirección de correo electrónico. Allí también podrás seleccionar el rol del usuario.
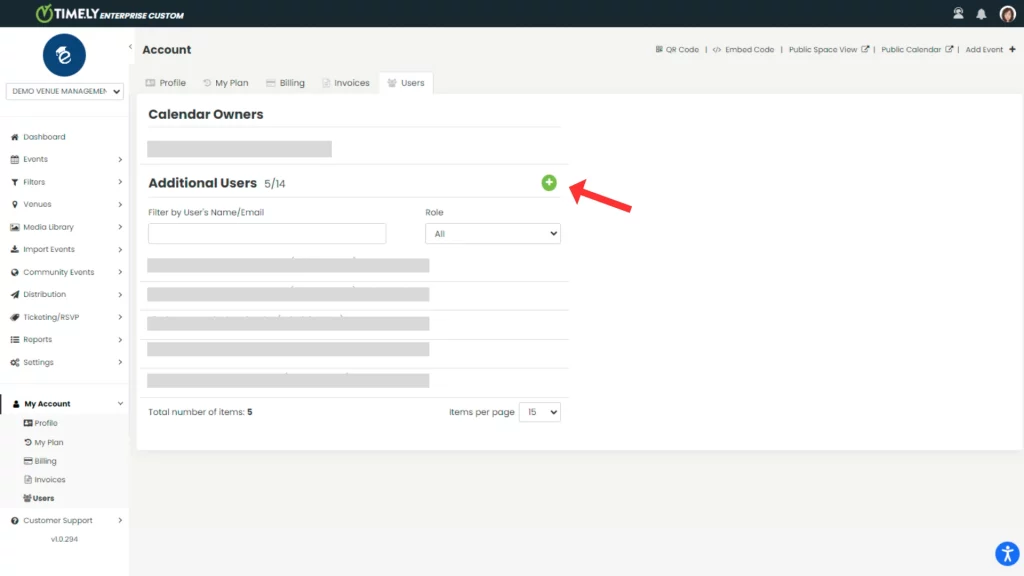
- Guarde su nuevo usuario.
El nuevo usuario recibirá una invitación por correo electrónico para crear una contraseña y acceder al panel de control, lo que garantiza un proceso de incorporación sin problemas. Al agregar usuarios a su Timely Al administrar una cuenta de administración del lugar y asignar los roles y permisos adecuados, puede optimizar las operaciones, mejorar la colaboración y maximizar la eficiencia de sus procesos de administración del lugar.
2. Roles y permisos de usuario
Roles de usuario en Timely Dictar diferentes niveles de acceso dentro de los recintos. A continuación, se muestra un desglose de los roles disponibles y sus permisos correspondientes:
- Propietario: Acceso completo a la configuración, información confidencial de la cuenta y notificaciones por correo electrónico.
- Administrador: Acceso completo a la configuración y posibilidad de recibir notificaciones por correo electrónico.
- Editor: Permiso para publicar y editar eventos, además de recibir notificaciones por correo electrónico.
- Autor:Capacidad de publicar y editar únicamente sus propios eventos, además de poder recibir notificaciones por correo electrónico.
- Asistente: Se concedió acceso para escanear códigos QR en las entradas de eventos.
- Administrador del espacio: Un rol designado con permisos para supervisar las operaciones del lugar, administrar solicitudes de reservas de espacios, optimizar la utilización del espacio y recibir notificaciones por correo electrónico.
Puede comprobar los permisos de cada usuario en la siguiente tabla:
| Permisos | Propietario | Administración | Administrador del lugar | Editor | Autor | Asistente |
|---|---|---|---|---|---|---|
| Crear y editar eventos propios | Si | Si | Si | Si | Si | NO |
| Crear y gestionar filtros y categorías para eventos propios. | Si | Si | Si | Si | Si | NO |
| Crear RSVP/Tickets para eventos propios | Si | Si | No | Si | Si | No |
| Edite y administre eventos y filtros para otros | Si | Si | Si | Si | NO | NO |
| Administrar usuarios y remitentes | Si | Si | Si | No | No | NO |
| Gestionar RSVP/Tickets y facturas | Si | Si | No | NO | No | No |
| Importar eventos | Si | Si | No | No | No | No |
| Administrar boletines | Si | Si | No | No | No | No |
| Administrar la configuración de redes sociales | Si | Si | No | No | No | No |
| Administrar la configuración de diseño | Si | Si | No | No | No | No |
| Escanear códigos QR | Si | Si | No | No | No | Si |
| Enumere todos los calendarios de la cuenta | Si | Si | No | No | No | No |
| Administrar lugares/espacios | Si | Si | Si | No | No | No |
| Gestionar reservas de locales | Si | Si | Si | No | No | No |
| Ver y editar información de facturación | Si | No | No | No | No | No |
| Plan de actualización | Si | No | No | No | No | No |
Tenga en cuenta que el propietario del calendario puede agregar nuevos usuarios y asignarles sus respectivos roles. Sin embargo, un Propietario del calendario no puede convertir a otra persona en Propietario del calendario. Si es propietario de un calendario y desea transferir la propiedad de la cuenta a otra persona, contáctenos.
2.1 Notificaciones automatizadas a los usuarios del sistema
Además de crear usuarios del sistema, con Timely También puede personalizar y designar a los usuarios que recibirán notificaciones por correo electrónico. Esta función le permite administrar y optimizar el flujo de... correos electrónicos automatizados generado por el sistema.
Actualmente, el software envía correos electrónicos automatizados para diversos eventos e interacciones, como confirmaciones de asistencia, compra de entradas, cancelaciones, solicitudes de reserva, envío de eventos y actualizaciones. A continuación, se detallan las categorías de notificaciones:
- Confirmar asistencia o compra de entradas: Los usuarios pueden recibir notificaciones automáticas cuando los asistentes confirman su asistencia o compran entradas para un evento. Esto garantiza que los administradores correspondientes estén informados puntualmente sobre la participación de los participantes y la venta de entradas.
- Confirmación de asistencia o cancelación de entradas: Se envían notificaciones cuando se cancelan las confirmaciones de asistencia o la compra de entradas. Esto permite a los usuarios mantenerse al tanto de los cambios en la asistencia y la disponibilidad de entradas.
- Solicitudes de reserva RSVP: Alerta a los usuarios sobre nuevas solicitudes de reserva que requieren aprobación antes de la confirmación.
- Envío de eventos: Cuando alguien envía un evento, los usuarios pueden recibir notificaciones mediante correos electrónicos automatizados. Esto es especialmente útil para gestionar eficientemente el flujo de envíos de eventos.
- Creación de eventos y actualizaciones: Se envían notificaciones automáticas al crear un nuevo evento o al actualizar los existentes. Esto mantiene a los usuarios informados sobre cualquier cambio en los eventos bajo su control.

2.2 Configuración de notificaciones por rol de usuario
Solo los usuarios de Attendant no pueden recibir notificaciones por correo electrónico. Para los demás tipos de usuario, cada rol tiene un acceso diferente a las notificaciones. A continuación, se detallan las notificaciones que recibe cada rol:
2.2.1 autores
Los autores pueden recibir notificaciones sobre:
- RSVP o compra de entradas
- Cancelaciones de RSVP o entradas
- Solicitudes de reserva RSVP
- Creación y actualizaciones de eventos
2.2.2 Editores y Aadministradores
Los editores y administradores pueden recibir notificaciones sobre:
- RSVP o compra de entradas
- Cancelaciones de RSVP o entradas
- Solicitudes de reserva RSVP
- Envío de eventos
- Creación y actualizaciones de eventos
2.2.3 Administrador del espacio
Los administradores del espacio pueden recibir notificaciones sobre:
- Envío de eventos
- Creación y actualizaciones de eventos
3. Gestión de usuarios
Si es propietario de un calendario o usuario administrador, puede gestionar otros usuarios. Para ello, acceda a su Timely cuenta, haga clic en el Mi Cuenta menú, y luego en el Usuarios pestaña. Si lo desea, puede usar los filtros para enumerar a los usuarios por sus nombres, direcciones de correo electrónico o roles.
En la lista de usuarios, encontrará información sobre todos sus usuarios y podrá cambiar las propiedades de cada uno de ellos, individualmente. Las opciones disponibles son:
- edición;
- Descargar registro de actividad del usuario; y
- Eliminar.
Siga estos sencillos pasos para administrar usuarios dentro de su Timely cuenta:
- Inicie sesión en su Timely ..
- Desde el menú principal de la izquierda, seleccione Configuración y luego haga clic en Usuarios.
- Coloque el cursor sobre el nombre del usuario que desea administrar y luego haga clic en Editar, descargar actividad del usuario or Borrar .

¿Necesita ayuda adicional?
Para obtener más orientación y asistencia, visite nuestro Centro de Ayuda. Si tiene alguna consulta o necesita ayuda, no dude en ponerse en contacto con nuestro equipo de éxito del cliente abriendo un ticket de soporte desde su Timely tablero de cuenta.
Además, en caso de que necesite ayuda adicional para implementar y utilizar Timely sistema de gestion de locales, estamos encantados de ayudar. Explora todos los servicios profesionales podemos ofrecerle, y ponte en contacto con nosotros ¡hoy!