Gestionar eficazmente las solicitudes de reserva es esencial para mantener sus espacios y recursos organizados y funcionando eficientemente. Con Timelyes intuitivo sistema de gestion de localesPuedes configurar fácilmente un formulario de envío integrado para recopilar solicitudes de reserva de tu comunidad. Desde allí, puedes revisar cada envío directamente desde tu... Timely Panel de control: acepta, rechaza o edita solicitudes según sea necesario. En esta guía, te guiaremos paso a paso en el proceso de gestión de solicitudes de reservas de espacios y recursos dentro de tu... Timely cuenta.
1. Visualización de solicitudes de reserva de espacios y recursos
Cada vez que un participante solicite reservar uno de tus espacios, con o sin recursos, recibirás una notificación automática por correo electrónico. Esta notificación te informa sobre el nuevo envío y te insta a tomar medidas.
Para ver todas tus solicitudes de reserva, primero debes iniciar sesión en su Timely .Tienes dos opciones para ver tus solicitudes de reserva:
1.1 Menú de eventos comunitarios
Ir al menu Eventos Comunitariosy selecciona Eventos enviados Desde el submenú. Allí verá una lista de todos los envíos de eventos recibidos, independientemente de su estado.
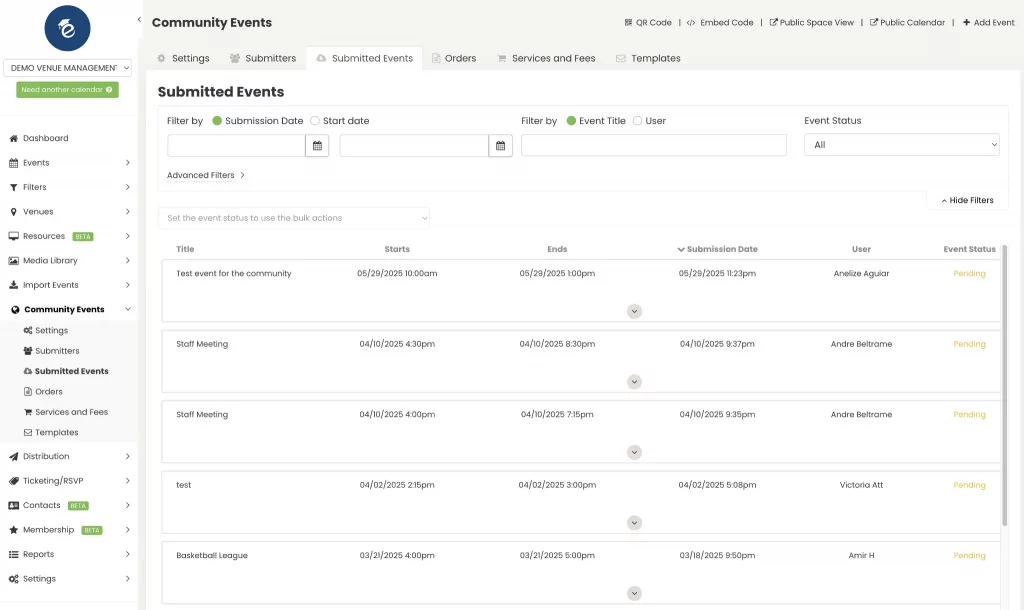
Para ver más detalles, haga clic en la flecha hacia abajo debajo de la información del evento. Esto mostrará campos adicionales, como el lugar, el espacio y los recursos solicitados.
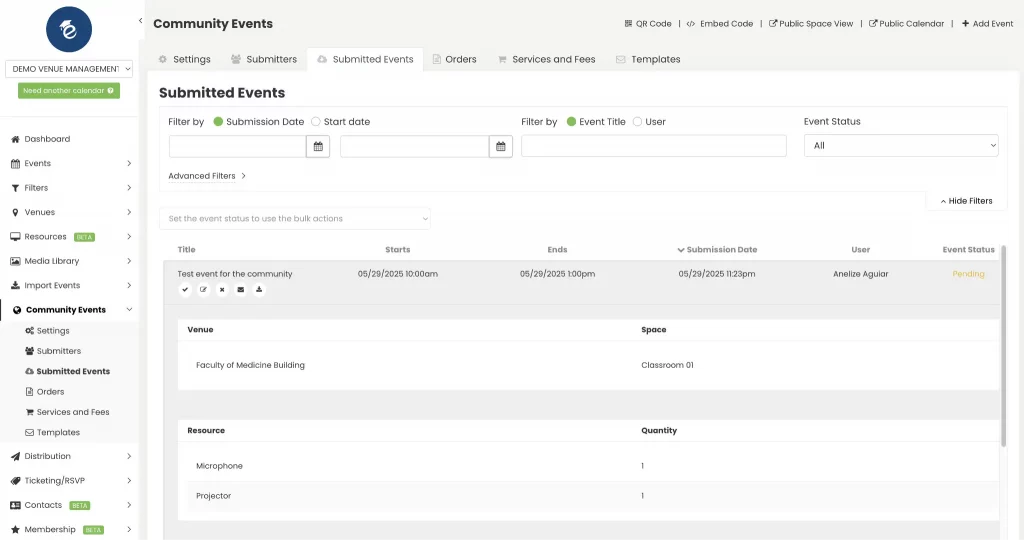
1.2 Menú de eventos
Alternativamente, puede utilizar la Eventos menú, Presentada submenú, para ver solo los envíos que están pendientes, y como formato de evento. Allí podrá elegir entre la vista en vivo o la vista de lista.
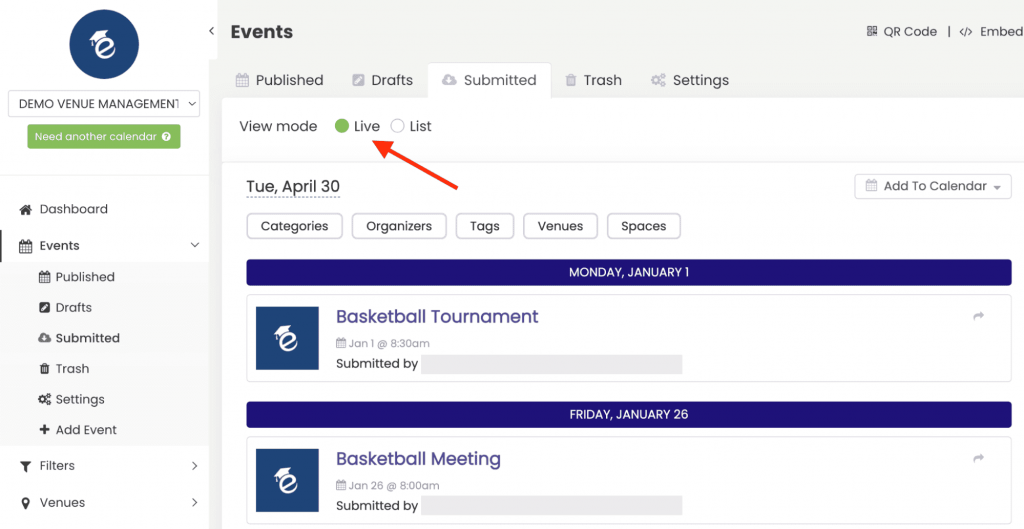
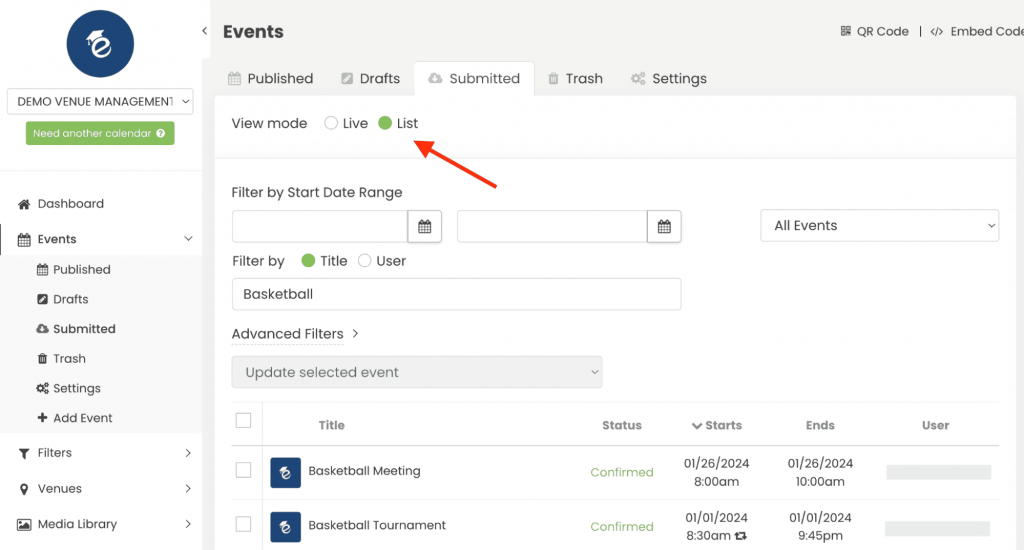
Para acceder a más detalles sobre la reserva, seleccione el evento. Se mostrará información adicional, como el lugar elegido, el espacio y los recursos asociados.
2. Gestión de solicitudes de reserva de espacios y recursos:
Para gestionar eficientemente las solicitudes de reserva dentro Timely, tendrás que aprobarlos, aceptarlos como borrador, editarlos o rechazarlos.
2.1 Aceptar solicitudes tal cual:
Como se mencionó anteriormente, para aprobar una solicitud tal como está, puede hacerlo a través del Eventos de la comunidad > Eventos enviados menú o el Eventos > Enviado .
Simplemente vaya a su menú preferido, busque el evento enviado y luego haga clic en "Aceptar".

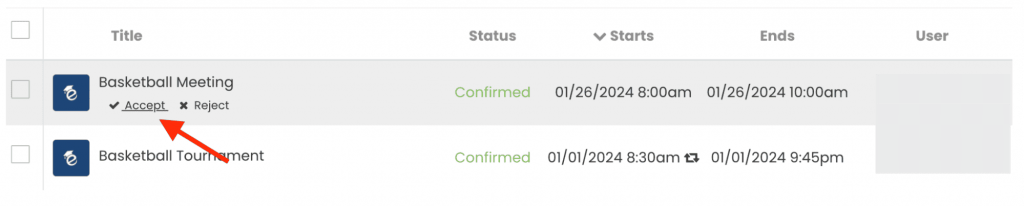
Esta acción confirmará la reserva y la agregará a su agenda de espacio. También publicará el evento correspondiente en su calendario de eventos integrado.
2.2 Aceptar solicitudes como borrador
Si aún falta alguna información o desea revisar el envío con más detalle antes de aceptarlo, utilice el botón “Aceptar como borrador" opción. Puede aceptar solicitudes como borradores tanto del Eventos de la comunidad > Eventos enviados menú y el Eventos > Enviado .
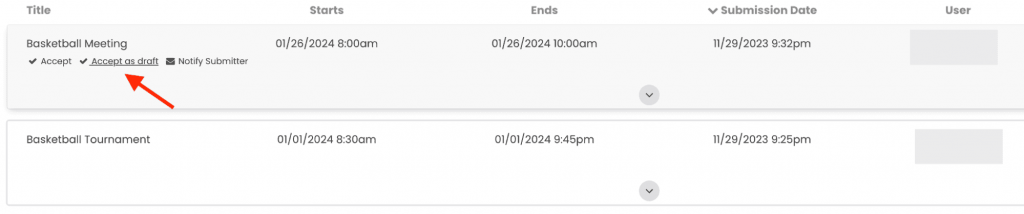
Sin embargo, si acepta envíos de eventos del Eventos > Enviado menú, deberá hacer clic en el evento enviado y luego hacer clic en el botón "Aceptar como borrador" en el Editar evento .
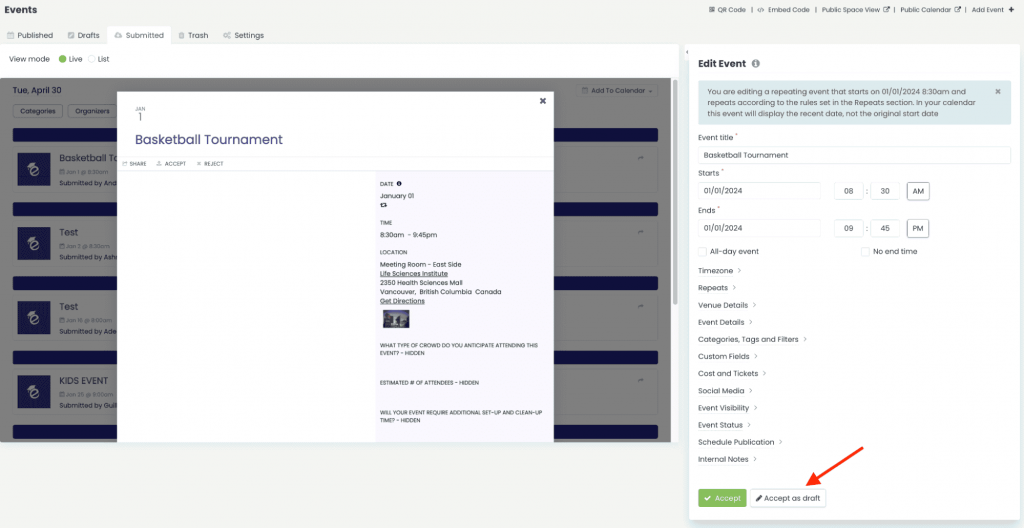
Esto mueve la solicitud de la pestaña Eventos enviados a la pestaña Eventos borrador, lo que le brinda más tiempo para finalizar los detalles.
2.3 Editar solicitudes
En ocasiones, es posible que necesite modificar una solicitud de reserva antes de su aprobación. Tenga en cuenta que solo puede hacerlo mediante el Eventos > Enviado menú. La Eventos de la comunidad > Eventos enviados El menú no le permite editar solicitudes.
Mientras que en el Eventos > Enviado menú, haga clic en el envío del evento seleccionado. La vista previa del evento y el Editar evento La sección se abrirá en la pantalla. Si lo desea, puede utilizar el botón contraer/expandir para ocultar la vista previa y expandir su área de trabajo.
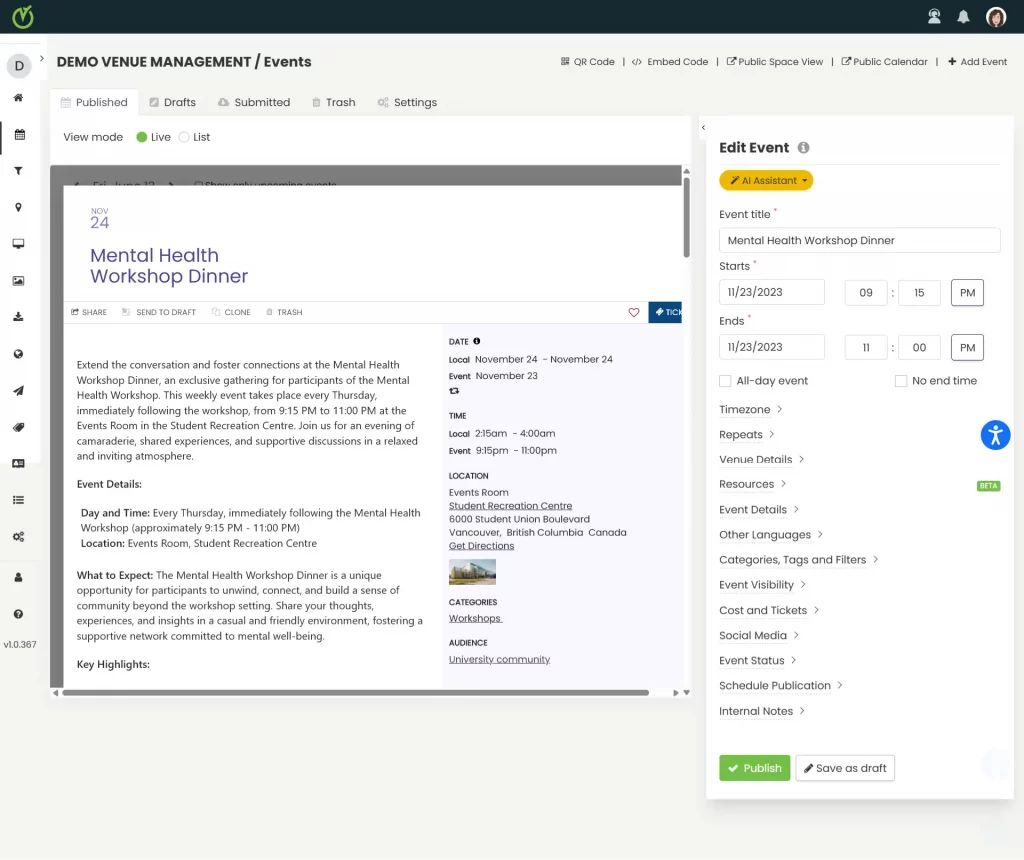
Luego podrá cambiar los detalles del envío según sea necesario. Por ejemplo, puede actualizar el título del evento, fecha, hora, lugar, espacio, descripción, filtros, etc. Una vez que esté satisfecho con los cambios, haga clic en "Aceptar“. La reserva se agregará a su agenda de espacio y el evento se publicará en su calendario de eventos, con sus ediciones.
Si ofrece recursos reservables y necesita realizar cambios en una reserva, simplemente abra el Recursos Sección para ajustar cantidades, intercambiar elementos o eliminar un recurso por completo.
Para realizar cambios después de que el envío haya sido aprobado, simplemente vaya a la página Eventos > Publicado menú. Luego, busque el evento deseado y siga las instrucciones anteriores para editar el evento. No olvides hacer clic en Publicar para guardar los cambios.
2.4 Solicitudes de rechazo:
Si una solicitud de reserva de espacio no cumple con sus criterios, puede rechazarla fácilmente. Puedes hacerlo ya sea a través del Eventos de la comunidad > Eventos enviados menú o el Eventos > Enviado .
Haz clic en el botón "Rechazar"Botón al lado del envío. El estado del evento cambiará a Rechazado, y el envío será eliminado de la lista de solicitudes pendientes.
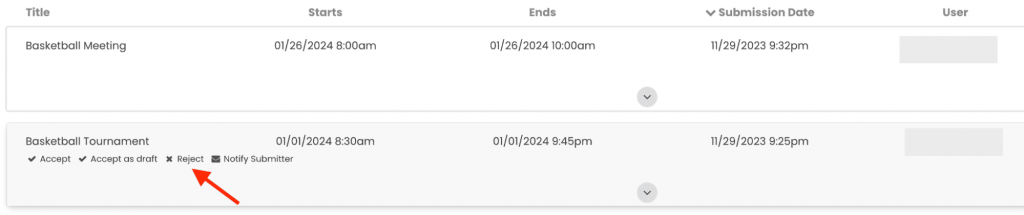

2.5 Recuperación de eventos rechazados
Si rechazas accidentalmente un evento, puedes recuperarlo fácilmente siguiendo estos pasos:
- Inicie sesión en su Timely ..
- Vaya al menú Eventos de la comunidad.
- Seleccione el submenú Eventos enviados.
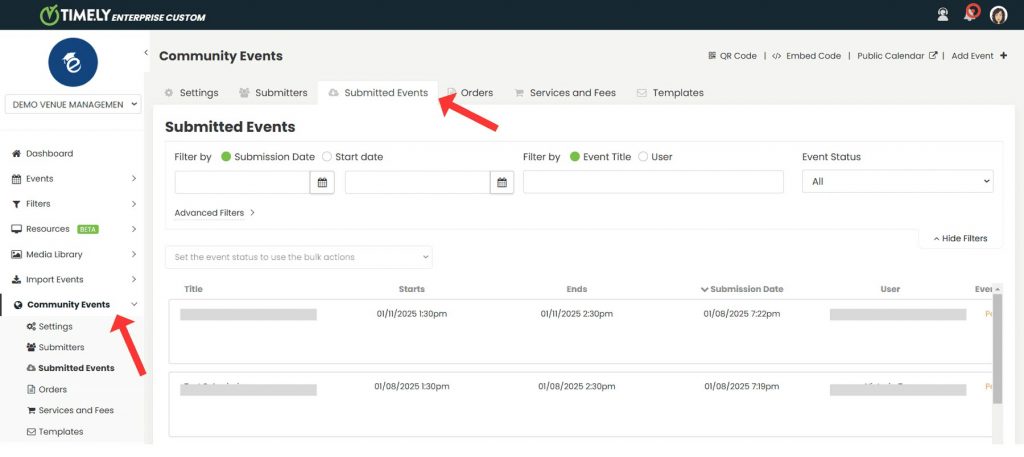
- Utilice el filtro Estado del evento en el submenú Eventos enviados.
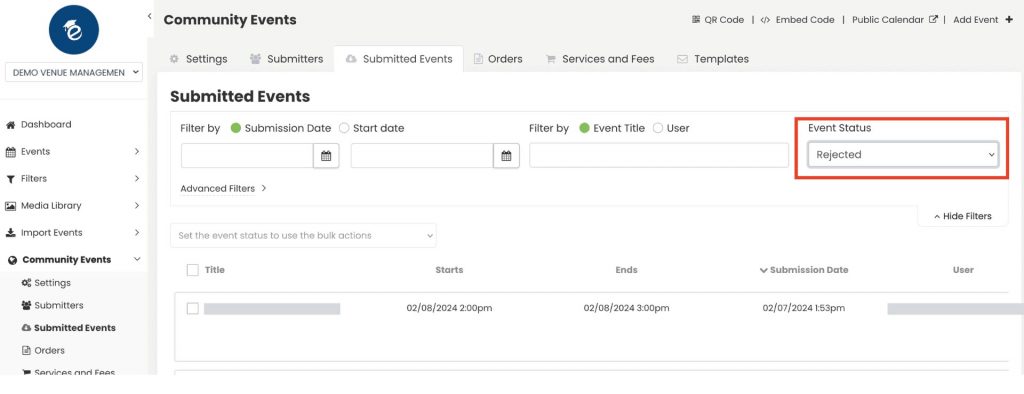
- Seleccione Rechazado en el menú desplegable.
- Localiza el evento que deseas restablecer.
- Coloque el cursor sobre el evento y haga clic en Aceptar para publicarlo inmediatamente o en Aceptar como borrador para moverlo a la lista de Borradores para editarlo más.
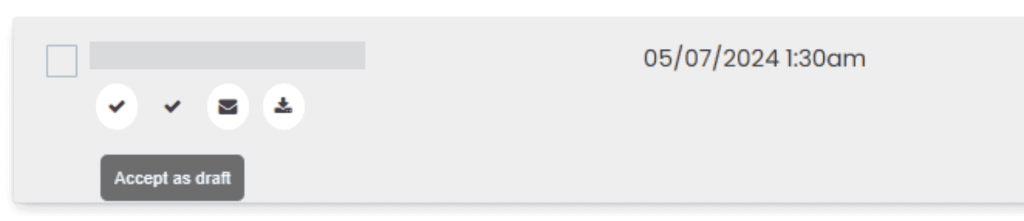
Esto garantiza que los administradores del lugar puedan restaurar de manera eficiente eventos rechazados por error, evitando interrupciones en la programación.
3. Revisar las respuestas a su cuestionario de admisión personalizado
Si ha creado un cuestionario de admisión personalizado para solicitudes de reserva de espacio, los remitentes deberán proporcionar información específica durante el proceso de envío. En esta situación, probablemente querrás revisar las respuestas antes de aprobar tus solicitudes de reserva de espacio. Puedes hacerlo ya sea a través del Eventos de la comunidad > Eventos enviados menú o el Eventos > Enviado .
Si revisa las respuestas de los campos personalizados del Eventos de la comunidad > Eventos enviados menú, vaya al envío deseado, luego haga clic en la flecha hacia abajo en el medio de la pantalla.
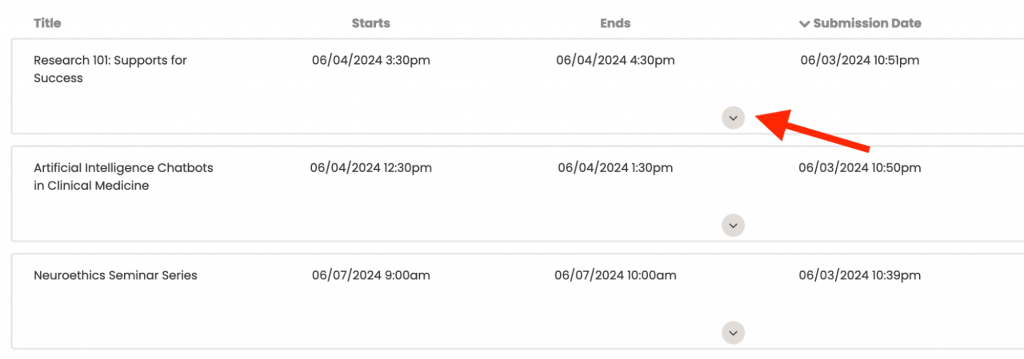
Se abrirá una nueva sección debajo con una lista de todas sus preguntas personalizadas y las respuestas proporcionadas por el remitente. Luego podrá revisar las respuestas antes de aprobar o rechazar la solicitud.
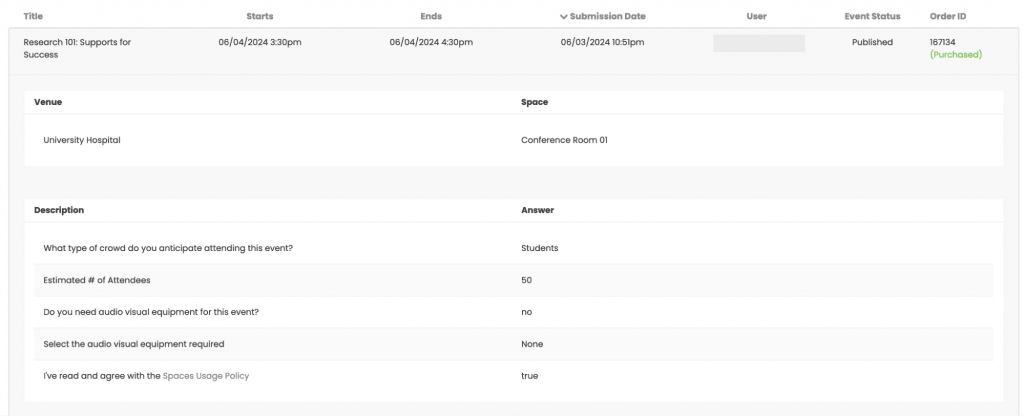
Otra opción es revisar las respuestas del campo personalizado del Eventos > Enviado menú. Simplemente haga clic en el evento deseado. Entonces, en el Editar evento sección, encuentre el Campos Personalizados opción. Allí también estarán accesibles todos los datos recogidos a través del cuestionario.
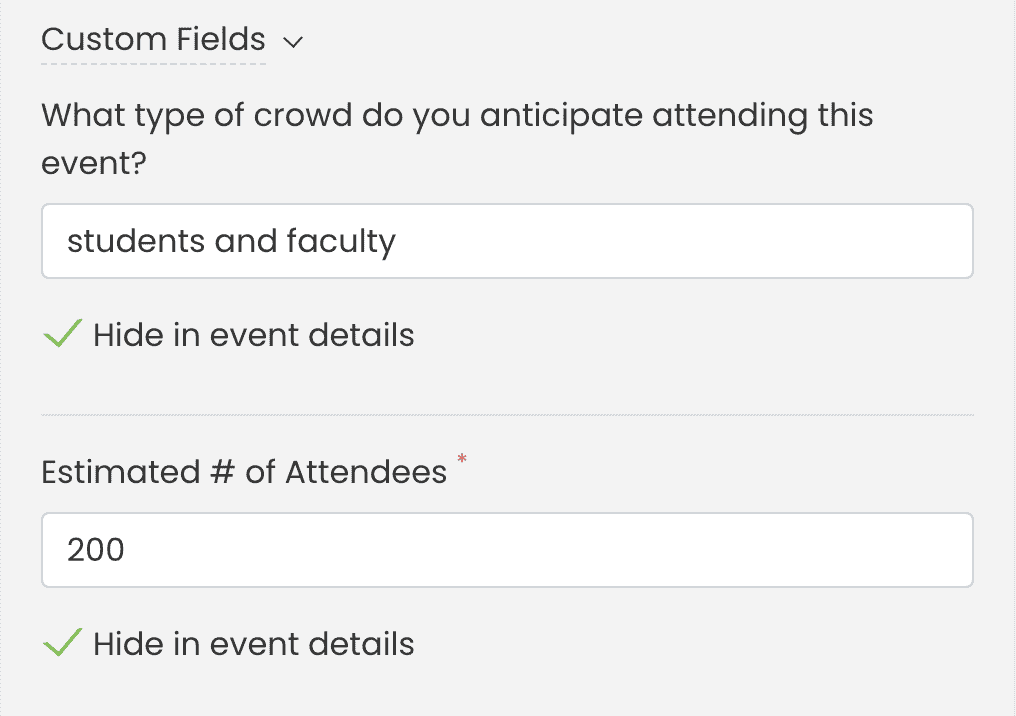
4. Automatizar las aprobaciones de reservas de espacios
En lugar de gestionar cada envío individualmente, una opción sería automatizar el proceso de aprobación de solicitudes de espacio para todos los remitentes. Esto significa que todas las solicitudes del público serán aprobadas automáticamente si el espacio solicitado está disponible.
Alternativamente, para una gestión más ágil, puede automatizar el proceso de aprobación de solicitudes de reserva de espacio únicamente de remitentes específicos. Esto significa que las solicitudes de fuentes confiables pueden aprobarse automáticamente siempre que el espacio solicitado esté disponible.
Para configurar estas automatizaciones, consulte nuestras guías en "Cómo configurar reservas de espacio en el formulario de envío de eventos"Y"Cómo aprobar y gestionar solicitantes de reserva de espacio“, respectivamente. Si sigue estos pasos, podrá manejar de manera eficiente las solicitudes de reserva de espacio, asegurando que su agenda de espacio permanezca bien organizada y accesible para su comunidad. TimelyLa interfaz fácil de usar hace que todo el proceso sea sencillo y fluido.
¿Necesita ayuda adicional?
Para obtener más orientación y asistencia, visite nuestro Centro de Ayuda. Si tiene alguna consulta o necesita ayuda, no dude en ponerse en contacto con nuestro equipo de éxito del cliente abriendo un ticket de soporte desde su Timely tablero de cuenta.
Además, en caso de que necesite ayuda adicional para implementar y utilizar Timely sistema de gestion de locales, estamos encantados de ayudar. Explora todos los servicios profesionales podemos ofrecerle, y ponte en contacto con nosotros ¡hoy!