La creación de espacios es un aspecto fundamental de la gestión perfecta de lugares y espacios. Con Timely, puede crear espacios para eventos sin esfuerzo y conectarlos a sus respectivos lugares para mejorar su lugar y organización de eventos. En esta guía, lo guiaremos a través del proceso de creación de espacios dentro de su Timely cuenta.
1. Beneficios de crear espacios para eventos
Creando espacios para eventos dentro Timely El software de gestión de espacios aporta varios beneficios clave a su proceso de gestión de espacios, entre los que se incluyen:
- Representación visual clara: Visualice los espacios de sus eventos, ayudando a los organizadores de eventos a comprender mejor los detalles del espacio, como la ubicación de la sala, la apariencia, la capacidad y las opciones de diseño.
- Gestión de eventos mejorada: Organice sus eventos de manera más efectiva vinculándolos con sus respectivos espacios, lo que facilita que todos encuentren la ubicación y la dirección del evento.
- Reservas de espacios en línea: Permite a tu audiencia reservar tus espacios para sus eventos a través de un formulario de reserva online integrado, respetando la disponibilidad de cada espacio y la configuración de tiempos de reserva.
2. Cómo crear espacios para eventos
Siga estos pasos para crear espacios para eventos:
- Inicie sesión en su Timely ..
- En el menú de navegación principal, haga clic en Recintos. Luego, haga clic en Espacios.
- Haga clic en el verde "+Agregar artículo” botón en la parte superior de la pantalla.
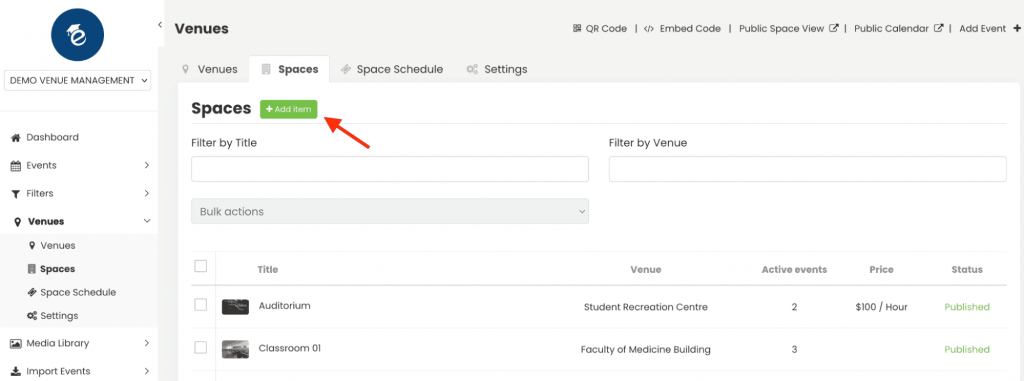
- Aparecerá una nueva sección en el lado derecho donde podrás ingresar todos los detalles esenciales, como sigue:
2.1 Título del espacio
Ingresa el nombre de tu espacio. Este será el título de tu espacio. Aunque el campo acepta hasta 1,000 caracteres, recomendamos un título más corto para mejorar la legibilidad y la experiencia del usuario.
2.2. Lugar
Asocia tu espacio a un recinto. Si tu espacio está ubicado dentro de un recinto creado previamente, vincúlalo como corresponde. Si tu espacio está en una ubicación diferente, puedes crear un nuevo recinto. Para obtener más detalles, consulta nuestra guía sobre Cómo crear y editar lugares.
2.3. Descripción del espacio
Proporcione una descripción detallada y atractiva de su espacio. Resalte las características únicas, las dimensiones, la capacidad y otros detalles relevantes. También puede agregar imágenes, videos y presentaciones de diapositivas para mejorar el anuncio.
2.4. Imagen destacada
Haz que tu espacio se destaque añadiendo una imagen destacada. Sube una nueva imagen o elige una de la Biblioteca multimedia. Si no seleccionas una imagen destacada, el software la completará automáticamente con la imagen del logotipo del calendario desde la Configuración general de tu calendario.
2.5. Configuración de disponibilidad
Configure los ajustes de disponibilidad para su espacio. Este paso es vital para gestionar cuándo se puede reservar el espacio. Especificar los días y horas en que el espacio está abierto para reservas.
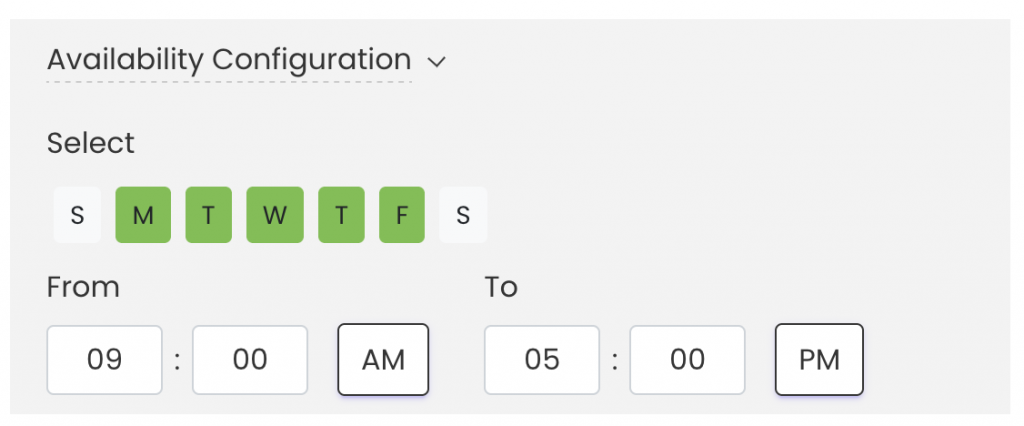
2.6. Fechas bloqueadas
Si hay períodos específicos en los que no desea que el espacio esté disponible para reservar, utilice la función de bloqueo de disponibilidad. Esto le permite marcar ciertas fechas u horas como no disponibles.
Ya sea por mantenimiento, eventos privados o cualquier otro motivo, bloquear la disponibilidad garantiza que los inquilinos no puedan reservar el espacio durante esos períodos.
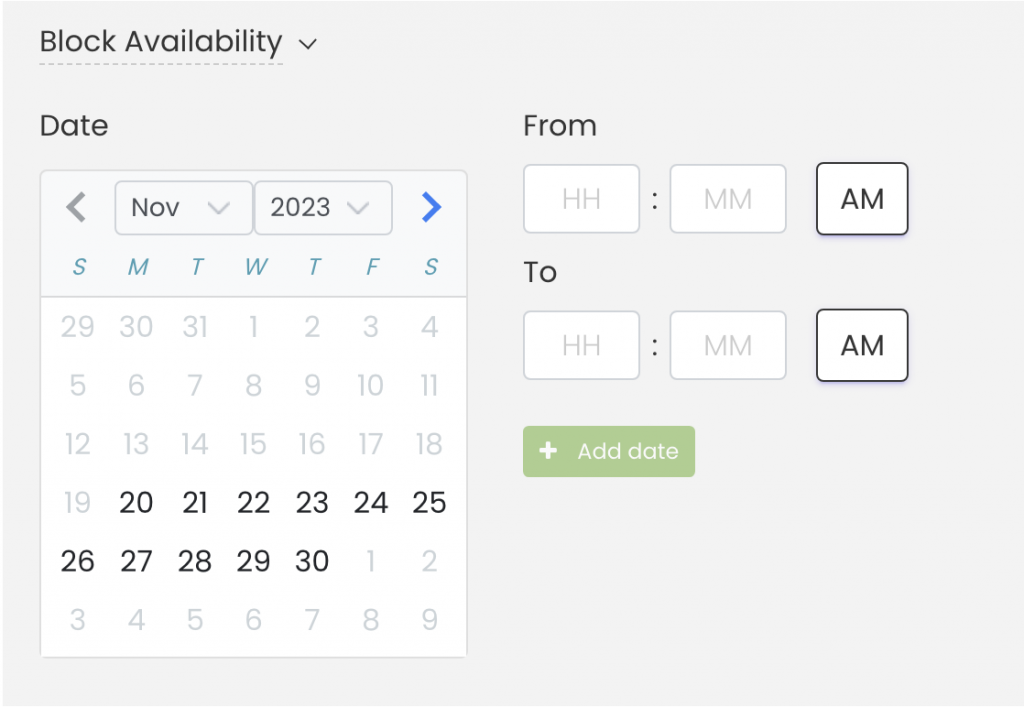
Precios 2.7
El mensaje "Habilitar cobro de reserva"" Esta opción te permite monetizar las reservas de espacio. Con esta función, puedes especificar una etiqueta y un importe de tarifa, y determinar cómo se aplicará el cargo: por evento (un precio fijo único, independientemente de la duración) o por intervalo de tiempo (x minutos, horas o días).
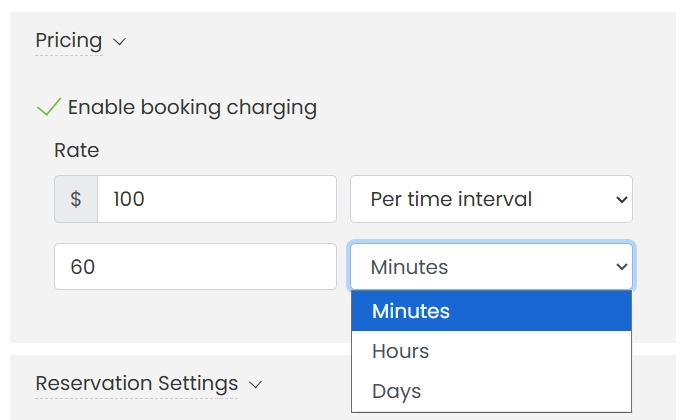
Para más información sobre reservas de espacios de pago, consulta la publicación: Cómo configurar reservas de espacio pagadas con Timely.
SUGERENCIA: Utilice el módulo Recursos para ofrecer equipos y servicios junto con las reservas de su espacio. Esto garantiza que todos los materiales necesarios estén incluidos en las reservas del evento y genera oportunidades de ingresos adicionales. Aprenda a crear recursos de eventos para reservas de espacios..
2.8 Configuración de reserva: tiempo de reserva
Debajo "Configuración de reserva”, Puede habilitar el tiempo de reserva marcando la casilla correspondiente y seleccionando el período deseado en el menú desplegable. El tiempo de reserva se agrega automáticamente antes y después de cada reserva de espacio para eventos en el calendario. Esto garantiza una transición fluida entre eventos, lo que le da tiempo para la instalación y la limpieza, y evita que se superpongan reservas consecutivas.
Por ejemplo, si alguien reserva un espacio desde las 4:00 hasta las 5:00, y usted ha establecido un margen de tiempo de 15 minutos para ese espacio, el calendario bloqueará las reservas para ese espacio desde las 3:45 hasta las 5:15.
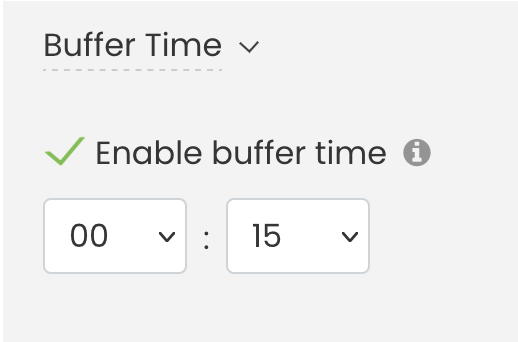
Una vez que haya terminado de ingresar todos los detalles de su espacio para eventos, recuerde hacer clic en guardar.
2.9 Definir franjas horarias y establecer tiempos mínimos y máximos de reserva
Además, en “Configuración de reservas”, los usuarios pueden definir franjas horarias para las reservas de espacios, especificando la duración mínima y máxima que los clientes pueden reservar un espacio. Por ejemplo, se puede establecer una franja horaria mínima de 15 minutos y máxima de 1 hora.
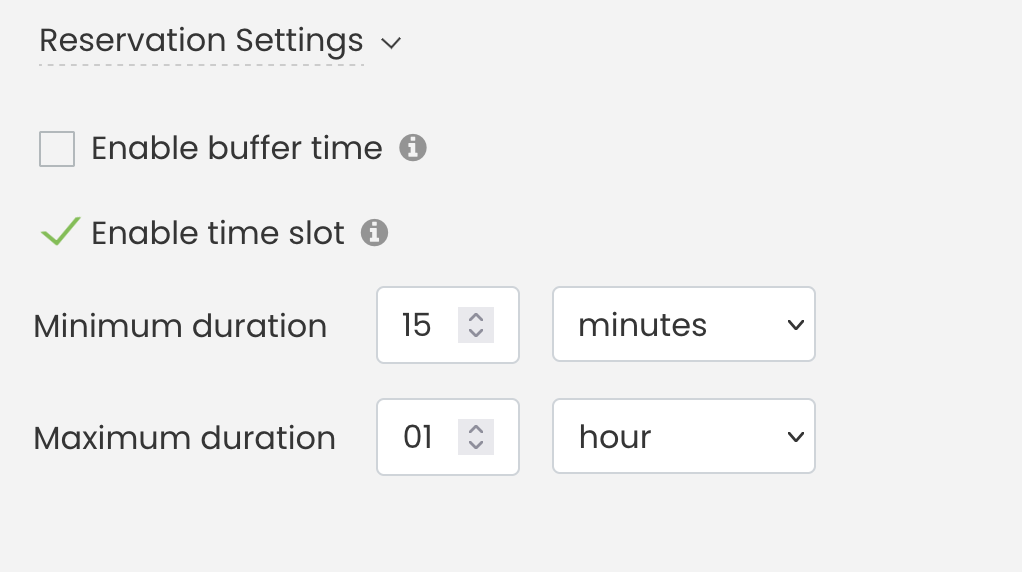
A la vista del público, dentro de Vista de programación, si los clientes intentan reservar un período fuera de estos límites predefinidos, las franjas horarias se resaltarán en rojo, indicando que el horario seleccionado no cumple con los criterios de reserva del espacio. Como se muestra en la imagen a continuación, el sistema impide reservas fuera del rango de horario permitido, brindando una clara alerta visual.
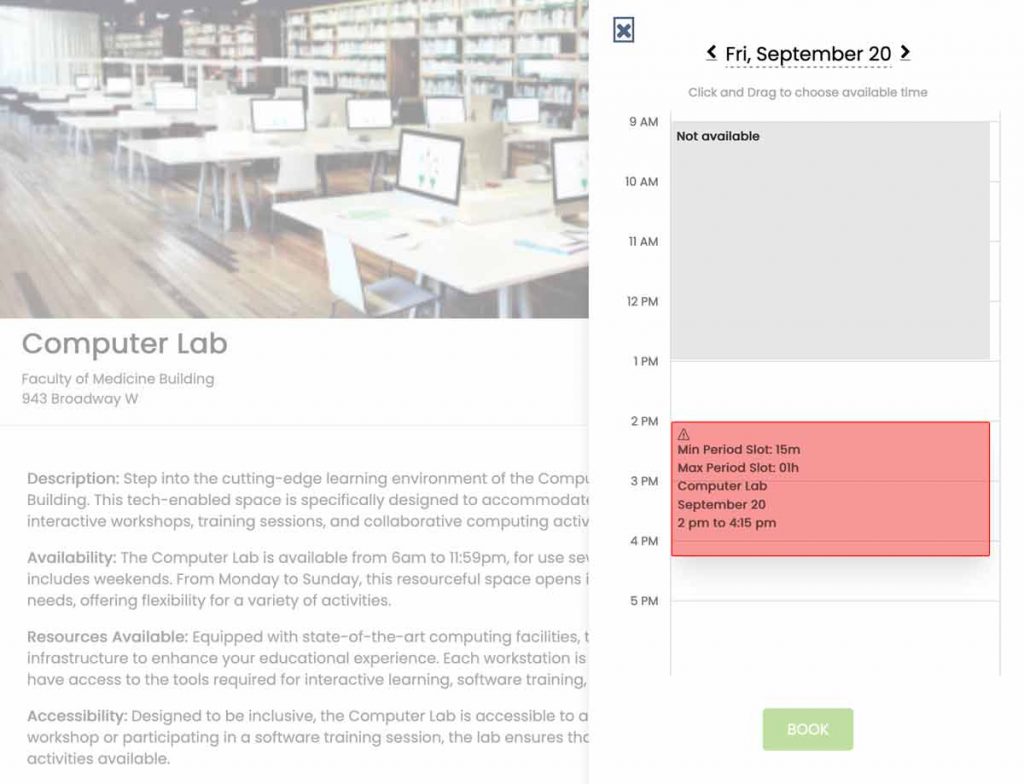
Siguiendo estos pasos, podrá crear, personalizar y administrar sus espacios para eventos de manera eficiente. TimelyEl sistema de reserva de espacios de ofrece opciones sólidas para mejorar el proceso de gestión de espacios, al mismo tiempo que ofrece información visual clara para que los usuarios puedan garantizar horarios de reserva adecuados.
3. Finalizando el espacio para su evento: guardar, guardar como borrador o cancelar
Después de crear su espacio para eventos e incorporar toda la información esencial, se le presentan tres opciones para el proceso de finalización:
- Guarde: elija esta opción cuando esté listo para publicar su espacio para eventos.
- Guardar como borrador: Opte por "Guardar como borrador" si desea conservar el estado actual de su espacio para eventos para futuras modificaciones. Esto es particularmente útil cuando desea revisar o editar los detalles antes de que el espacio sea accesible públicamente.
- Cancelar: Seleccione "Cancelar" si decide no continuar con los cambios realizados o si necesita descartar las ediciones actuales. Esta opción le permite salir de la interfaz de edición sin guardar las modificaciones recientes.
Nota: Si desea guardarlo como borrador, completar la sección Configuración de disponibilidad es un paso obligatorio. Incluso si planea corregir o modificar esta información más adelante, el sistema requiere que se guarde como borrador.
TimelyLas funciones de gestión de espacios de proporcionan una solución integral para los organizadores de eventos y los administradores de instalaciones. Al crear descripciones detalladas de los espacios, puede mejorar sus ofertas y agilizar las reservas. Si está interesado en aprender a editar, clonar y eliminar espacios, consulta nuestra guía.
¿Necesita ayuda adicional?
Para obtener más orientación y asistencia, visite nuestro Centro de AyudaAdemás, si tiene alguna consulta o necesita ayuda, no dude en ponerse en contacto con nuestro equipo de atención al cliente abriendo un ticket de soporte desde su Timely tablero de cuenta.
Además, en caso de que necesite ayuda adicional para implementar y utilizar Timely software de gestión de eventos, estaremos encantados de ayudarle. Explore todas las servicios profesionales Ofrecemos, y ponte en contacto con nosotros ¡hoy!