La Calendario de eventos todo en uno Desde Timely es un Complemento de calendario GRATIS, que te permite crear, administrar y compartir fácilmente tus eventos con el resto del mundo, ya sean presenciales, virtuales o híbridos.
esta hecho para autónomos y empresarios, que buscan un calendario de eventos gratuito pero potente para iniciar o potenciar su negocio relacionado con eventos. Si es una organización más grande y necesita herramientas de gestión de eventos más sofisticadas, consulte nuestro Software de calendario de eventos y más soluciones de software de gestión de eventos.
Aprenda aquí cómo instalar, configurar y usar su Timely Complemento de calendario de eventos todo en uno para WordPress (v.3 + nueva plataforma). Si usted tiene TimelyWidget de calendario de eventos de WP versión 3.0.0 (plataforma antigua), 2.6.8 o anterior (obsoleta/reemplazada) y necesita ayuda, verifique la correspondiente Guía de usuario.
1. Cómo instalar su Timely Complemento de WordPress de calendario de eventos todo en uno (nueva plataforma v.3)
Su primer paso será descargar e instalar nuestro complemento Calendario de eventos todo en uno. Puedes descargarlo desde el página de complementos en WordPress. Si necesita ayuda para instalar el complemento, puede leer el artículo. Administración de complementos en la página de soporte de WordPress.
Puede ir al menú Complementos en su tablero de WordPress para verificar si el complemento está instalado correctamente. En la siguiente imagen se puede ver resaltado en verde el Calendario de Eventos Todo en Uno correctamente instalado.
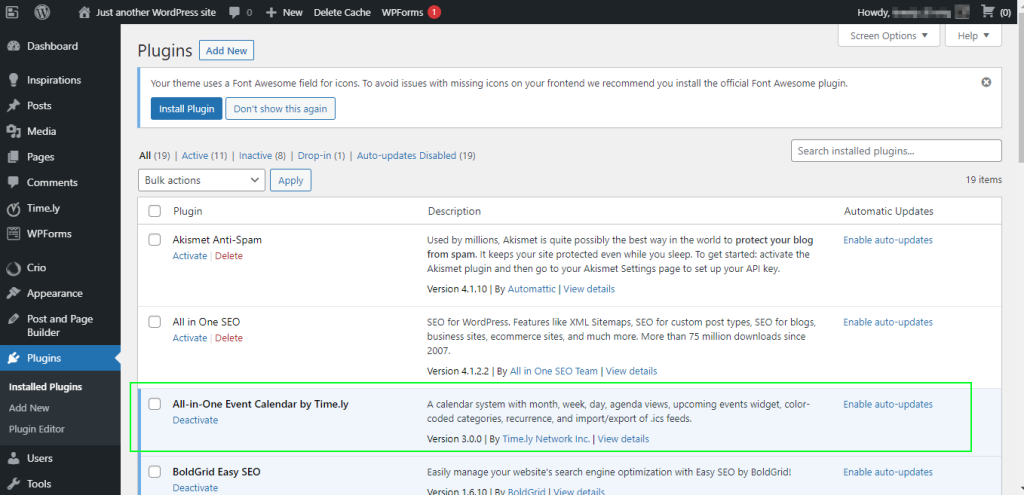
2. Cómo crear y activar un Timely Cuenta
Después de instalar el complemento de calendario, puede acceder Timely Aplicación de calendario de eventos todo en uno haciendo clic en el nuevo menú Timely, en el panel izquierdo de su tablero de WordPress. El login aparecerá la página. Si ya tiene una cuenta, solo necesita iniciar sesión. Si es nuevo en Timely, deberá crear una cuenta.
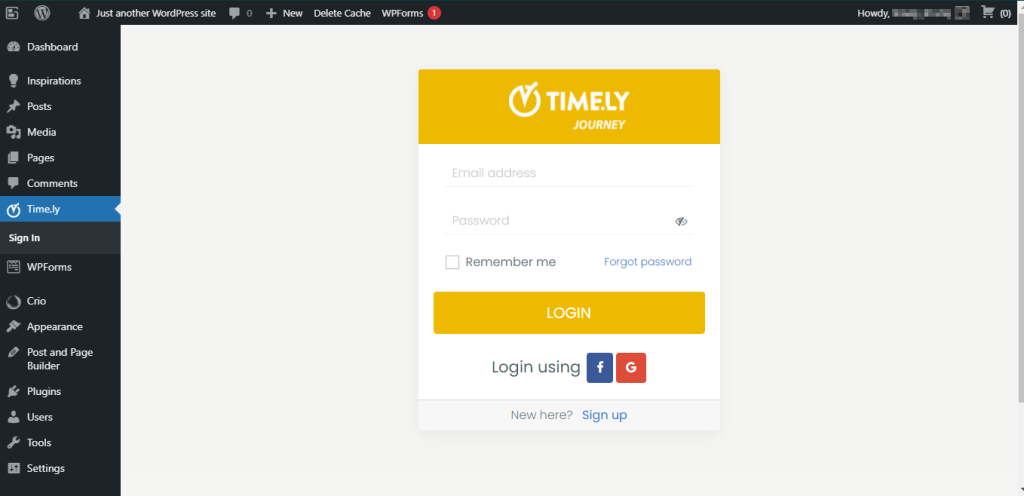
Para crear una nueva cuenta gratuita, haga clic en el Regístrate enlace en la parte inferior de la login .
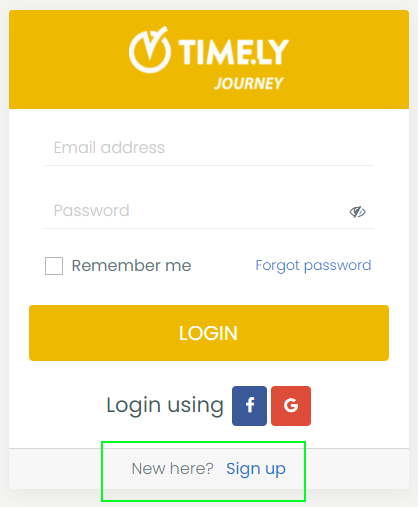
Después de haber hecho clic en el Regístrate enlace, una nueva página aparecerá en su pantalla. Ingrese la información requerida para crear una cuenta nueva y gratuita.
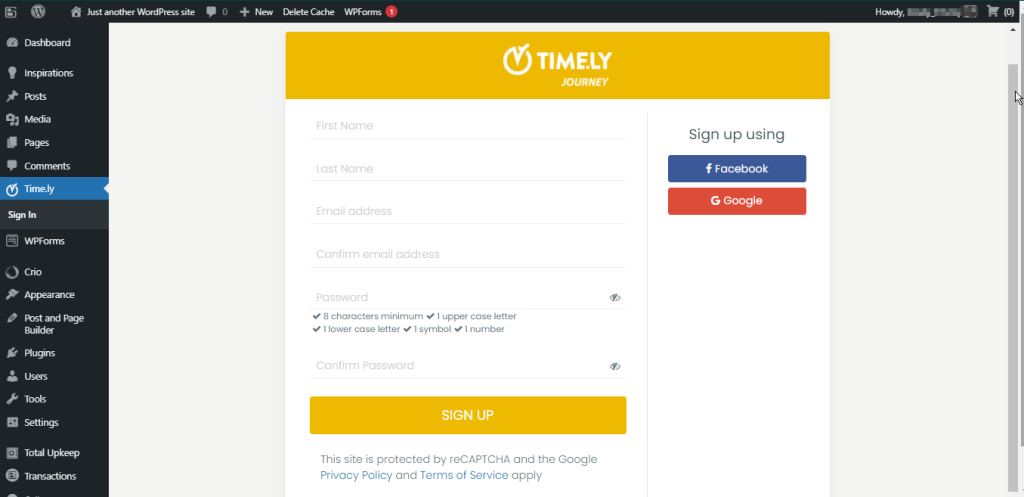
Después de ingresar la información requerida, haga clic en el botón Registrarse botón. Después de eso, le enviaremos un correo electrónico de verificación.
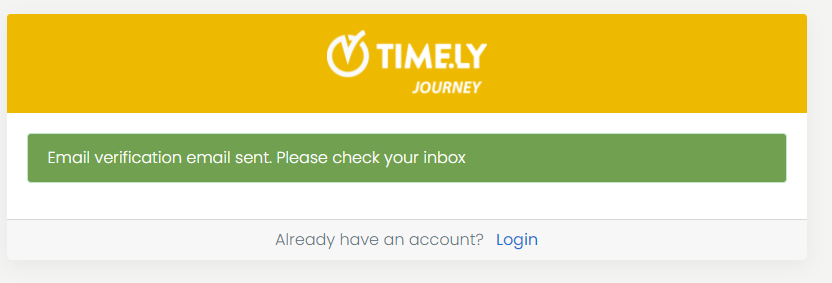
Por favor revise su bandeja de entrada de correo electrónico y siga las instrucciones en el correo electrónico. Abra el correo electrónico de confirmación y haga clic en el botón "Confirmar su dirección de correo electrónico". Recibirás el siguiente mensaje:
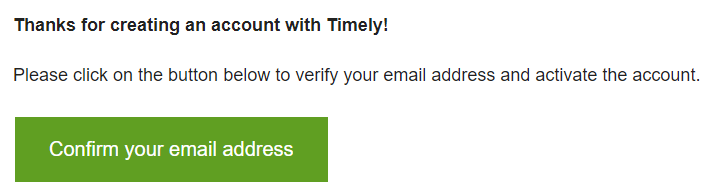
Después de confirmar su correo electrónico, regrese a su panel de control de WordPress. Luego, haga clic en el Iniciar sesión botón en el Timely elemento del menú del complemento.
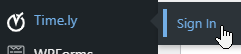
Después de ingresar su dirección de correo electrónico y contraseña, será redirigido a su Timely panel. Para poder continuar con su nuevo calendario de eventos, deberá aceptar los Términos de servicio. Acepte todos los términos y condiciones haciendo clic en el Estoy de acuerdo .
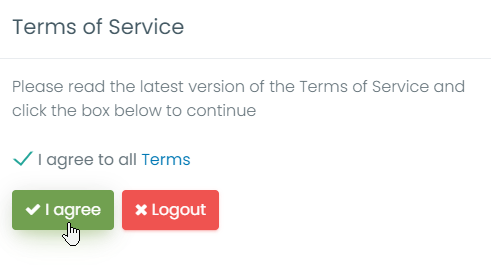
3. Cómo configurar su Timely Calendario de Eventos
Con una Timely cuenta, puede cambiar la configuración general de su calendario de muchas maneras. Por ejemplo, puede cambiar el nombre, los colores, la zona horaria y más de su calendario de eventos. Lea nuestra guía de usuario Cómo configurar la configuración general de su cuenta para obtener más información. Línea cuenta con opciones en español.
4. Cómo crear un evento
Con una Timely cuenta, puede crear fácilmente un evento. Consulte nuestra guía de usuario Cómo crear un evento para aprender cómo crear eventos y exhibirlos bellamente con su Timely Calendario de eventos.
5. Cómo ver su página de eventos
Mientras está conectado a su Timely panel de control, puede hacer clic en el enlace Calendario público para acceder a su página de eventos. Este enlace siempre está visible en la esquina superior derecha de su Timely .
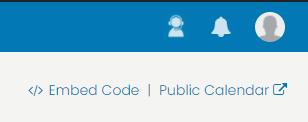
6. Cómo incrustar su Timely Calendario de eventos de WP
Para incrustar su calendario, primero haga clic en Calendario incrustado en el menú de la izquierda de tu Timely .
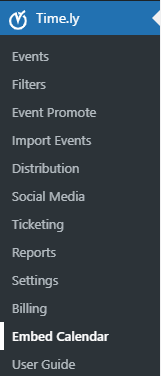
Para insertar el calendario en su sitio web, copie y pegue el código abreviado [timely-calendar] en la página web donde desea que se muestre el calendario. Para obtener más información sobre los códigos abreviados, visite la Página de soporte de shortcode de WordPress.org.
7. Cómo configurar Timely Complemento de entradas y RSVP
Si quieres vender entradas o simplemente ofrecer registro de eventos a tus clientes, activa Timely Complemento de emisión de boletos y RSVP. Para ello, al crear o editar un evento, haga clic en el área Costo y Boletos. Luego, elija el Timely opción Entradas y RSVP y verá el mensaje con el Active .
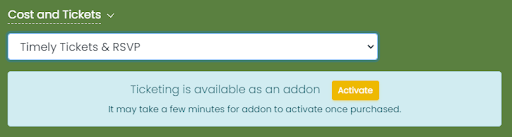
Haga clic en el sección Active botón. Aparecerá una nueva página con información sobre el complemento.
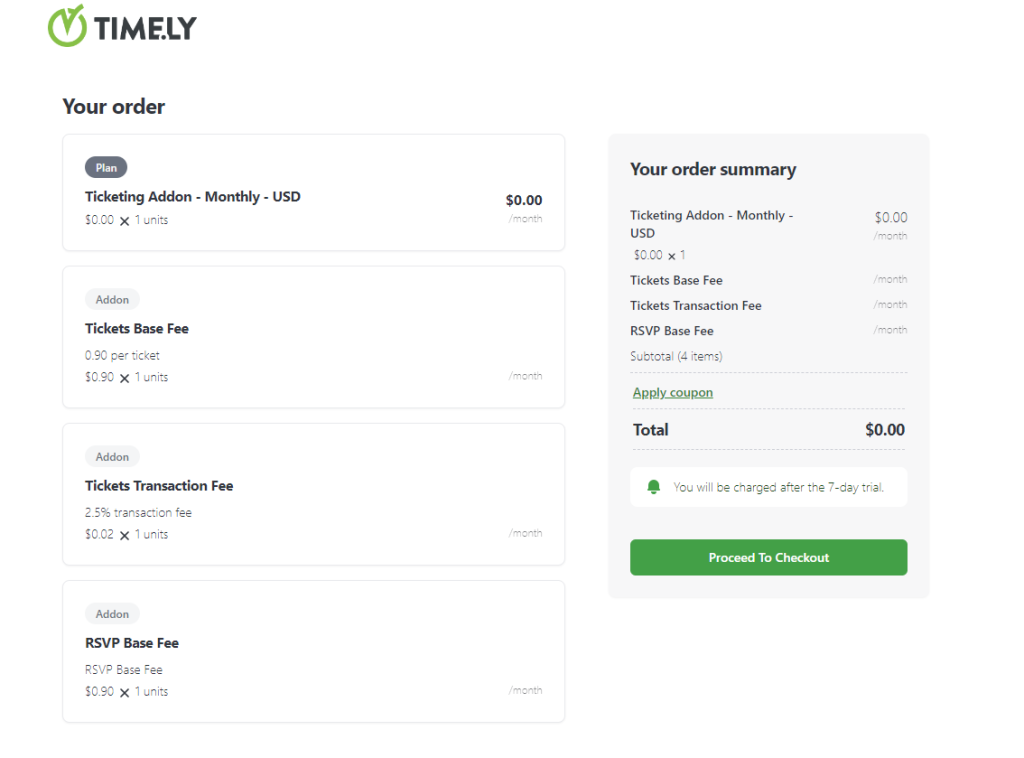
8. Cómo actualizar a un plan más avanzado
Si desea actualizar a un plan pago, vaya a Mi Cuenta, luego haz clic en Mi plan. Allí verá las opciones de actualización que están disponibles para usted.
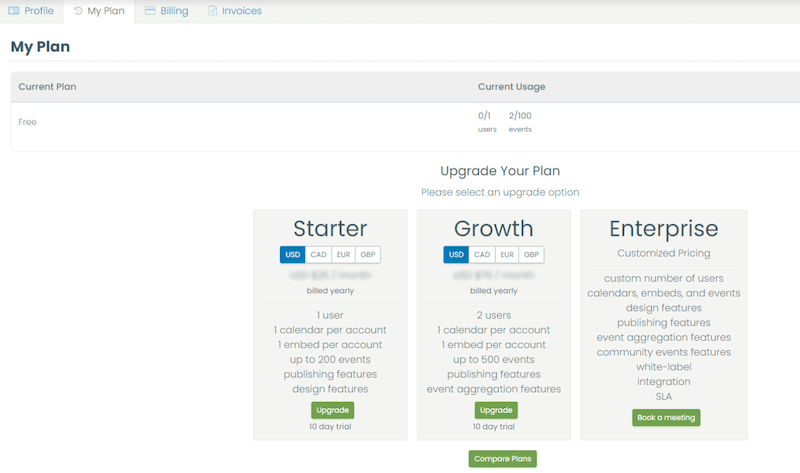
Alternativamente, puede ir a la función deseada y hacer clic en el Contáctenos botón para ponerse en contacto con nuestro equipo de ventas.

Para obtener más instrucciones para el usuario, visite nuestro Centro de Ayuda. Tenga en cuenta que NO brindamos soporte en vivo a los usuarios gratuitos. Si necesita soporte oficial de nuestra parte, considere actualizar a un plan premium pagado.




