A criação de espaços é um aspecto fundamental do gerenciamento perfeito do local e do espaço. Com Timely, você pode criar espaços para eventos sem esforço e conectá-los aos seus respectivos locais para aprimorar seu local e organização de eventos. Neste guia, orientaremos você no processo de criação de espaços dentro do seu Timely conta.
1. Benefícios da criação de espaços para eventos
Criação de espaços para eventos dentro Timely O software de gerenciamento de locais traz vários benefícios importantes para o processo de gerenciamento de locais, incluindo:
- Representação visual clara: Visualize os espaços do seu evento, ajudando os organizadores a entender melhor os detalhes do espaço, como localização da sala, aparência, capacidade e opções de layout.
- Gerenciamento aprimorado de eventos: Organize seus eventos de forma mais eficaz, vinculando-os aos respectivos espaços, tornando mais fácil para todos encontrarem o local e as direções do evento.
- Reservas de espaço on-line: Permita que seu público reserve seus espaços para seus eventos por meio de um formulário de reserva on-line integrado, respeitando a disponibilidade de cada espaço e a configuração de tempo de buffer.
2. Como criar espaços para eventos
Siga estas etapas para criar espaços para eventos:
- Faça login no seu Timely conta.
- No menu de navegação principal, clique em Locais. Depois, clique em Espaços
- Clique no verde “+Adicionar item” botão no topo da tela.
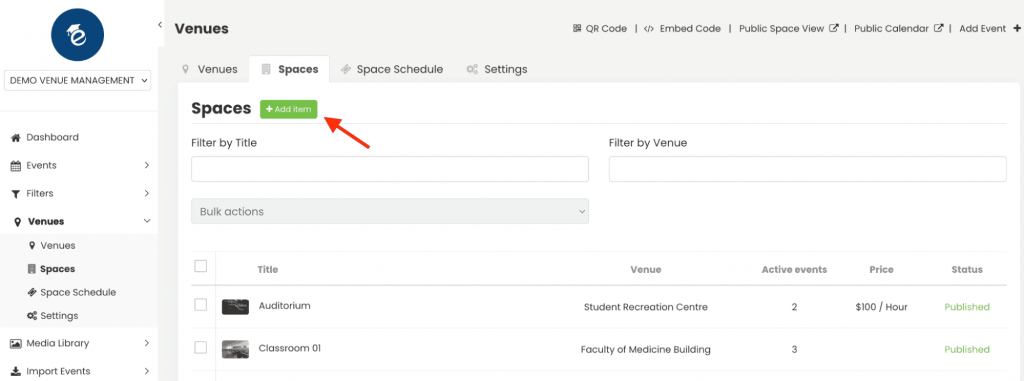
- Uma nova seção aparecerá no lado direito, onde você poderá inserir todos os detalhes essenciais, como segue:
2.1 Título do Espaço
Insira o nome do seu espaço. Este será o título do seu espaço. Embora o campo aceite até 1,000 caracteres, recomendamos um título mais curto para melhorar a legibilidade e a experiência do usuário.
2.2. Local
Associe seu espaço a um local. Se seu espaço estiver localizado dentro de um local criado anteriormente, vincule-o adequadamente. Se seu espaço estiver em um local diferente, você pode criar um novo local. Para mais detalhes, consulte nosso guia sobre Como criar e editar locais.
2.3. Descrição do Espaço
Forneça uma descrição detalhada e atraente do seu espaço. Destaque características únicas, dimensões, capacidade e outros detalhes relevantes. Você também pode adicionar imagens, vídeos e slideshows para aprimorar a listagem.
2.4. Imagem em destaque
Destaque seu espaço adicionando uma imagem em destaque. Carregue uma nova imagem ou escolha uma da Biblioteca de Mídia. Se você não selecionar uma imagem em destaque, o software a preencherá automaticamente com a imagem do logotipo do calendário das Configurações Gerais do seu calendário.
2.5. Configuração de disponibilidade
Defina as configurações de disponibilidade do seu espaço. Esta etapa é vital para gerenciar quando o espaço pode ser reservado. Especifique os dias e horários em que o espaço está aberto para reservas.
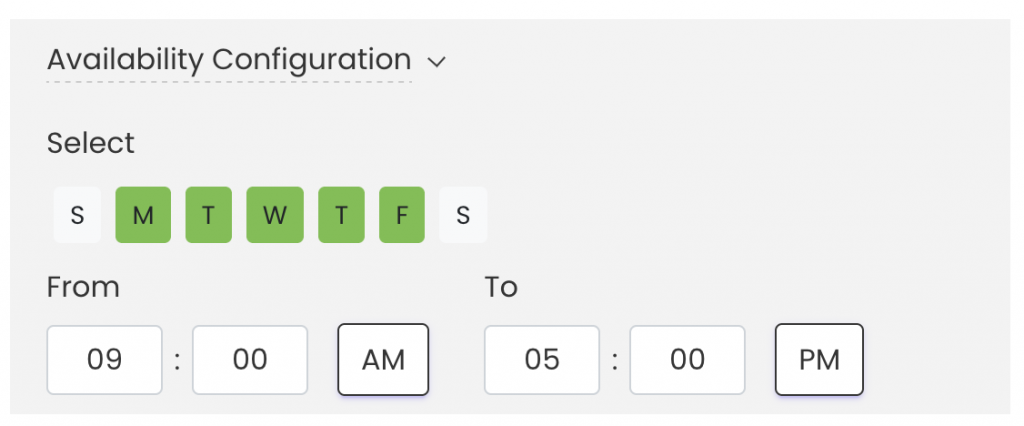
2.6. Bloquear datas
Se houver períodos específicos em que você não deseja que o espaço esteja disponível para reserva, utilize o recurso de bloqueio de disponibilidade. Isso permite marcar determinadas datas ou horários como indisponíveis.
Seja para manutenção, eventos privados ou qualquer outro motivo, o bloqueio da disponibilidade garante que os locatários não possam reservar o espaço durante esses períodos.
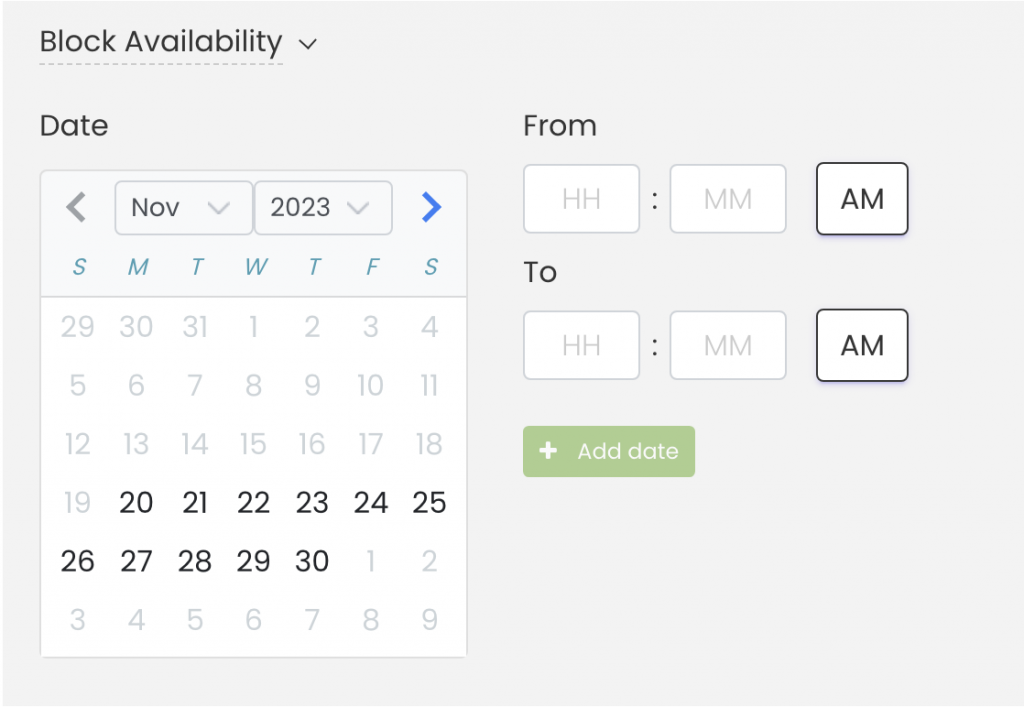
2.7 Preços
A opção “Ativar cobrança de reserva" opção permite monetizar reservas de espaço. Dentro deste recurso, você pode especificar um título para a taxa, fornecer uma descrição detalhada, definir a taxa na moeda de sua preferência e determinar se ela será cobrada por dia, por hora ou por meia hora.
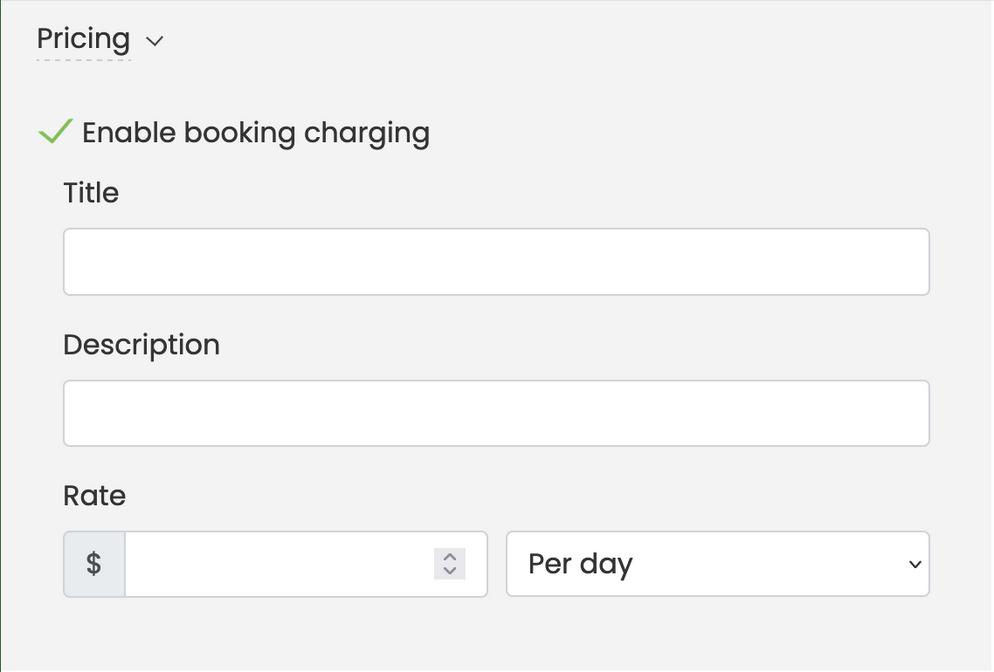
Para mais informações sobre reservas de espaços pagos, confira o post: Como configurar reservas de espaços pagos com Timely.
DICA: Utilize o módulo Recursos para oferecer equipamentos e serviços juntamente com as reservas do seu espaço. Isso garante que todos os materiais necessários sejam incluídos nas reservas do evento e cria oportunidades adicionais de receita. Aprenda a criar recursos de eventos para reservas de espaço.
2.8 Configurações de reserva: Tempo de buffer
Em "Configurações de reserva”, você pode habilitar o tempo de buffer marcando a caixa apropriada e selecionando o período desejado no menu suspenso. O tempo de buffer é adicionado automaticamente antes e depois de cada reserva de espaço de evento no calendário. Isso garante uma transição suave entre eventos, dando a você tempo para configuração e limpeza, e evitando que reservas consecutivas se sobreponham.
Por exemplo, se alguém reservar um espaço das 4h às 00h, e você tiver definido um tempo de espera de 5 minutos para esse espaço, o calendário bloqueará as reservas para esse espaço das 00h15 às 3h45.
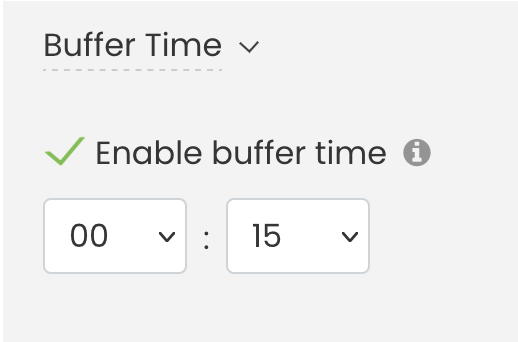
Depois de terminar de inserir todos os detalhes do seu espaço para eventos, lembre-se de clicar em salvar.
2.9 Definir intervalos de tempo e definir horários mínimos/máximos de reserva
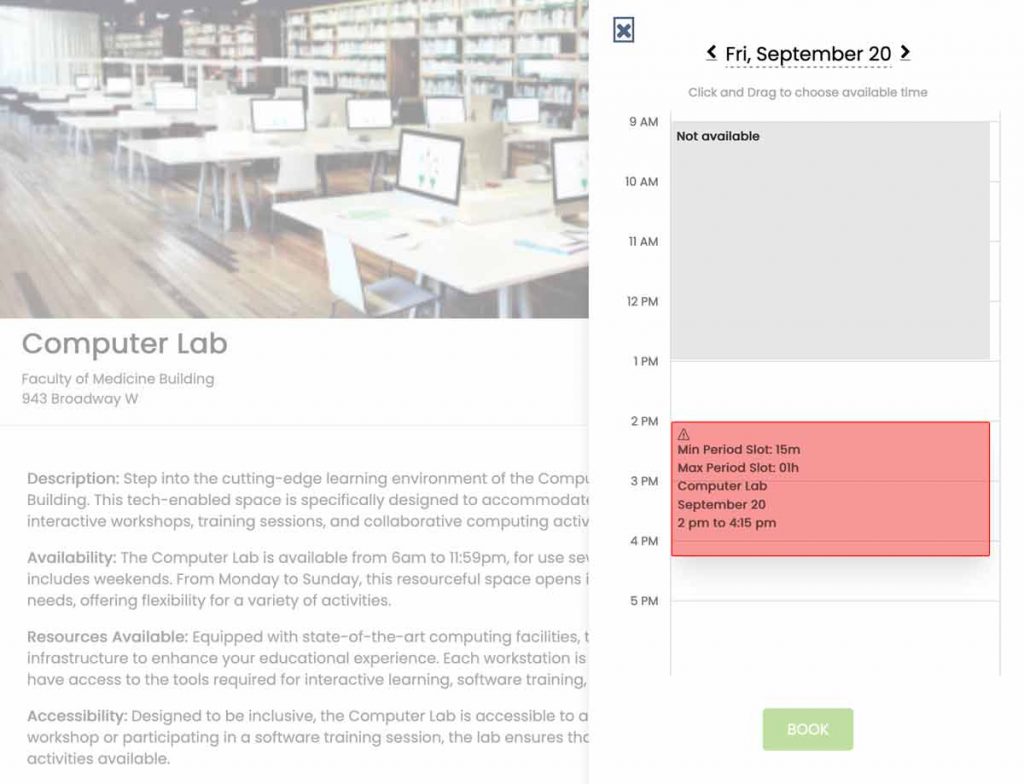
Também em “Reservation Settings”, os usuários podem definir intervalos de tempo para reservas de espaço, especificando as durações mínima e máxima que os clientes podem reservar um espaço. Por exemplo, um intervalo mínimo de 15 minutos e um máximo de 1 hora podem ser definidos.
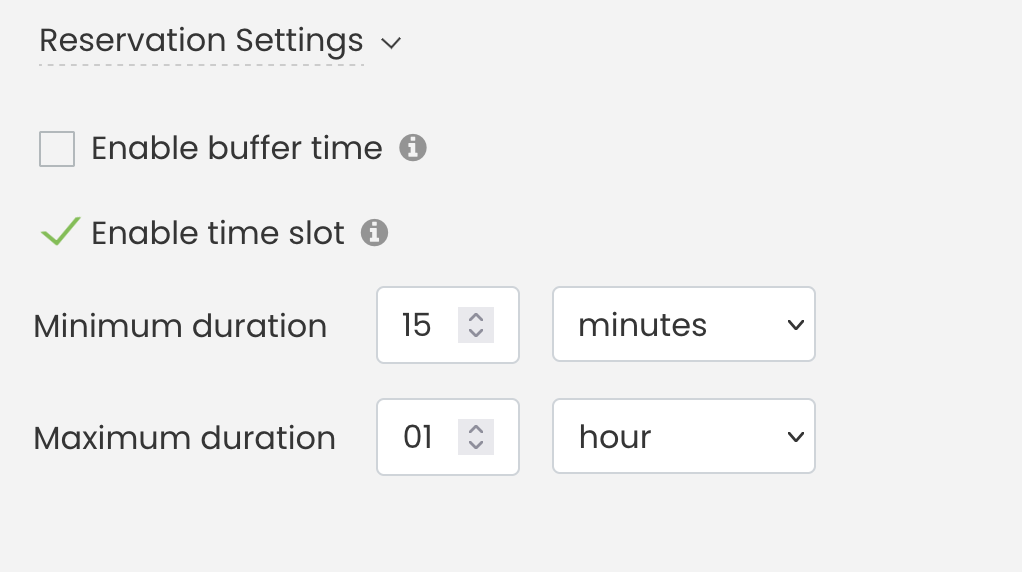
Na visão do público, dentro Visualização da programação, se os clientes tentarem reservar um período fora desses limites predefinidos, os intervalos de tempo serão destacados em vermelho, sinalizando que o horário selecionado não atende aos critérios de reserva do espaço. Conforme mostrado na imagem abaixo, o sistema impede reservas fora do intervalo de tempo permitido, fornecendo um alerta visual claro.
Seguindo essas etapas, você pode criar, personalizar e gerenciar seus espaços para eventos com eficiência. TimelyO sistema de reserva de espaço da oferece opções robustas para melhorar seu processo de gerenciamento de local, ao mesmo tempo em que oferece feedback visual claro para os usuários garantirem horários de reserva adequados.
3. Finalizando seu espaço para eventos: salvar, salvar como rascunho ou cancelar
Depois de criar o seu espaço para eventos e incorporar todas as informações essenciais, são apresentadas três opções para o processo de finalização:
- Economize: escolha esta opção quando estiver pronto para publicar seu espaço para eventos.
- Guardar: opte por “Salvar como rascunho” se desejar preservar o estado atual do seu espaço de eventos para modificações futuras. Isto é particularmente útil quando você deseja revisar ou editar os detalhes antes de tornar o espaço acessível publicamente.
- Cancelar: selecione “Cancelar” se decidir não prosseguir com as alterações feitas ou se precisar descartar as edições atuais. Esta opção permite sair da interface de edição sem salvar as modificações recentes.
Nota: Caso pretenda salvar como rascunho, o preenchimento da seção Configuração de Disponibilidade é uma etapa obrigatória. Mesmo que você planeje corrigir ou modificar essas informações posteriormente, o sistema exige que elas sejam salvas como rascunho.
TimelyOs recursos de gerenciamento de espaço do fornecem uma solução abrangente para planejadores de eventos e gerentes de instalações. Ao criar descrições detalhadas de espaço, você pode aprimorar suas ofertas e agilizar as reservas. Se você estiver interessado em aprender como editar, clonar e excluir espaços, consulte nosso guia.
Precisa de ajuda adicional?
Para obter mais orientação e suporte, visite nosso Central de Ajuda. Além disso, se você tiver alguma dúvida ou precisar de assistência, não hesite em entrar em contato com nossa equipe de sucesso do cliente abrindo um tíquete de suporte em seu Timely painel da conta.
Além disso, caso necessite de assistência adicional na implementação e utilização Timely software de gerenciamento de eventos, ficaremos felizes em ajudar. Explore todos os serviços profissionais nós oferecemos, e entrar em contato com a gente hoje!