O All-in-One Events Calendar da Timely é um plugin de calendário GRATUITO,que permite criar, gerenciar e compartilhar facilmente seus eventos com o resto do mundo, sejam eles presenciais, virtuais ou híbridos.
Ele é feito para freelancers e empresários, que procuram um calendário de eventos gratuito, mas poderoso, para iniciar ou potencializar seus negócios relacionados a eventos. Se você é uma organização maior e precisa de ferramentas de gerenciamento de eventos mais sofisticadas, confira nosso Software de Calendário de Eventos e mais soluções de software de gerenciamento de eventos.
Aprenda aqui como instalar, configurar e usar seu Timely Plug-in All-in-One Event Calendar para WordPress (v.3 + nova plataforma). Se você tem a widget versão 3.0.0 (plataforma antiga), 2.6.8 ou anterior (obsoleta/substituída) e precisar de assistência, verifique o Guia de usuario.
1. Como instalar o Plugin do WordPress Timely All-in-One Event Calendar (nova plataforma v.3)
Sua primeira etapa será baixar e instalar nosso plug-in All-in-One Event Calendar. Você pode baixá-lo da página de plugins no WordPress. Se precisar de ajuda para instalar o plugin, você pode ler o artigo Gerenciando Plugins na página de suporte do WordPress.
Você pode acessar o menu Plugins no painel do WordPress para verificar se o plug-in está instalado corretamente. Na imagem a seguir, você pode ver o All-in-One Event Calendar instalado corretamente destacado em verde.
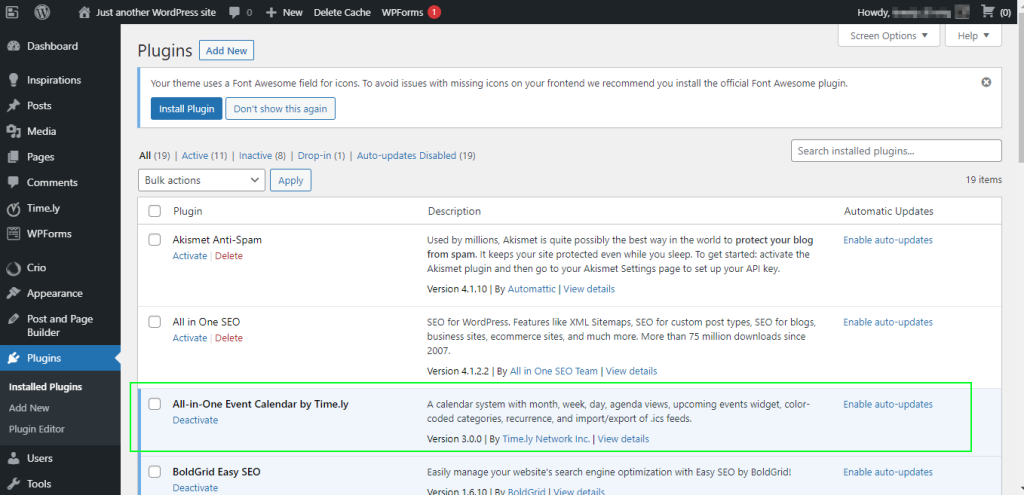
2. Como criar e ativar a conta da Timely
Após a instalação do plugin de calendário, você pode acessar a aplicação Timely All-in-One Event Calendar clicando no novo menu Timely, no painel esquerdo do painel do WordPress. O login página irá aparecer. Se você já possui uma conta, basta fazer login. Se você é novo no Timely, você precisará criar uma conta.
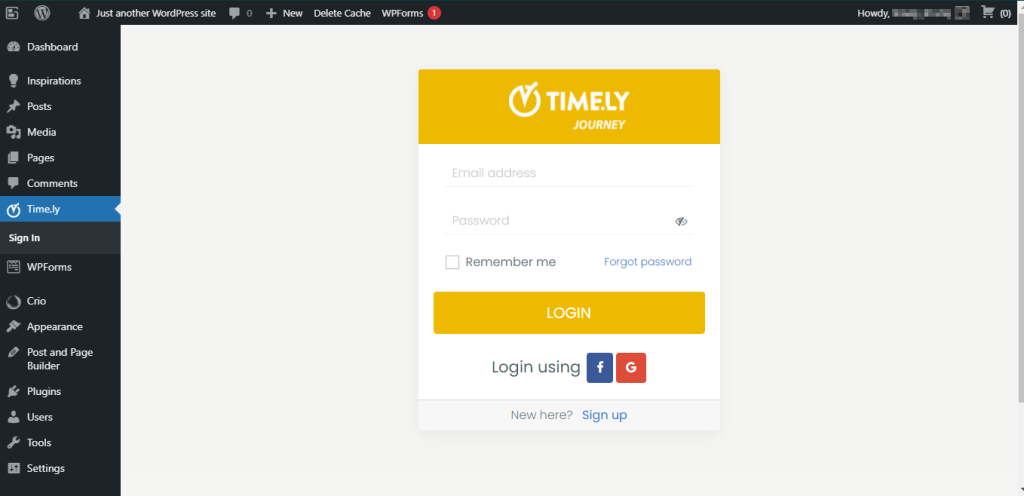
Para criar uma nova conta gratuita, clique no botão Inscreva-se na parte inferior da página de login.
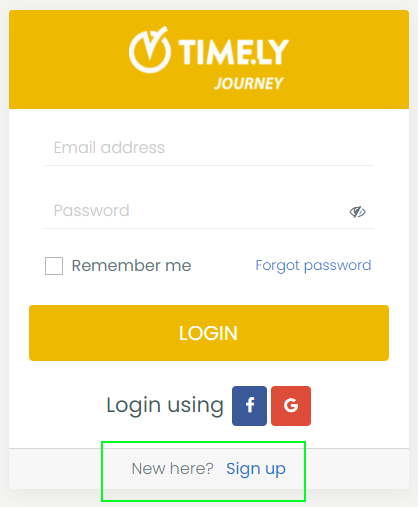
Depois de ter clicado em Inscreva-se , uma nova página aparecerá em sua tela. Insira as informações necessárias para criar uma conta nova e gratuita.
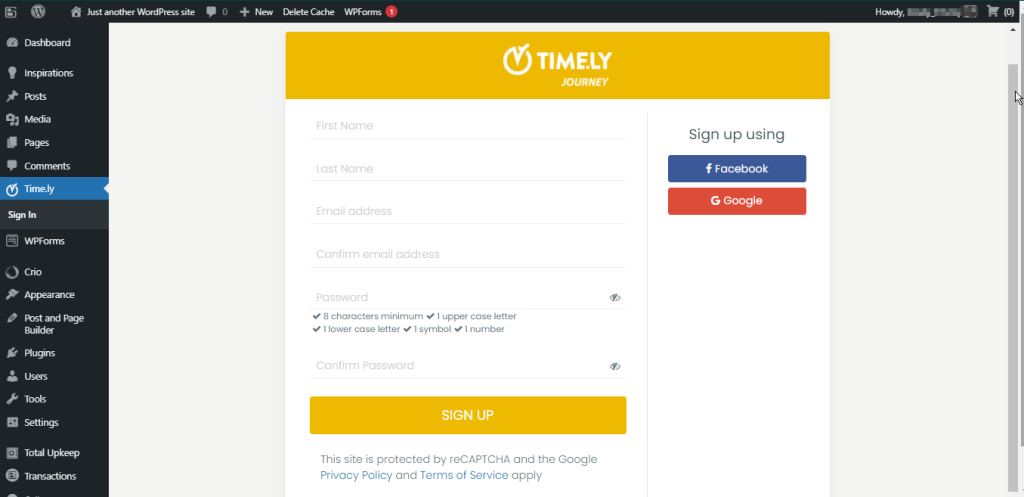
Depois de inserir as informações necessárias, clique no botão Cadastrar Depois disso, enviaremos um e-mail de verificação.
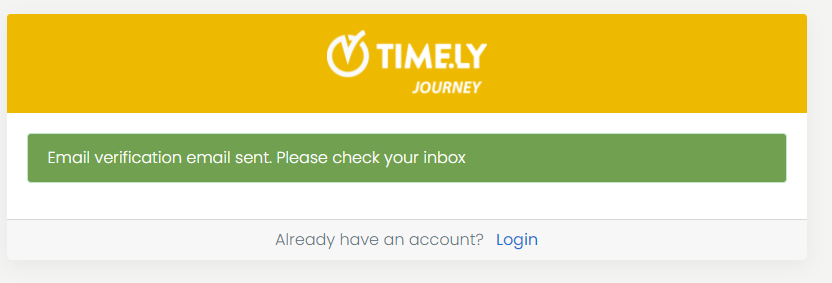
Por favor, verifique sua caixa de entrada de e-mail e siga as instruções no e-mail. Abra o e-mail de confirmação e clique no botão “Confirmar seu endereço de e-mail”. Você receberá a mensagem abaixo:
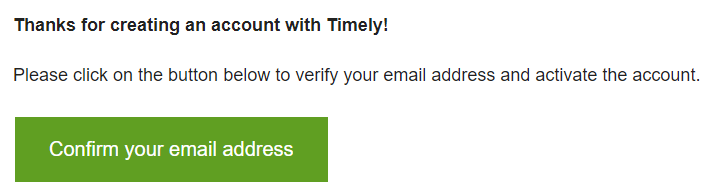
Depois de confirmar seu e-mail, volte para o painel do WordPress. Em seguida, clique em Entrar no menu do plugin da Timely.
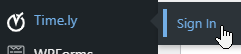
Depois de inserir seu endereço de e-mail e senha, você será redirecionado para o seu Timely painel. Para poder prosseguir com seu novo calendário de eventos, você precisará aceitar os Termos de Serviço. Por favor, concorde com todos os termos e condições clicando em I agree. botão.
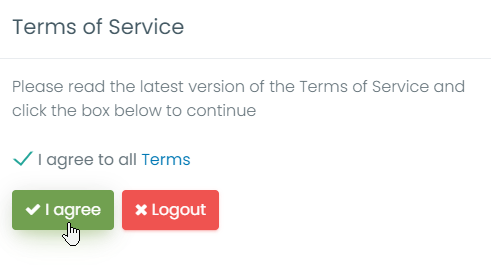
3. Como configurar seu Calendário de Eventos Timely
Com uma conta na Timely conta, você pode alterar as configurações gerais de sua agenda de várias maneiras. Por exemplo, você pode alterar o nome, as cores, o fuso horário e muito mais do seu calendário de eventos. Leia nosso guia do usuário Como definir as configurações gerais da sua conta para entender melhor.
4. Como criar um evento
Com uma conta na Timely, você pode facilmente criar um evento. Confira nosso guia do usuário Como criar um evento para aprender a criar eventos e exibi-los lindamente com seu Timely Calendário de Eventos.
5. Como visualizar sua página de eventos
Enquanto estiver logado no seu painel da Timely, você pode clicar no link Calendário Público para acessar sua página de eventos. Este link está sempre visível no canto superior direito do seu painel de controle da Timely.
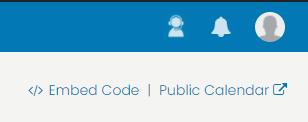
6. Como fazer o embed seu Calendário de Eventos WP da Timely
Para incorporar seu calendário, primeiro clique em Calendário incorporado no menu esquerdo do seu Timely painel de controle.
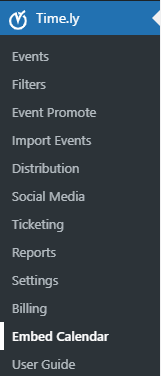
Para inserir o calendário em seu site, copie e cole o shortcode [timely-calendar] na página da web onde você quer que seu calendário seja exibido. Para mais informações sobre shortcodes, por favor, vá para o Página de suporte de códigos curtos do WordPress.org.
7. Como configurar os Add-ons de Ingressos e RSVP da Timely
Se pretende vender bilhetes ou simplesmente oferecer registos de eventos aos seus clientes, ative o add-on de emissão de bilhetes e RSVP. Para isso, ao criar ou editar um evento, clique na área Cost and Tickets. Então, escolha o Timely Tickets & RSVP e você verá a mensagem com o botão de Ativação botão.
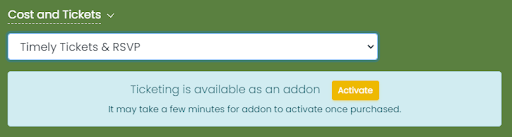
Clique no Ativação botão. Uma nova página aparecerá com informações sobre o complemento.
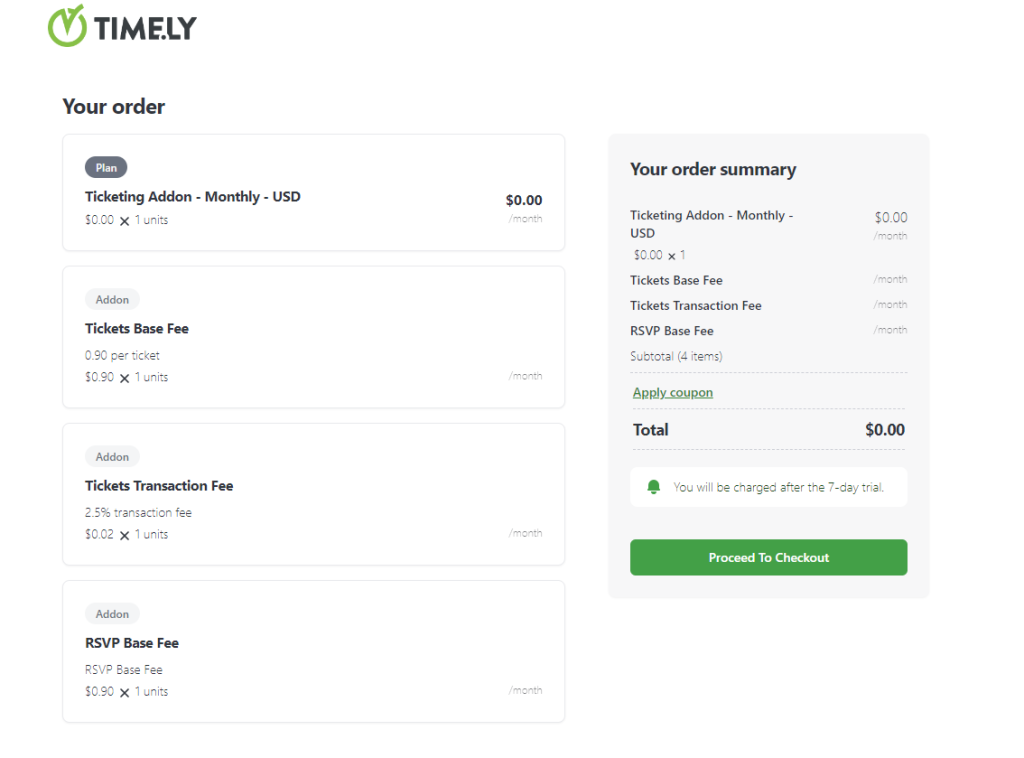
8. Como atualizar para um plano mais avançado
Se você deseja atualizar para um plano pago, acesse Minha Conta, então clique em Meu plano. Lá você verá as opções de atualização disponíveis para você.
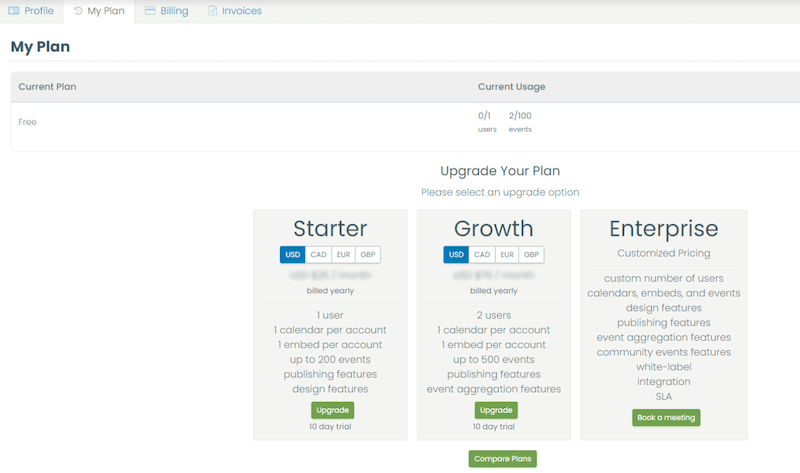
Como alternativa, você pode ir para o recurso desejado e clicar no botão Fale Conosco para entrar em contato com nossa equipe de vendas.

Para obter mais orientações do usuário, acesse nosso Central de Ajuda. Observe que NÃO fornecemos suporte ao vivo para usuários gratuitos. Se você precisar de nosso suporte oficial, considere atualizar para um plano premium pago.




