Com Timely'S Software de gerenciamento de espaço e local, você tem a flexibilidade de adicionar usuários à sua conta e atribuir a eles funções específicas, simplificando a colaboração e otimizando as operações do local. Continue lendo para descobrir como adicionar usuários à sua Timely conta e gerenciar efetivamente suas permissões.
1. Como adicionar usuários?
Para criar contas de usuário, siga estes passos simples:
- Entrar na sua Timely conta.
- Navegue até a Minha Conta menu, então o Utilizadores aba.
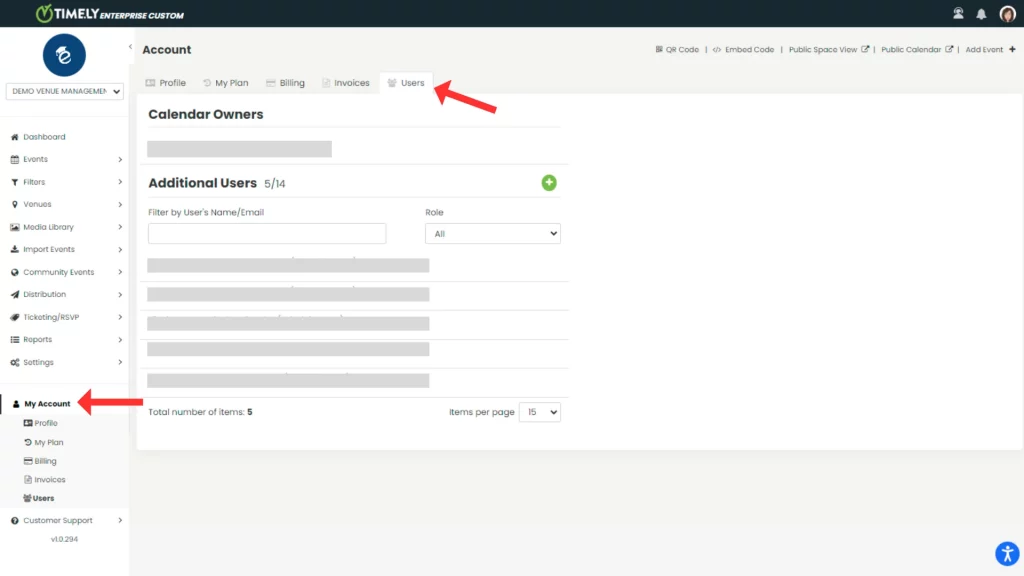
- Em seguida, clique no botão verde de mais para adicionar um novo usuário. Uma nova seção será aberta na tela para você adicionar os detalhes essenciais do seu novo usuário, como nome e endereço de e-mail. Lá, você também poderá selecionar a função do usuário.
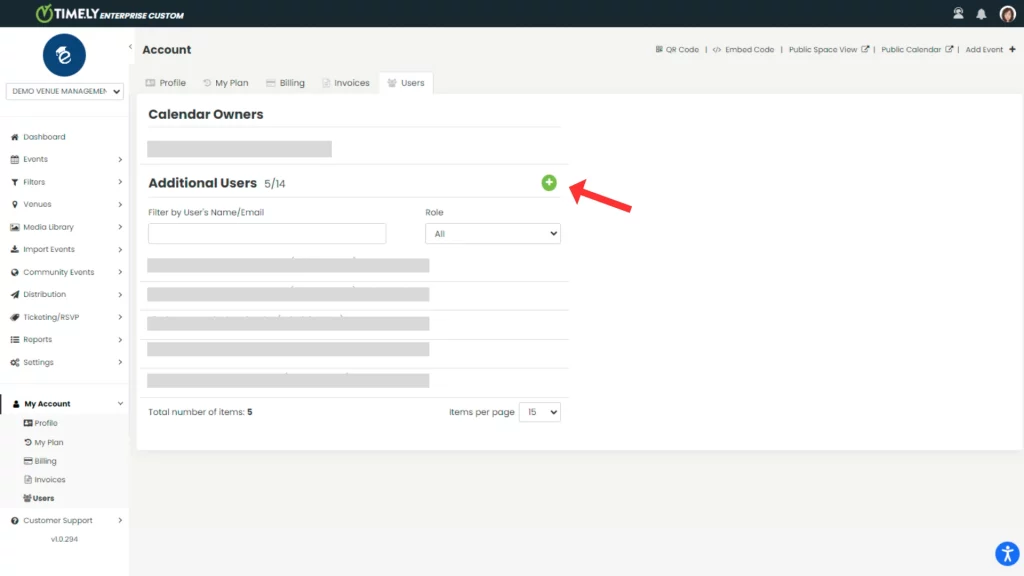
- Salve seu novo usuário.
O novo usuário receberá um convite por e-mail para criar uma senha e acessar o painel, garantindo um processo de integração tranquilo. Ao adicionar usuários ao seu Timely Ao criar uma conta de gerenciamento de local e atribuir funções e permissões apropriadas, você pode otimizar as operações, aprimorar a colaboração e maximizar a eficiência dos seus processos de gerenciamento de local.
2. Funções e permissões do usuário
Funções do usuário em Timely ditam diferentes níveis de acesso dentro dos locais. Aqui está uma análise das funções disponíveis e suas permissões correspondentes:
- Proprietário: Acesso total às configurações, informações confidenciais da conta e notificações por e-mail.
- administrador: Acesso abrangente às configurações e capacidade de receber notificações por e-mail.
- Editor: Permissão para publicar e editar eventos, além de poder receber notificações por e-mail.
- Autor: Capacidade de publicar e editar apenas seus próprios eventos, além de poder receber notificações por e-mail.
- Atendente: Foi concedido acesso para escanear códigos QR em ingressos de eventos.
- Administrador do Espaço: Uma função designada com permissões para supervisionar as operações do local, gerenciar solicitações de reserva de espaço, otimizar a utilização do espaço e receber notificações por e-mail.
Você pode verificar as permissões de cada usuário na tabela abaixo:
| Permissões | Proprietário | Administrador | Administrador do local | editor | Autor | Atendente |
|---|---|---|---|---|---|---|
| Crie e edite seus próprios eventos | SIM | SIM | SIM | SIM | SIM | NÃO |
| Crie e gerencie filtros e categorias para eventos próprios | SIM | SIM | SIM | SIM | SIM | NÃO |
| Crie RSVP/ingressos para eventos próprios | SIM | SIM | Não | SIM | SIM | Não |
| Edite e gerencie eventos e filtros para outras pessoas | SIM | SIM | SIM | SIM | NÃO | NÃO |
| Gerenciar usuários e remetentes | SIM | SIM | SIM | Não | Não | NÃO |
| Gerenciar RSVP/Tickets e faturas | SIM | SIM | Não | NÃO | Não | Não |
| Importar eventos | SIM | SIM | Não | Não | Não | Não |
| Gerenciar boletins informativos | SIM | SIM | Não | Não | Não | Não |
| Gerenciar configurações de mídia social | SIM | SIM | Não | Não | Não | Não |
| Gerenciar configurações de projeto | SIM | SIM | Não | Não | Não | Não |
| Digitalizar códigos QR | SIM | SIM | Não | Não | Não | SIM |
| Listar todos os calendários da conta | SIM | SIM | Não | Não | Não | Não |
| Gerenciar locais/espaços | SIM | SIM | SIM | Não | Não | Não |
| Gerenciar reservas de locais | SIM | SIM | SIM | Não | Não | Não |
| Ver e editar informações de faturamento | SIM | Não | Não | Não | Não | Não |
| Plano de atualização | SIM | Não | Não | Não | Não | Não |
Observe que o proprietário do calendário pode adicionar novos usuários e atribuir a eles suas respectivas funções. No entanto, um proprietário de calendário não pode tornar outra pessoa um proprietário de calendário. Se você é proprietário de uma agenda e deseja transferir a titularidade da conta para outra pessoa, entre em contato conosco.
2.1 Notificações automatizadas para usuários do sistema
Além de criar usuários do sistema, com Timely Você também pode personalizar e designar os usuários que receberão notificações por e-mail. Este recurso permite que você gerencie e agilize o fluxo de e-mails automatizados gerado pelo sistema.
Atualmente, o software envia e-mails automatizados para diversos eventos e interações, como confirmações de presença, compras de ingressos, cancelamentos, solicitações de reserva, envios de eventos e atualizações. Veja aqui um detalhamento das categorias de notificação:
- Confirmação de presença ou compra de ingressos: Os usuários podem receber notificações automatizadas quando os participantes confirmam presença ou compram ingressos para um evento. Isso garante que os administradores relevantes sejam prontamente informados sobre o engajamento dos participantes e as vendas de ingressos.
- Confirmação de presença ou cancelamento de ingressos: As notificações são acionadas quando há cancelamentos de RSVPs ou compras de ingressos. Isso permite que os usuários fiquem atualizados sobre mudanças no comparecimento e disponibilidade de ingressos.
- Solicitações de reserva de RSVP: Alerta os usuários sobre novas solicitações de reserva que exigem aprovação antes da confirmação.
- Envio de evento: Quando alguém envia um evento, os usuários podem ser notificados por e-mails automatizados. Isso é especialmente valioso para gerenciar com eficiência o fluxo de envios de eventos.
- Criação e atualizações de eventos: Notificações automatizadas são enviadas quando um novo evento é criado ou quando há atualizações em eventos existentes. Isso mantém os usuários informados sobre quaisquer alterações feitas nos eventos em seu escopo.

2.2 Configurações de notificação por função do usuário
Somente usuários do Attendant não podem receber notificações por e-mail. Para os outros tipos de usuários, cada função tem acesso diferente às notificações. O seguinte descreve quais notificações cada função recebe:
2.2.1 autores
Os autores podem receber notificações sobre:
- RSVP ou compra de ingressos
- RSVP ou cancelamentos de ingressos
- Solicitações de reserva RSVP
- Criação e atualizações de eventos
2.2.2 Editores e Aadministradores
Editores e administradores podem receber notificações sobre:
- RSVP ou compra de ingressos
- RSVP ou cancelamentos de ingressos
- Solicitações de reserva RSVP
- Submissão de evento
- Criação e atualizações de eventos
2.2.3 Administrador de Espaço
Os administradores de espaço podem receber notificações sobre:
- Submissão de evento
- Criação e atualizações de eventos
3. Gerenciando usuários
Se você for um proprietário de agenda ou um usuário administrador, poderá gerenciar outros usuários. Para isso, vá ao seu Timely conta, clique no Minha Conta menu e, em seguida, no Utilizadores aba. Se desejar, você pode usar os filtros para listar os usuários por seus nomes, endereços de e-mail ou funções.
Na lista de usuários, você encontrará informações sobre todos os seus usuários e poderá alterar as propriedades de cada um deles, individualmente. As opções disponíveis são:
- edição;
- Baixar log de atividades do usuário; e
- Excluir.
Siga estas etapas simples para gerenciar usuários em seu Timely conta:
- Entrar na sua Timely conta.
- No menu principal à esquerda, selecione Configurações e clique em Utilizadores.
- Passe o mouse sobre o nome do usuário que deseja gerenciar e clique em Editar, baixar atividade do usuário or Apagar.

Precisa de ajuda adicional?
Para obter mais orientação e suporte, visite nosso Central de Ajuda. Se você tiver alguma dúvida ou precisar de assistência, não hesite em entrar em contato com nossa equipe de sucesso do cliente abrindo um ticket de suporte em seu Timely painel da conta.
Além disso, caso necessite de assistência adicional na implementação e utilização Timely sistema de gerenciamento de local, estamos felizes em ajudar. Explore todos os serviços profissionais podemos oferecer-lhe, e entrar em contato com a gente hoje!