Bem-vindo ao nosso guia sobre como integrar reservas de espaço ao formulário de inscrição de eventos com Timely. Gerenciar envios de eventos de sua comunidade e parceiros locais nunca foi tão fácil. Neste tutorial, orientaremos você no processo de criação e personalização de um formulário de envio de eventos que inclui reservas de espaço, tornando seu local e sistema de gerenciamento de eventos ainda mais versátil e envolvente.
1. Benefícios de adicionar reserva de espaço aos envios de eventos
Ao integrar reservas de espaço em seu formulário de envio de eventos, você pode agilizar o processo de aceitação de reservas de salas para eventos de diversas organizações. Este recurso irá ajudá-lo obtenha mais consultas sobre eventos para o seu local e permite que você:
- Melhore a experiência do usuário: Fornecer uma plataforma fácil de usar para que membros da comunidade e parceiros enviem convenientemente solicitações de reservas e aluguéis de espaço on-line.
- Formulário de admissão personalizável: Crie um questionário personalizado para coletar detalhes específicos sobre o evento que seu cliente planeja realizar em seu local, garantindo que você tenha todas as informações necessárias para atender às suas necessidades de forma eficaz.
- Comunicação Centralizada: Simplifique a comunicação fazendo com que todas as solicitações e consultas de reserva sejam feitas por meio de um único canal. Isto garante que nenhuma solicitação seja perdida e facilita o acompanhamento eficiente com os clientes em relação às suas reservas.
- Lembretes e notificações automatizados: Mantenha-se informado com notificações instantâneas sempre que uma solicitação de reserva de quarto for enviada. Além disso, forneça aos seus remetentes a garantia de um serviço profissional e pontual por meio de e-mails de confirmação automatizados.
- Preços transparentes: Os solicitantes agora veem opções de reserva flexíveis (por exemplo, 15 min, 2 h, 1 dia) com o preço exato calculado automaticamente, eliminando surpresas de custo.
2. Criação de um formulário de envio de eventos para reservas de espaço:
Para criar um formulário de envio de eventos para reservas de espaço, siga estas etapas:
- Faça login no seu Timely conta.
- No menu principal à esquerda, clique em Eventos da Comunidadee selecione Configurações.
- Em seguida, verifique o Ativar formulário de envio de eventos opção.
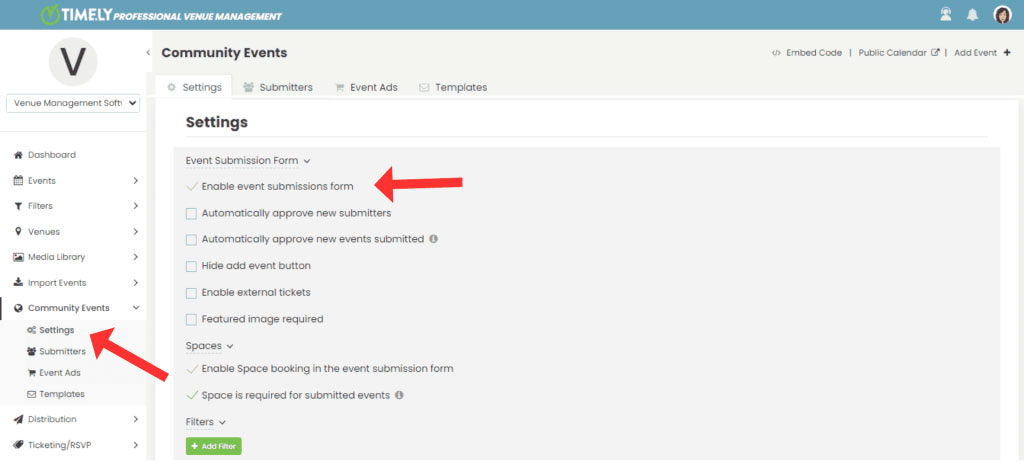
3. Opções de configuração do formulário de envio de eventos
3.1 Aprovar automaticamente novos remetentes
Se você marcar esta opção, todos os remetentes serão automaticamente aprovados por padrão. Essa será a regra geral, mesmo se você já tiver configurado regras de aprovação individuais.

3.2 Aprovar automaticamente novos eventos enviados (reservas de espaço)
Quando esta opção estiver marcada, todos os pedidos de reserva enviados por todos os remetentes serão automaticamente aprovados por padrão. Se você ativou esta opção, qualquer configuração anterior de aprovação individual do remetente será desconsiderada.

3.3 Permitir que os remetentes editem eventos
Esta configuração permite que todos os remetentes solicitem edições nos eventos que enviaram anteriormente.
Quando ativado, os remetentes verão um botão “Editar” na área Meus Eventos ao efetuar login na visualização do espaço público ou no calendário de eventos, permitindo que eles façam solicitações de edição em suas solicitações de reserva de espaço após o envio.

3.4 Aprovar automaticamente edições de eventos dos remetentes
Quando ativado, todas as solicitações de edição feitas pelos remetentes às suas próprias solicitações de reserva de espaço serão automaticamente aprovadas e publicadas, ignorando o processo de moderação manual.

Importante: Esta configuração só pode ser ativada se “Permitir que os remetentes editem eventos” (3.3) estiver habilitado, pois as permissões de edição são um pré-requisito para aprovação automática.
3.5 Permitir que os remetentes cancelem eventos
Esta configuração permite todos os remetentes para cancelar suas próprias solicitações de reserva de espaço por meio da área Meus Eventos quando estiver conectado à visualização do espaço público ou ao calendário de eventos.

3.6 Ocultar botão Adicionar evento para visualizações de eventos
Por padrão, quando você ativa o Formulário de envio de evento, + ADICIONAR EVENTO botão aparece automaticamente na barra de ferramentas do seu calendário de eventos online.
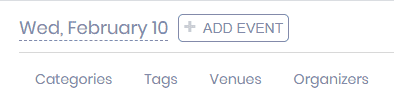
No entanto, você pode ocultá-lo simplesmente clicando no botão ocultar botão de adicionar evento caixa de seleção no Formulário de envio de evento configurações.
Por favor, note que você pode adicionar o seu + ADICIONAR EVENTO botão como um CTA em outro lugar do seu site. Você pode até renomear o botão, se desejar. Basta ir para Configurações e, em seguida, pressione em Incorporar código e selecione as opções de incorporação de acordo com suas necessidades.
Para obter instruções específicas sobre como ocultar o botão e criar um novo código de incorporação, visite o guia completo em como ocultar o botão adicionar evento.
3.7 Habilitar tickets externos
Se você marcar esta opção, um novo campo aparecerá no formulário permitindo que os remetentes do evento adicionem um link externo para o site onde estão vendendo os ingressos, bem como o preço do ingresso para o evento.

Quando o evento for publicado, o link aparecerá no CTA “Ingresso” no respectivo post do evento em sua agenda pública.
3.8 Imagem em destaque necessária
Esta configuração permite que você defina a imagem em destaque como um item obrigatório em seu formulário de envio. Em outras palavras, se esta opção estiver ativada, seus remetentes de eventos não poderão enviar eventos, a menos que carreguem uma imagem para o evento.

É particularmente relevante para proprietários de calendários de eventos que são cuidadosos com a aparência de seu calendário aos olhos do público e desejam garantir que todas as postagens de eventos tenham uma imagem em destaque. Além disso, esse recurso pode economizar tempo e melhorar a produtividade, fazendo com que os remetentes do evento concluam esta etapa do processo de criação do evento.
4. Layout do formulário
Os usuários podem selecionar entre Fullscreen or Popup layouts para corresponder às suas preferências.
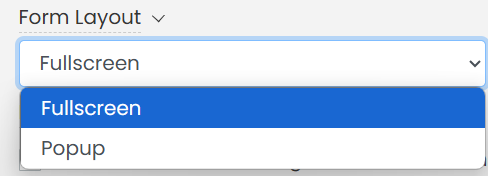
O Fullscreen A opção oferece uma experiência sem distrações, ideal para envios detalhados. Por exemplo, ao oferecer reservas de espaço e recursos por meio do formulário de envio online.
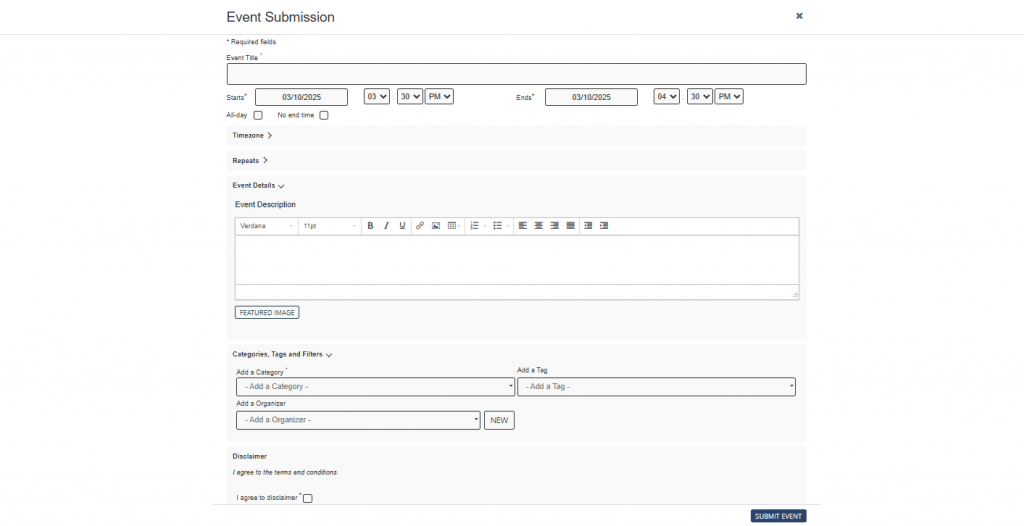
O Popup format mantém o formulário compacto e acessível dentro da visualização de página existente.
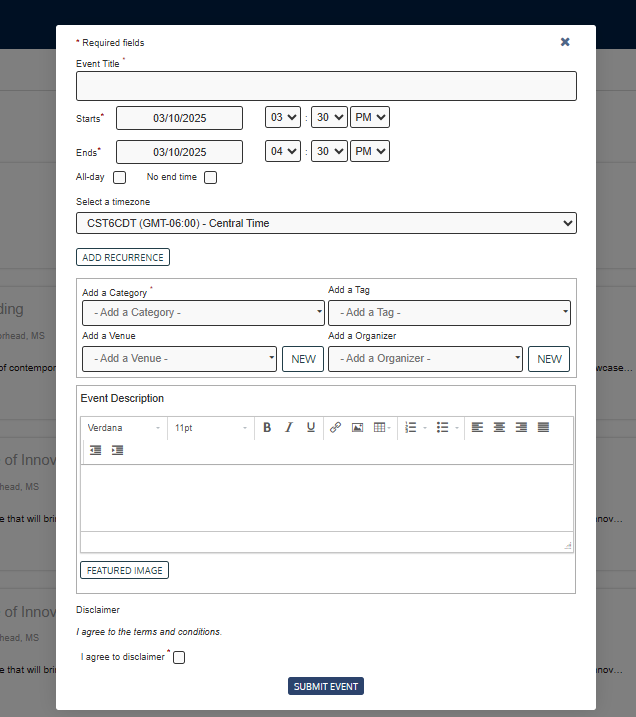
5. Espaços
Use o Configurações submenu no menu Eventos da comunidade para ativar formulários de envio de eventos e configurar suas opções preferidas. Na seção “Espaços”, você pode ajustar as configurações de reserva de espaço:
- Ocultar botão adicionar evento para visualizações de espaço: Por padrão, quando você ativa o Formulário de reserva de espaço, + Adicionar Evento O botão é exibido automaticamente na barra de ferramentas do seu Space Views. No entanto, você pode ocultá-lo simplesmente clicando no botão ocultar botão adicionar evento para visualizações de espaço caixa de seleção no Formulário de envio de evento configurações.
- Ative a reserva de espaço no formulário de envio de evento: Ative esta opção para permitir que os remetentes reservem espaços.
- Crie espaços necessários para envio de eventos: A ativação desse filtro torna o filtro de local obrigatório, garantindo que os remetentes especifiquem um espaço para seus eventos para concluir o processo de envio do evento.
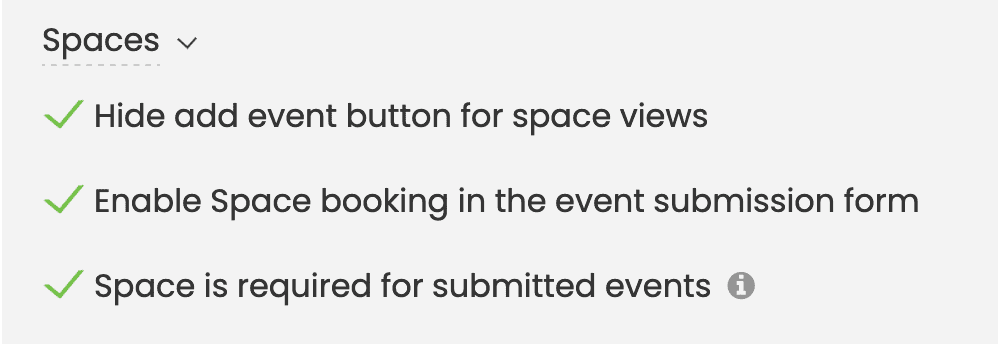
Ao incorporar reservas de espaço em seu formulário de inscrição de evento com Timely, você pode agilizar o processo de reserva e aluguel do local, oferecer uma melhor experiência ao usuário e manter os visitantes engajados em seu site. Agora você está pronto para capacitar sua comunidade e parceiros para solicitar reservas e aluguéis de espaço sem problemas.
6. Recursos
A seção Recursos permite que os organizadores de eventos habilitem a Reserva de Recursos no formulário de envio do evento. Este recurso, quando ativado, garante que os remetentes possam reservar os recursos necessários, como equipamentos audiovisuais, mobiliário ou serviços, durante o processo de envio do evento. Isso simplifica o planejamento do evento, integrando perfeitamente a gestão de recursos ao fluxo de trabalho de envio.

7. Opções de filtro
7.1 Filtros Padrão
Se desejar, você pode exigir que os remetentes dos seus eventos adicionem filtros aos seus eventos, para que seu calendário esteja sempre organizado da maneira que você quiser. Você pode permitir que eles pesquisem por filtros disponíveis ou adicionem novos, se for conveniente.
O Filtros opção listará todos os filtros padrão, como Categorias, Tags, Locais e Organizadores.
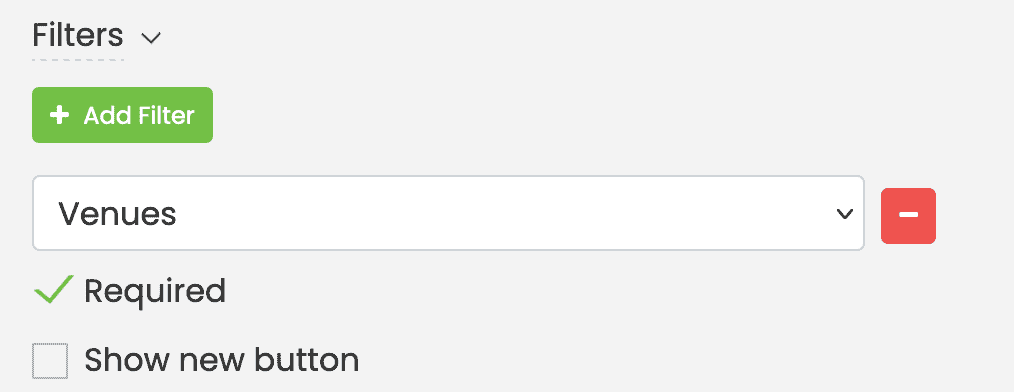
Os filtros padrão têm duas opções:
- Requeridos: se obrigatório estiver marcado, o remetente precisa escolher uma opção; e
- Mostrar novo botão: se esta opção for selecionada, um botão aparecerá próximo ao menu suspenso e permitirá ao remetente adicionar um novo item ao filtro.
7.2 Filtros Personalizados
Se você Filtros personalizados no seu plano, você poderá adicioná-los ao formulário de envio do evento. Por exemplo, se você criou anteriormente um filtro personalizado Público or Departamento, você pode adicioná-los ao formulário de envio do evento. Você pode então determinar se eles serão obrigatórios ou opcionais, bem como permitir que os remetentes criem novos itens para os filtros.
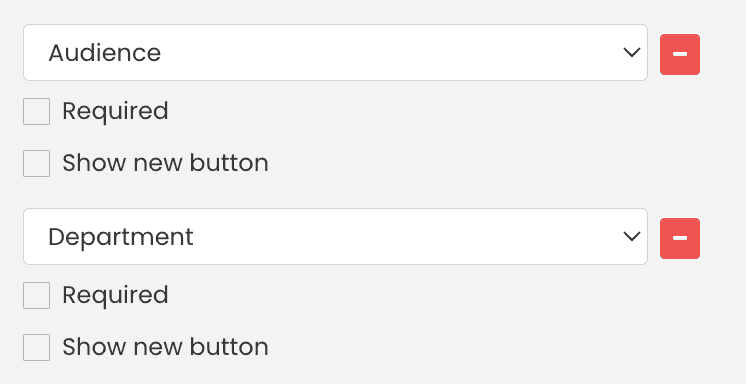
8. Opções de campo
8.1 Campos Padrão
Quando você habilita o envio de eventos para suas solicitações de reserva de espaço, nosso sistema gera um formulário padrão de envio de eventos para você.
O formulário padrão contém todos os campos relevantes para um evento a ser criado em nosso software. Por exemplo, título do evento, data e hora, incluindo recorrência e fuso horário, descrição do evento e imagem em destaque.
O formulário com os campos padrão ficará exatamente como na imagem abaixo:
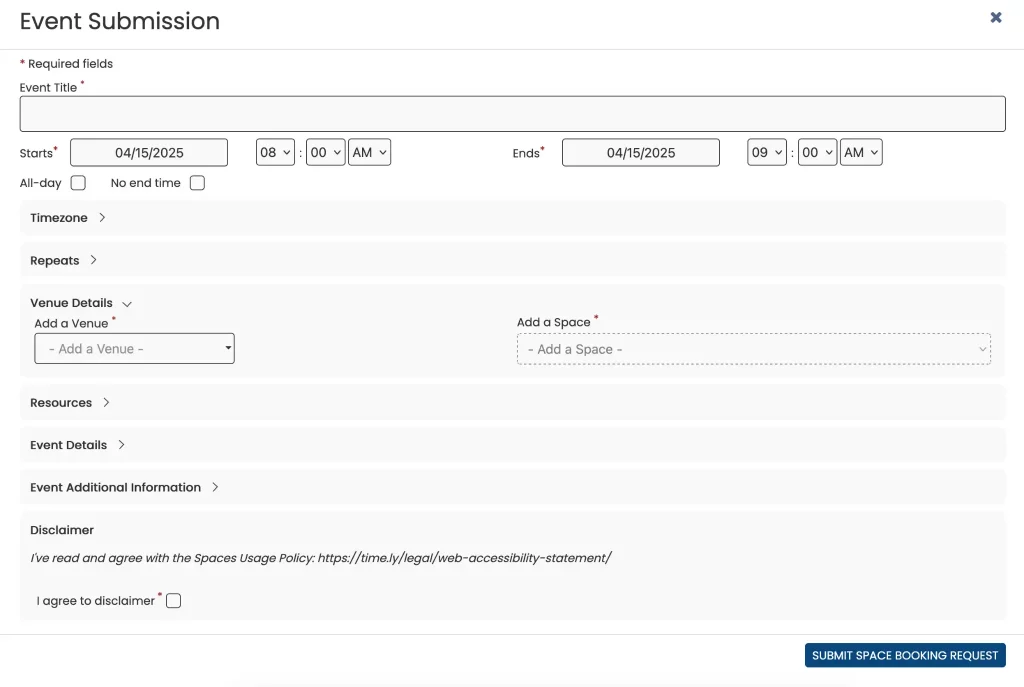
8.2 Campos Personalizados
Timely O recurso Campos Personalizados permite que os usuários adicionem campos adicionais ao formulário de inscrição do evento. Esses campos podem ser personalizados como campos de texto, respostas do tipo sim ou não, caixas de seleção ou respostas suspensas. Isso proporciona flexibilidade na coleta de informações específicas dos solicitantes de reserva de espaço. Os usuários podem determinar se cada campo é obrigatório ou opcional e optar por exibi-los ou ocultá-los na publicação do evento em seu calendário de eventos.
O Timely Help Center neste artigo Como criar um questionário personalizado para reservas de espaço explica esse recurso em detalhes. Os campos personalizados permitem que os gerentes de locais e instalações coletem informações personalizadas dos solicitantes de reservas de espaço, melhorando a compreensão dos eventos que serão realizados em seus espaços e publicados em seus calendários de eventos.
9. Opção de isenção de responsabilidade
O Aviso Legal A opção, se habilitada, permite que você adicione um aviso personalizado para o formulário de envio do evento. Você pode usar esse recurso de várias maneiras. Por exemplo, você pode consultar seus Termos e Condições, Política de Privacidade ou precauções e protocolos de segurança atuais para eventos.
Além disso, você pode tornar isso um item obrigatório em seu formulário. Nesse caso, o remetente terá que concordar com o aviso antes de enviar o evento. Caso contrário, o sistema não aceitará o envio do evento.
Quando ativado, o disclaimer aparecerá próximo ao final do formulário de envio do evento, conforme a imagem abaixo:

Precisa de ajuda adicional?
Para obter mais orientação e suporte, visite nosso Central de Ajuda. Se você tiver alguma dúvida ou precisar de assistência, não hesite em entrar em contato com nossa equipe de sucesso do cliente abrindo um ticket de suporte em seu Timely painel da conta.
Além disso, caso necessite de assistência adicional na implementação e utilização Timely sistema de gerenciamento de local, estamos felizes em ajudar. Explore todos os serviços profissionais podemos oferecer-lhe, e entrar em contato com a gente hoje!