The All-in-One Event Calendar from Timely is a FREE calendar plugin, that allows you to easily create, manage and share your events with the rest of the world, whether they are in-person, virtual or hybrid.
It is made for freelancers and entrepreneurs, who are looking for a free but powerful event calendar to start or power up their event-related business. If you are a larger organization and need more sophisticated event management tools, check out our Event Calendar Software and more event management software solutions.
Learn here how to install, set up and use your Timely All-in-One Event Calendar plugin for WordPress (v.3 + new platform). If you have Timely’s WP event calendar widget version 3.0.0 (old platform), 2.6.8 or older (deprecated / superseded), and need assistance, check the corresponding User Guide.
1. How to Install your Timely All-in-One Event Calendar WordPress Plugin (v.3 new platform)
Your first step will be to download and install our All-in-One Event Calendar plugin. You can download it from the plugin page on WordPress. If you need help installing the plugin you can read the article Managing Plugins on the WordPress Support page.
You can go to the Plugins menu in your WordPress dashboard to check if the plugin is installed correctly. In the following image you can see the All-in-One Event Calendar correctly installed highlighted in green.
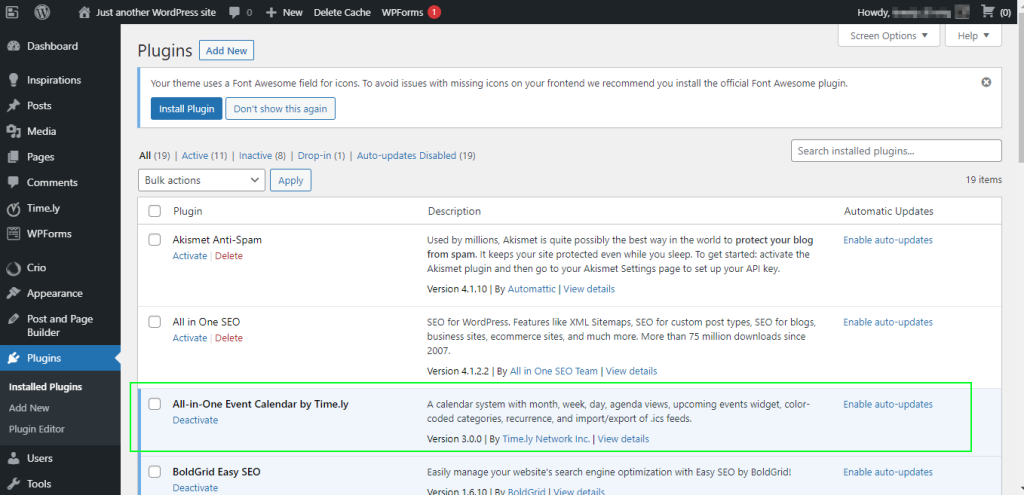
2. How to Create and Activate a Timely Account
After the calendar plugin is installed, you can access Timely All-in-One Event Calendar application by clicking on the new menu Timely, on the left panel of your WordPress dashboard. The login page will show up. If you already have an account, you just need to sign in. If you are new to Timely, you will need to create an account.
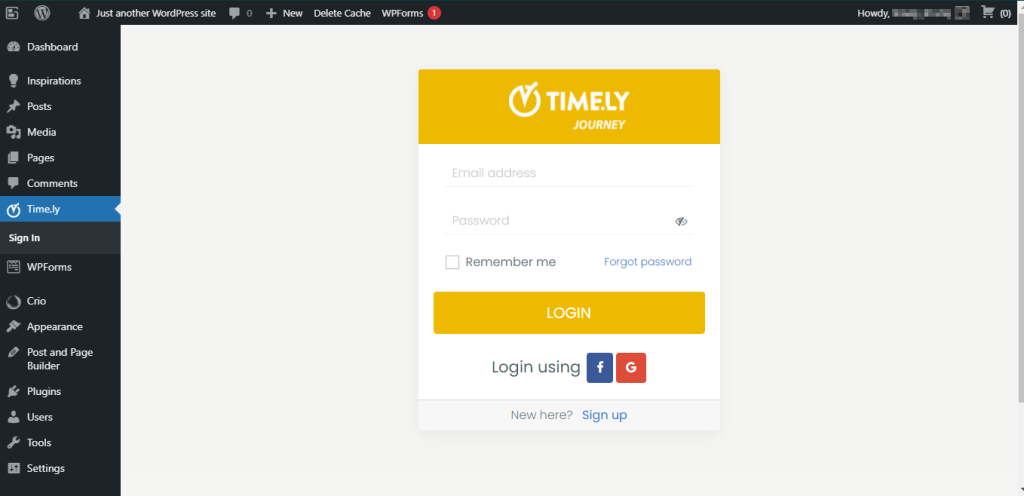
To create a new free account, click on the Sign up link on the bottom of the login page.
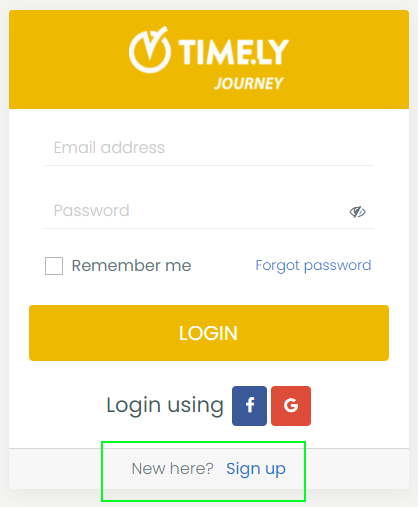
After you have clicked on the Sign up link, a new page will appear on your screen. Enter the required information to create a new and free account.
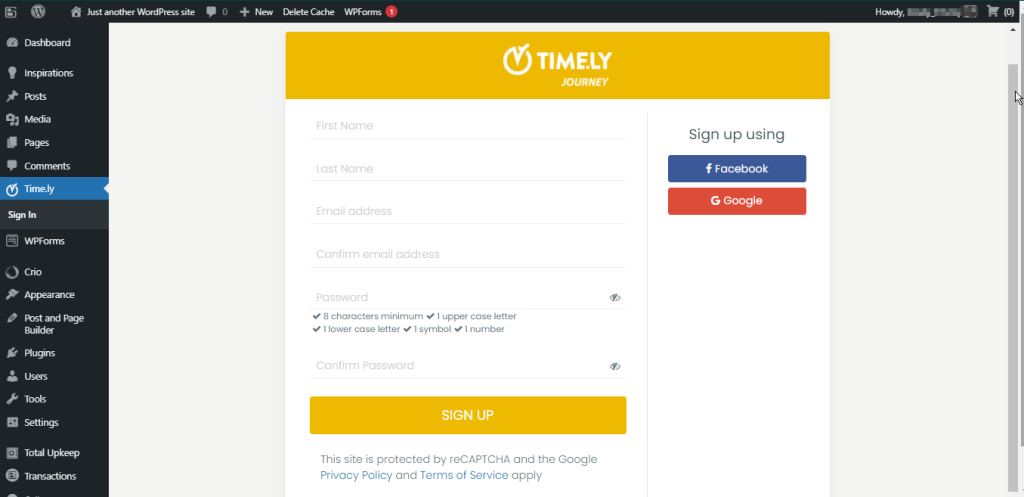
After entering the required information, click on the Sign Up button. After that, we will send you a verification email.
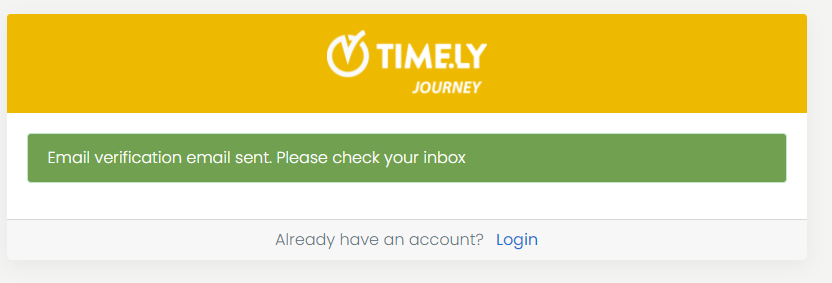
Please check your email inbox and follow the instructions in the email. Open the confirmation email and click the “Confirm your email address” button. You will receive the message below:
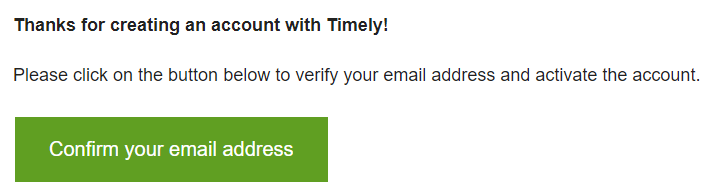
After confirming your email, go back to your WordPress dashboard. Then, click the Sign In button at the Timely plugin menu item.
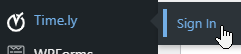
After entering your email address and password, you will be redirected to your Timely dashboard. To be able to proceed with your new event calendar you will need to accept the Terms of Service. Please agree to all terms and conditions by clicking the I agree button.
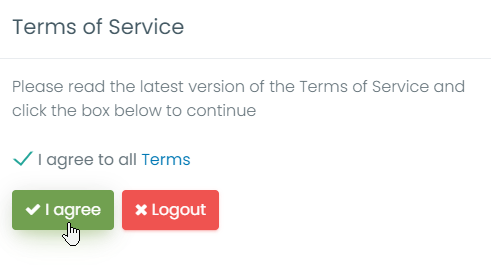
3. How to Set Up your Timely Events Calendar
With a Timely account, you can change your calendar general settings in many ways. For example, you can change your events calendar’s name, colours, timezone and more. Read our user guide How to Set Up Your Account General Settings for more information.
4. How to Create An Event
With a Timely account, you can easily create an event. Check our user guide How to Create An Event to learn how to create events and display them beautifully with your Timely events calendar.
5. How to View your Events Page
While logged in into your Timely dashboard, you can click the link Public Calendar to access your events page. This link is always visible at the top right corner of your Timely dashboard.
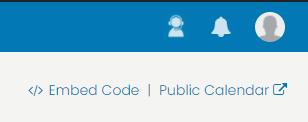
6. How to Embed your Timely WP Events Calendar
To embed your calendar, first click on Embed Calendar on the left menu of your Timely dashboard.
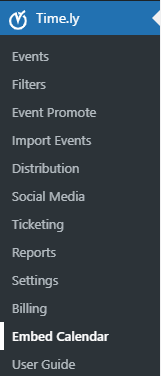
To insert the calendar into your website, copy and paste the shortcode [timely-calendar] on the webpage where you want your calendar to be displayed. For more information about shortcodes, please go to the WordPress.org shortcode support page.
7. How to Set Up Timely Tickets & RSVP Add-On
If you want to sell tickets or simply offer event registration to your clients, activate Timely Ticketing & RSVP Add-on. To do so, when creating or editing an event, click on the area Cost and Tickets. Then, choose the Timely Tickets & RSVP option and you will see the message with the Activate button.
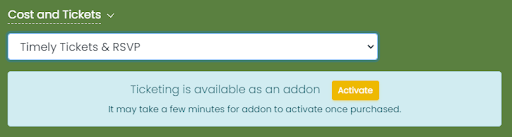
Click on the Activate button. A new page will appear with information about the add-on.
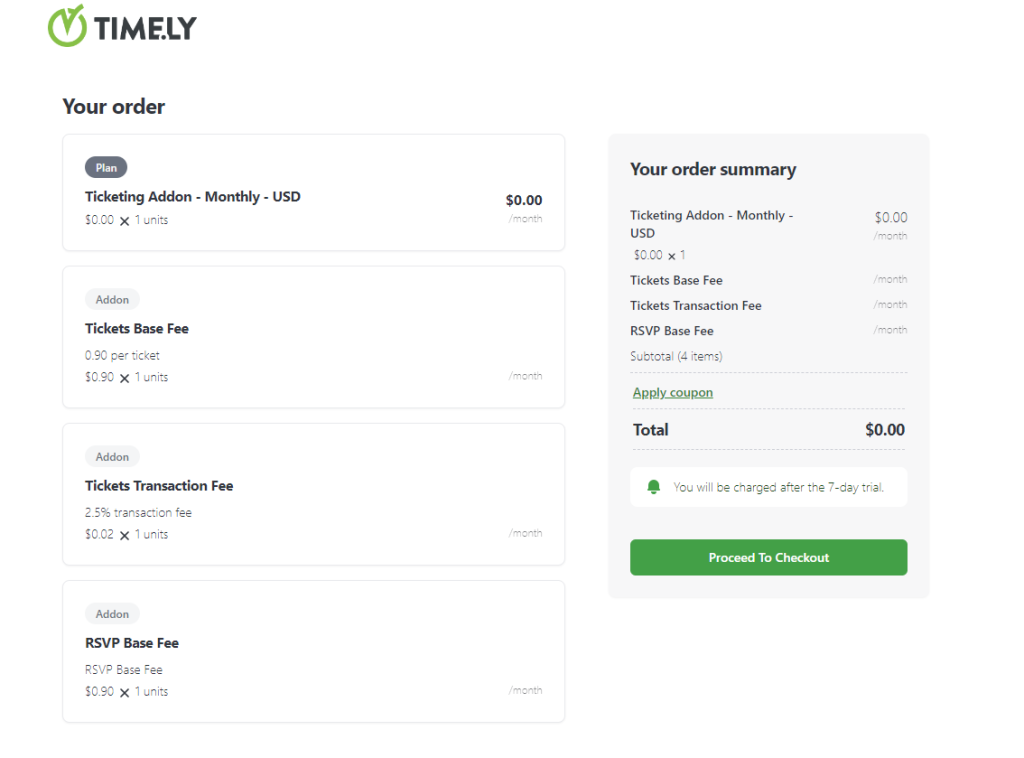
8. How to Upgrade to a More Advanced Plan
If you want to upgrade to a paid plan, go to My Account, then click on My Plan. There you will see the upgrade options that are available to you.
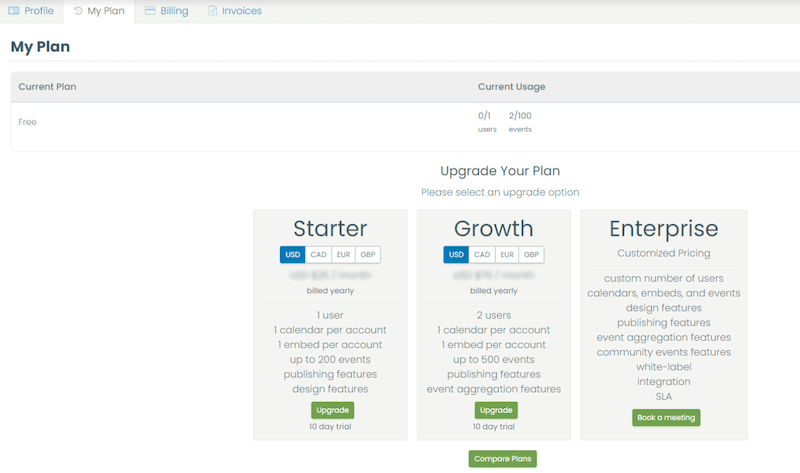
Alternatively, you can go to the desired feature, and click the Contact Us button to contact our Sales team.

For more user guidance, please go to our Help Center. Please note that we DO NOT provide live support to free users. If you need official support from us, consider upgrading to a premium paid plan.




