スペースの予約をイベント送信フォームに統合するためのガイドへようこそ。 Timely。コミュニティやローカル パートナーからのイベント提出の管理がこれまでになく簡単になりました。このチュートリアルでは、スペースの予約を含むイベント送信フォームを作成およびカスタマイズして、会場とイベント管理システムをさらに多用途で魅力的なものにするプロセスを説明します。
1. イベントの送信にスペース予約を追加する利点
スペース予約をイベント送信フォームに統合することで、さまざまな組織からイベントの部屋予約を受け入れるプロセスを合理化できます。この機能はあなたに役立ちます 会場に関するイベントに関する問い合わせをさらに増やす 次のことが可能になります。
- ユーザーエクスペリエンスの向上: コミュニティのメンバーやパートナーがオンラインでスペースの予約やレンタルのリクエストを簡単に送信できる、ユーザーフレンドリーなプラットフォームを提供します。
- カスタマイズ可能な摂取フォーム: カスタマイズされたアンケートを作成して、クライアントが会場で開催する予定のイベントに関する具体的な詳細を収集し、クライアントのニーズに効果的に対応するために必要な情報をすべて入手できるようにします。
- 一元化されたコミュニケーション: すべての予約リクエストと問い合わせを単一のチャネルを通じて行うことで、コミュニケーションを合理化します。これにより、リクエストが見逃されることがなくなり、予約に関するクライアントの効率的なフォローアップが容易になります。
- 自動リマインダーと通知: 客室予約リクエストが送信されると、即時通知で最新情報を入手できます。さらに、自動確認メールを通じて、リクエスト送信者にタイムリーでプロフェッショナルなサービスを保証します。
- 透明な価格設定: リクエスト者は、柔軟な予約オプション (15 分、2 時間、1 日など) と、自動的に計算された正確な価格を確認できるようになりました。これにより、予期せぬコストの発生がなくなります。
2. スペース予約用のイベント送信フォームの作成:
スペース予約用のイベント送信フォームを作成するには、次の手順に従います。
- あなたにログインする Timely アカウント.
- 左側のメインメニューで、 コミュニティイベント、および選択 設定.
- 次に、 イベント送信フォームを有効にする オプションを選択します。
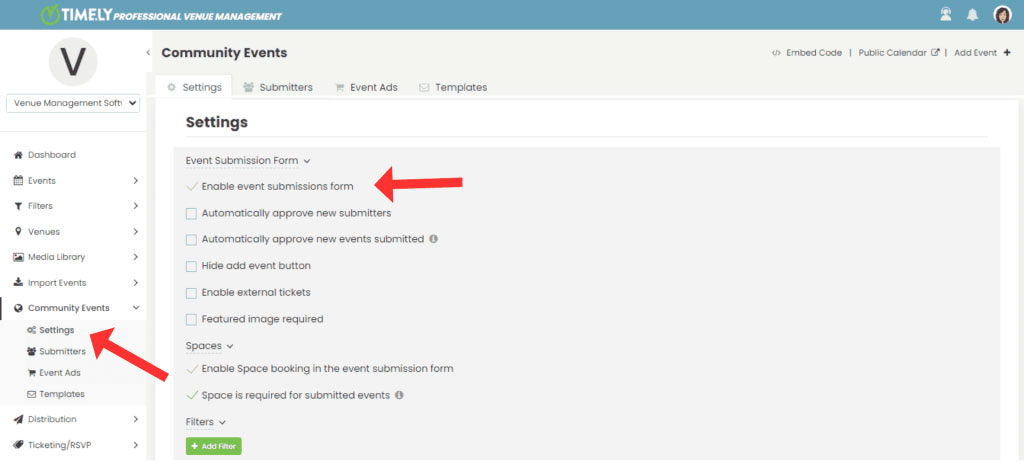
3. イベント送信フォームの設定オプション
3.1 新規提出者を自動的に承認する
このオプションをチェックすると、デフォルトですべての送信者が自動的に承認されます。以前に個別の承認ルールを設定していた場合でも、これが一般的なルールとなります。

3.2 提出された新しいイベントを自動的に承認する(スペース予約)
このオプションをオンにすると、すべての送信者によって送信されたすべての予約リクエストがデフォルトで自動的に承認されます。このオプションを有効にすると、以前の個々の送信者の承認設定は無視されます。

3.3 提出者にイベントの編集を許可する
この設定により、すべての送信者は以前に送信したイベントの編集をリクエストできるようになります。
有効にすると、送信者のパブリック スペース ビューまたはイベント カレンダーにログインすると、マイ イベント領域に [編集] ボタンが表示され、送信後にスペース予約リクエストの編集リクエストを行うことができます。

3.4 提出者からのイベント編集を自動的に承認する
有効にすると、送信者が自分のスペース予約リクエストに対して行ったすべての編集リクエストは、手動のモデレーション プロセスをバイパスして自動的に承認され、公開されます。

重要: 編集権限は自動承認の前提条件であるため、この設定は「送信者にイベントの編集を許可する」(3.3) が有効になっている場合にのみ有効にできます。
3.5 提出者がイベントをキャンセルできるようにする
この設定により、 すべての提出者 パブリック スペース ビューまたはイベント カレンダーにログインすると、[マイ イベント] エリアから自分のスペース予約リクエストをキャンセルできます。

3.6 イベントビューのイベント追加ボタンを非表示にする
デフォルトでは、 イベント送信フォーム + イベントを追加 ボタンはオンライン イベント カレンダーのツールバーに自動的に表示されます。
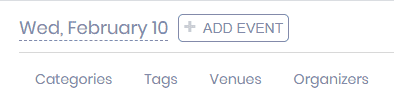
ただし、クリックするだけで非表示にすることができます。 イベント追加ボタンを非表示にする のチェックボックス イベント送信フォーム 設定を行います。
を追加できることに注意してください。 + イベントを追加 ボタンを Web サイト上の別の場所に CTA として配置します。必要に応じて、ボタンのラベルを変更することもできます。に行くだけです 設定を選択し、埋め込みコードを押します 必要に応じて埋め込みオプションを選択します。
ボタンを非表示にして新しい埋め込みコードを作成する方法の具体的な手順については、次の完全なガイドをご覧ください。 イベント追加ボタンを非表示にする方法.
3.7 外部チケットを有効にする
このオプションをチェックすると、フォームに新しいフィールドが表示され、イベントの送信者がチケットを販売する Web サイトへの外部リンクとイベント チケットの価格を追加できるようになります。

イベントが公開されると、公開カレンダー上の各イベント投稿の「チケット」CTA にリンクが表示されます。
3.8 注目の画像が必要
この設定により、投稿フォームの必須項目としてアイキャッチ画像を設定できます。つまり、このオプションが有効になっている場合、イベント送信者は、イベントの画像をアップロードしない限り、イベントを送信できなくなります。

これは、カレンダーが視聴者の目にどのように見えるかに注意し、すべてのイベント投稿に注目の画像が含まれていることを確認したいイベント カレンダーの所有者に特に関係があります。さらに、この機能により、イベント送信者がイベント作成プロセスのこのステップを完了できるため、時間を節約し、生産性を向上させることができます。
4. フォームレイアウト
ユーザーは以下から選択できます フルスクリーン or ポップアップ 好みに合わせてレイアウトを調整できます。
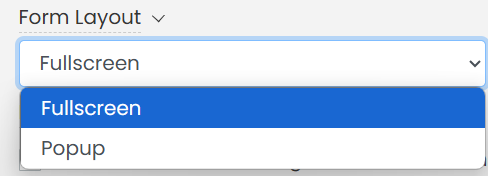
当学校区の フルスクリーン このオプションは、煩わしさを感じさせない操作性を提供し、詳細な申請に最適です。例えば、オンライン申請フォームからスペースとリソースの両方の予約を提供する場合などです。
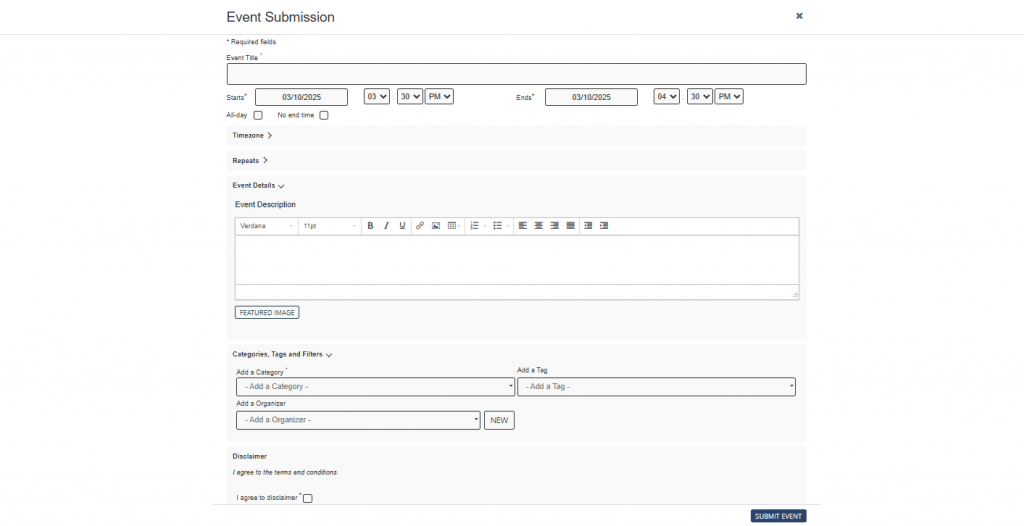
当学校区の ポップアップ この形式により、フォームはコンパクトになり、既存のページ ビュー内でアクセスしやすくなります。
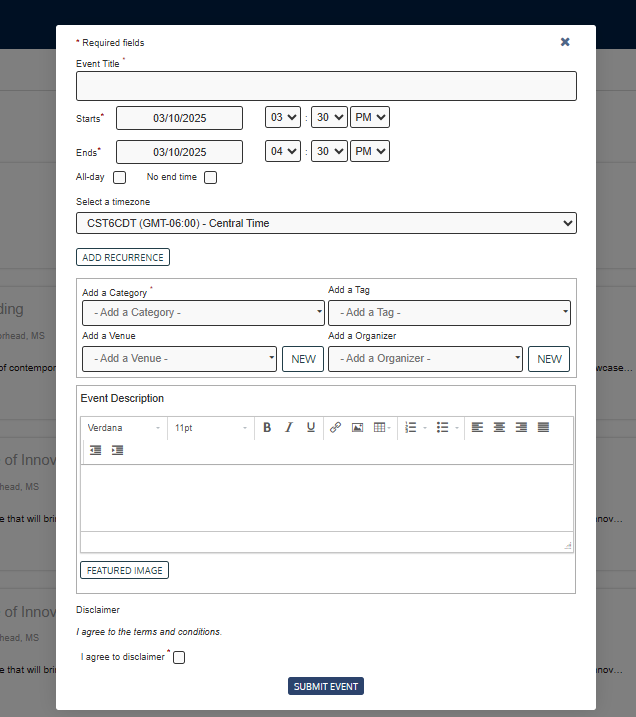
5.スペース
設定 コミュニティ イベント メニューのサブメニューを使用して、イベント送信フォームを有効にし、好みのオプションを設定します。 「スペース」セクションでは、スペースの予約設定を微調整できます。
- スペース ビューのイベント追加ボタンを非表示にします。 デフォルトでは、 スペース予約フォーム + イベントを追加 ボタンはスペース ビューのツールバーに自動的に表示されます。ただし、クリックするだけで非表示にすることができます。 スペース ビューのイベント追加ボタンを非表示にする のチェックボックス イベント送信フォーム 設定を行います。
- イベント送信フォームでスペース予約を有効にします。 送信者がスペースを予約できるようにするには、このオプションをアクティブにします。
- イベントの送信に必要なスペースを作成します。 このフィルターを有効にすると、会場フィルターが必須になり、送信者がイベントのスペースを指定してイベント送信プロセスを完了できるようになります。
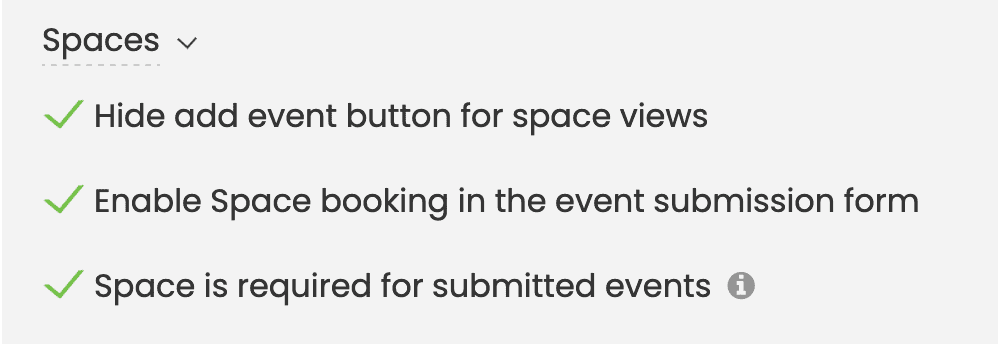
イベント送信フォームにスペースの予約を組み込むことで、 Timelyを使用すると、会場の予約とレンタルのプロセスを合理化し、より良いユーザー エクスペリエンスを提供し、訪問者の Web サイトへの関心を維持することができます。これで、コミュニティやパートナーがスペースの予約やレンタルをシームレスにリクエストできるようにする準備が整いました。
6。 リソース
リソースセクションでは、イベント主催者がイベント申請フォームでリソース予約機能を有効にすることができます。この機能を有効にすると、申請者はイベント申請プロセス中に、視聴覚機器、家具、サービスなど、必要なリソースを予約できます。これにより、リソース管理が申請ワークフローにシームレスに統合され、イベント計画が簡素化されます。

7. フィルター オプション
7.1 標準フィルター
必要に応じて、イベントの送信者にイベントにフィルターを追加するよう要求し、カレンダーを常に希望どおりに整理することができます。都合がよければ、利用可能なフィルターを検索したり、新しいフィルターを追加したりできるようにすることができます。
当学校区の フィルタ オプションは、次のようなデフォルトのフィルタをすべてリストします。 カテゴリー, タグ, 会場, 主催者.
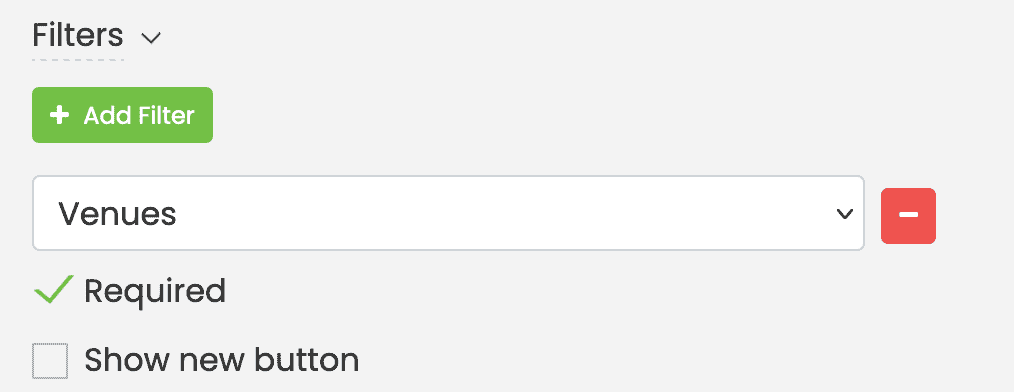
デフォルトのフィルターには 2 つのオプションがあります。
- 必須: 「必須」がチェックされている場合、送信者はオプションを 1 つ選択する必要があります。そして
- 新しいボタンを表示: このオプションが選択されている場合、ドロップダウンの横にボタンが表示され、送信者は新しい項目をフィルターに追加できます。
7.2 カスタムフィルター
あなたがまだ カスタムフィルタ プランでは、イベント送信フォームにそれらを追加できるようになります。たとえば、以前にカスタム フィルターを作成したことがある場合、 Audience or デパートメント、 イベント送信フォームに追加できます。その後、それらが必須かオプションかを決定したり、送信者がフィルターに新しい項目を作成できるようにしたりできます。
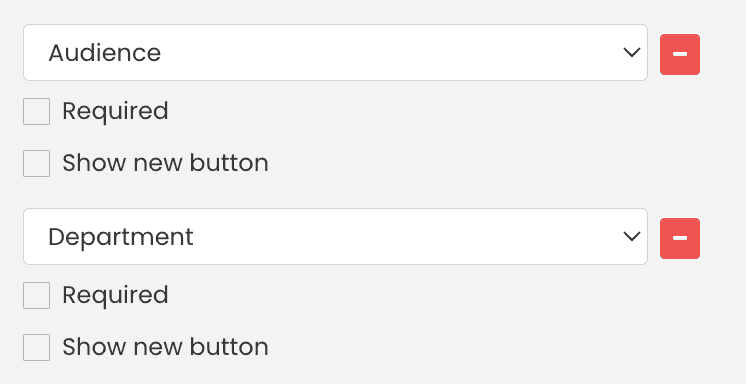
8. フィールドオプション
8.1 標準フィールド
スペース予約リクエストのイベント送信を有効にすると、システムによって標準のイベント送信フォームが生成されます。
標準フォームには、ソフトウェアで作成されるイベントに関連するフィールドがすべて含まれています。たとえば、イベントのタイトル、繰り返しとタイムゾーンを含む日付と時刻、イベントの説明、注目の画像などです。
標準フィールドを含むフォームは、次の画像のようになります。
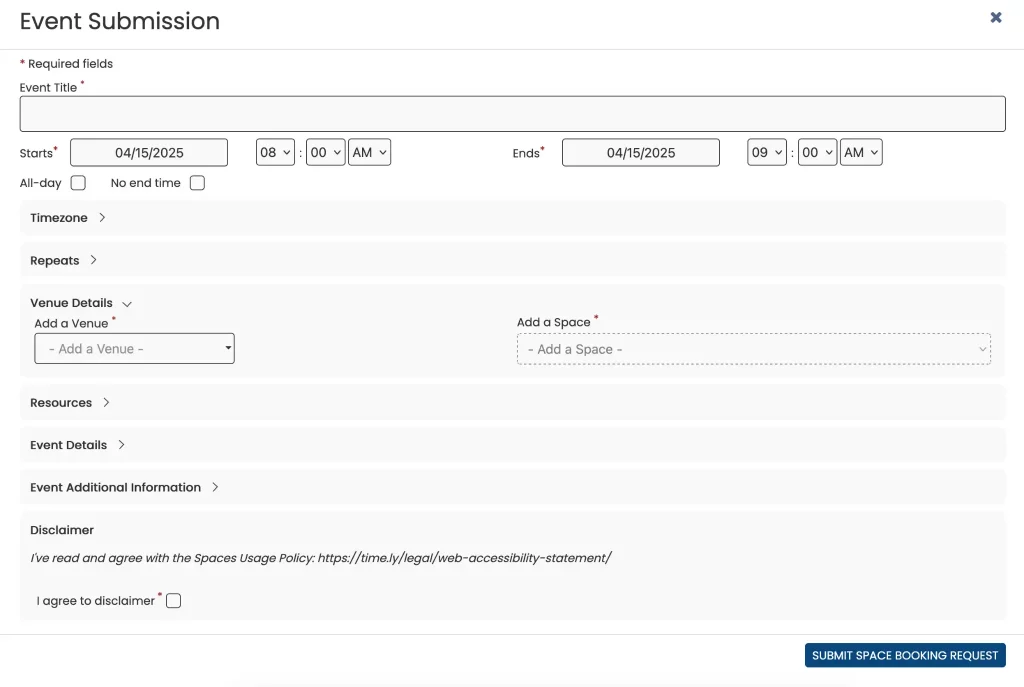
8.2 個のカスタム フィールド
Timely カスタムフィールド機能を使用すると、イベント投稿フォームにフィールドを追加できます。これらのフィールドは、テキストフィールド、はい/いいえ形式の回答、チェックボックス、ドロップダウンリストなど、自由にカスタマイズできます。これにより、予約リクエスト者から特定の情報を柔軟に収集できます。ユーザーは各フィールドを必須か任意かを指定し、イベントカレンダーのイベント投稿で表示/非表示を選択できます。
当学校区の Timely Help Center 記事 スペース予約用のカスタムアンケートを作成する方法 この機能について詳しく説明します。カスタム フィールドを使用すると、会場および施設の管理者はスペースの予約要求者からカスタマイズされた情報を収集できるため、スペースで開催され、イベント カレンダーに公開されるイベントについての理解を深めることができます。
9. 免責事項オプション
当学校区の 免責事項 このオプションを有効にすると、イベント送信フォームにカスタマイズされた免責事項を追加できます。この機能はさまざまな方法で使用できます。たとえば、利用規約、プライバシー ポリシー、またはイベントの現在の安全上の予防措置やプロトコルを参照できます。
さらに、これをフォームの必須項目にすることもできます。この場合、送信者はイベントを送信する前に免責事項に同意する必要があります。そうしないと、システムはイベントの送信を受け入れません。
有効にすると、以下の画像に示すように、イベント送信フォームの最後近くに免責事項が表示されます。

追加のヘルプが必要ですか?
さらに詳しいガイダンスとサポートについては、当社のウェブサイトをご覧ください。 ヘルプセンター。ご質問がある場合やサポートが必要な場合は、お気軽にサポート チケットを開いてカスタマー サクセス チームにお問い合わせください。 Timely アカウントのダッシュボード.
さらに、実装と使用に関して追加のサポートが必要な場合は、 Timely 会場管理システム喜んでお手伝いさせていただきます。すべてを探索してください プロフェッショナルサービス 私たちはあなたに提供できます、そして 私たちと連絡を取る して、高成長のクロスチャネル戦略の構築を始めましょう!