予約リクエストを効果的に管理することは、スペースとリソースを整理し、効率的に運用するために不可欠です。 Timelyの直感的 会場管理システムでは、コミュニティからの予約リクエストを収集するための統合された送信フォームを簡単に設定できます。そこから、各送信を直接確認することができます。 Timely ダッシュボードで、必要に応じてリクエストを承認、拒否、編集できます。このガイドでは、スペースとリソースの予約申請を管理する手順を段階的に説明します。 Timely アカウント。
1. スペースとリソースの予約リクエストの表示
申請者が予約リソースの有無にかかわらず、あなたのスペースの予約をリクエストするたびに、自動メール通知が届きます。この通知の目的は、新しい申請についてお知らせし、対応を促すことです。
すべての予約リクエストを確認するには、まずログインする必要があります あなたに Timely アカウント予約リクエストを表示するには、次の 2 つのオプションがあります。
1.1 コミュニティイベントメニュー
メニューに行く コミュニティイベント、および選択 提出されたイベント サブメニューから選択します。そこには、ステータスに関係なく、受信したすべてのイベント申請のリストが表示されます。
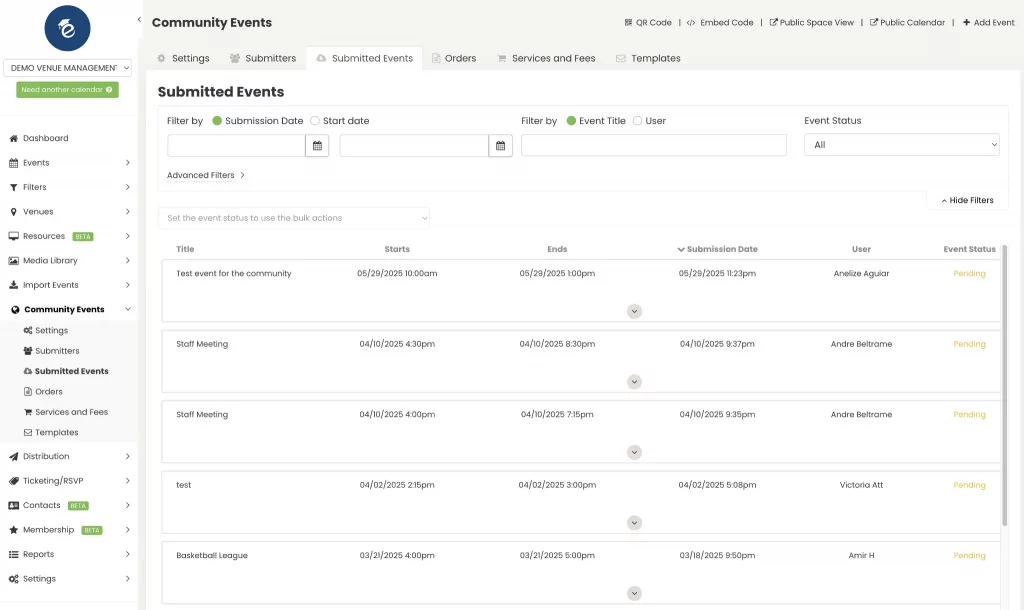
詳細を表示するには、イベント情報の下にある下向き矢印をクリックしてください。リクエストされた会場、スペース、リソースなどの追加フィールドが表示されます。
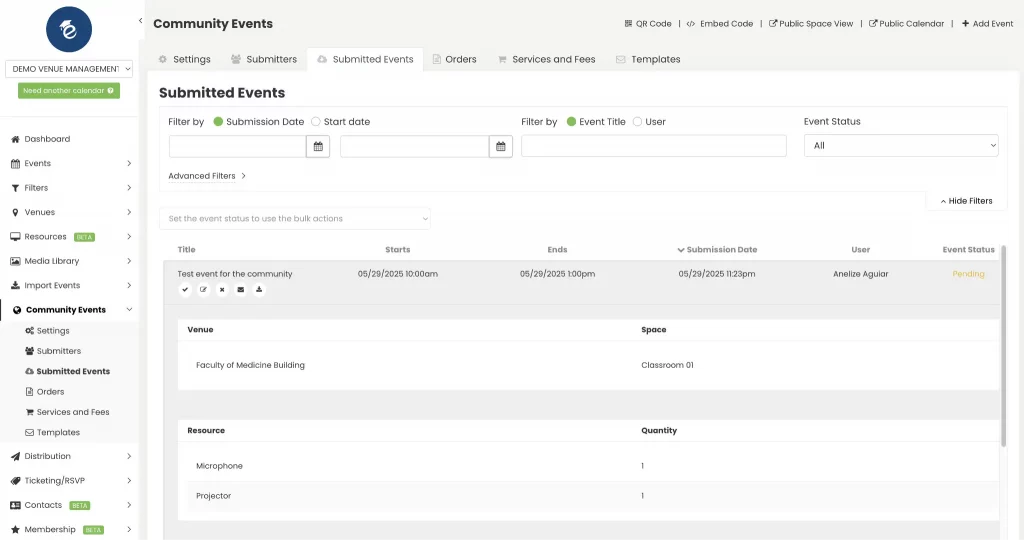
1.2イベントメニュー
また、 イベント メニュー、 提出された サブメニューでは、保留中の送信のみをイベント形式として表示します。そこで、ライブビューまたはリストビューを選択できます。
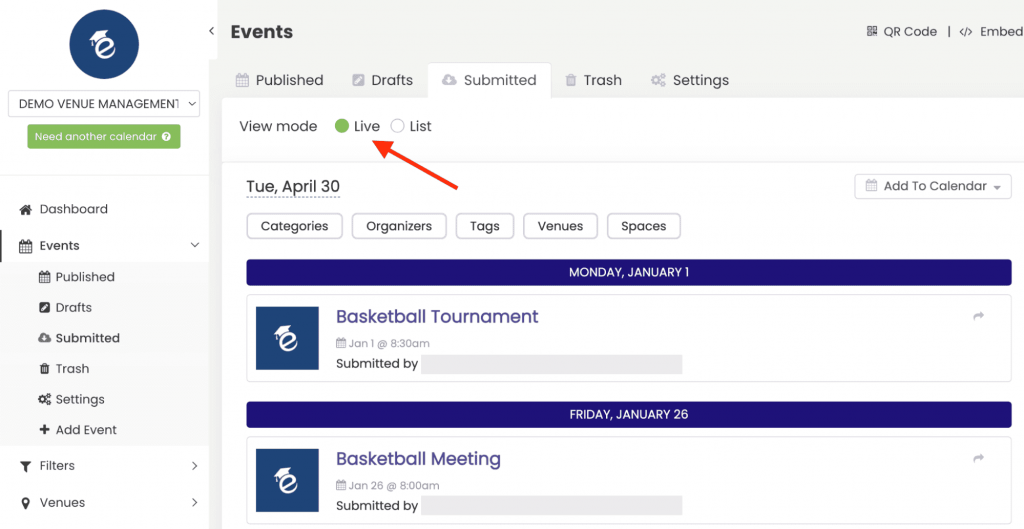
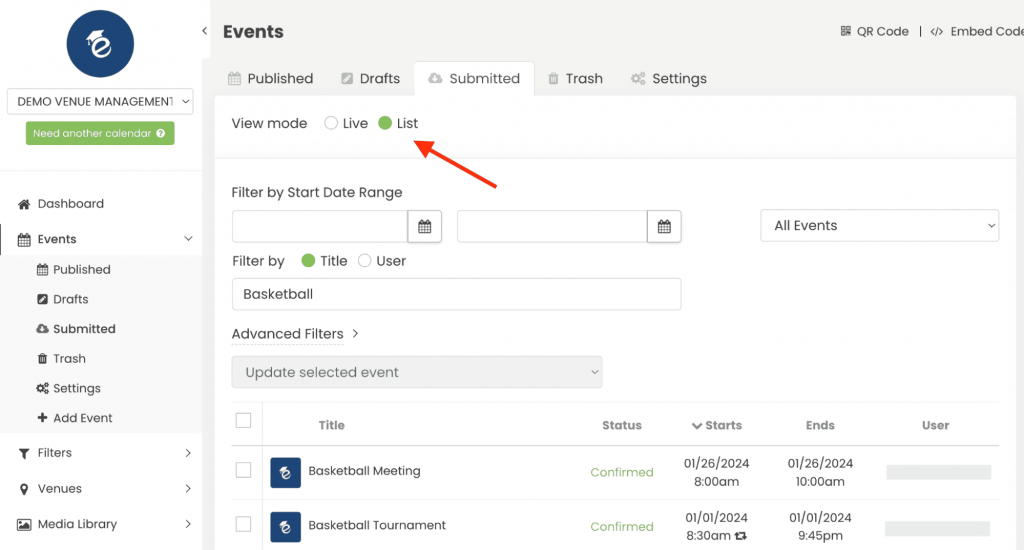
予約に関する詳細情報にアクセスするには、イベントを選択してください。選択した会場、スペース、関連リソースなどの追加情報が表示されます。
2. スペースとリソースの予約リクエストの管理:
予約リクエストを効率的に管理するには Timelyを承認するか、下書きとして受け入れるか、編集するか、拒否するかを選択する必要があります。
2.1 リクエストをそのまま受け入れる:
前述のように、リクエストをそのまま承認するには、 コミュニティ イベント > 送信されたイベント メニューまたは イベント > 送信済み メニュー。
好みのメニューに移動し、送信されたイベントを見つけて、「」をクリックするだけです。同意"ボタンをクリックします。

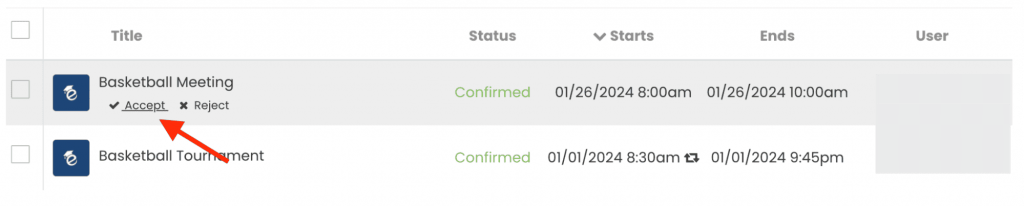
このアクションにより予約が確認され、スペース スケジュールに追加されます。また、対応するイベントが統合イベント カレンダーに公開されます。
2.2 リクエストを下書きとして受け入れる
まだ情報が不足している場合、または提出を承認する前にさらに確認したい場合は、「ドラフトとして承認する" オプション。両方からのリクエストを下書きとして受け入れることができます。 コミュニティ イベント > 送信されたイベント メニューと イベント > 送信済み メニュー。
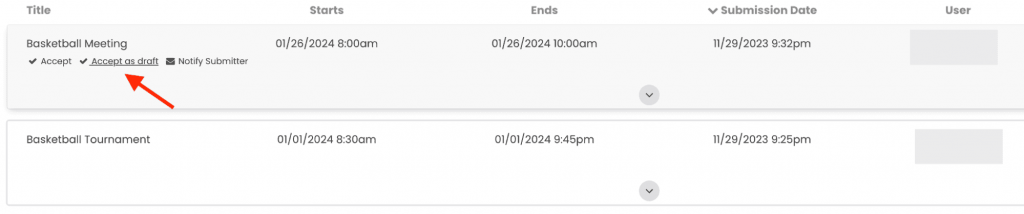
ただし、イベントの投稿を受け付けている場合は、 イベント > 送信済み メニューで、送信されたイベントをクリックしてから、「下書きとして承認」ボタンをクリックする必要があります。 イベントを編集 のセクションから無料でダウンロードできます。
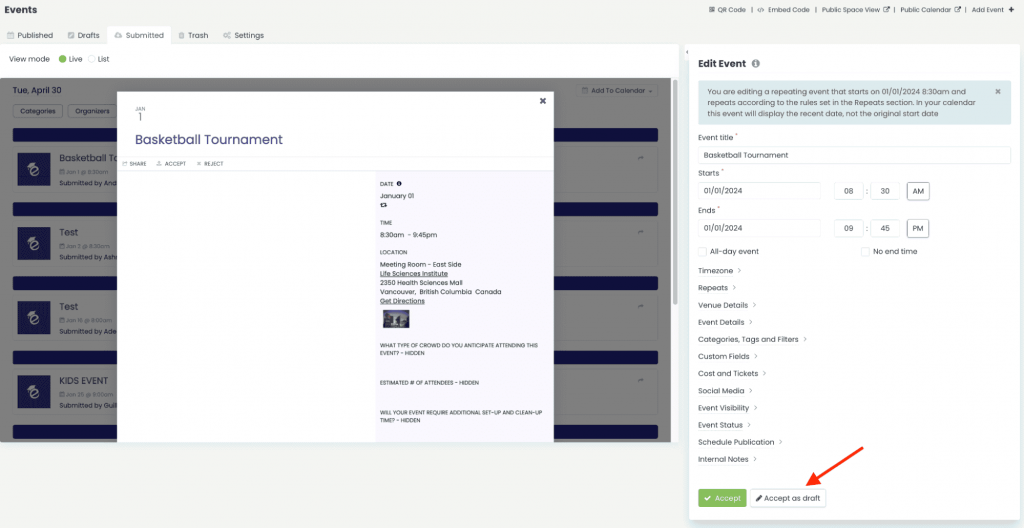
これにより、リクエストが [送信済みイベント] タブから [ドラフト イベント] タブに移動され、詳細を最終決定する時間がさらに長くなります。
2.3 編集リクエスト
予約リクエストを承認する前に、変更が必要になる場合があります。変更は、 イベント > 送信済み メニュー。 ザ· コミュニティ イベント > 送信されたイベント メニューではリクエストを編集できません。
上の イベント > 送信済み メニューで、選択したイベント送信をクリックします。イベントのプレビューと、 イベントを編集 セクションが画面上に開きます。必要に応じて、折りたたみ/展開ボタンを使用してプレビューを非表示にし、作業可能な領域を拡大することができます。
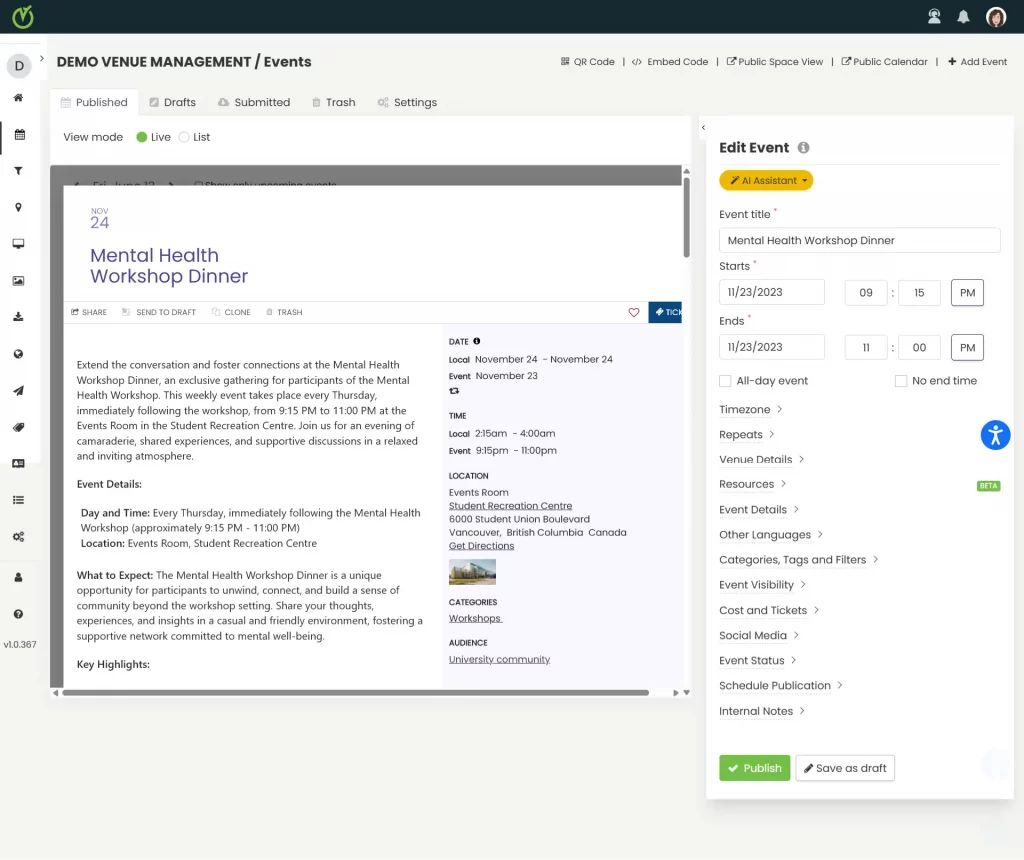
その後、必要に応じて送信の詳細を変更できます。たとえば、イベントのタイトル、日付、時刻、会場、スペース、説明、フィルターなどを更新できます。変更に満足したら、「」をクリックします。同意”。予約はスペースのスケジュールに追加され、編集したイベントがイベント カレンダーに公開されます。
予約可能なリソースを提供しており、予約を変更する必要がある場合は、 その他情報 セクションでは、数量を調整したり、アイテムを交換したり、リソースを完全に削除したりできます。
送信が承認された後に変更を加えるには、 イベント > 公開済み メニュー。次に、目的のイベントを見つけて、上記の手順に従ってイベントを編集します。忘れずにクリックしてください パブリッシュ 変更を保存します。
2.4 リクエストの拒否:
スペース予約リクエストが基準を満たさない場合は、簡単に拒否できます。これは、次のいずれかの方法で実行できます。 コミュニティ イベント > 送信されたイベント メニューまたは イベント > 送信済み メニュー。
クリックして "非承認投稿の横にある「」ボタンをクリックします。イベントステータスは次のように変わります。 拒否され、送信は保留中のリクエストのリストから削除されます。
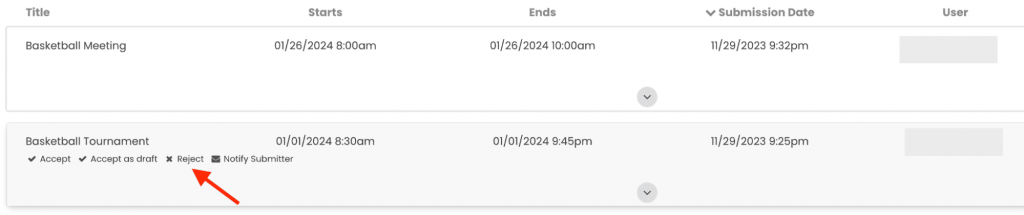

2.5 拒否されたイベントの回復
誤ってイベントを拒否した場合は、次の手順に従って簡単に回復できます。
- あなたにログインする Timely アカウント.
- 「コミュニティ イベント」メニューに移動します。
- [送信されたイベント] サブメニューを選択します。
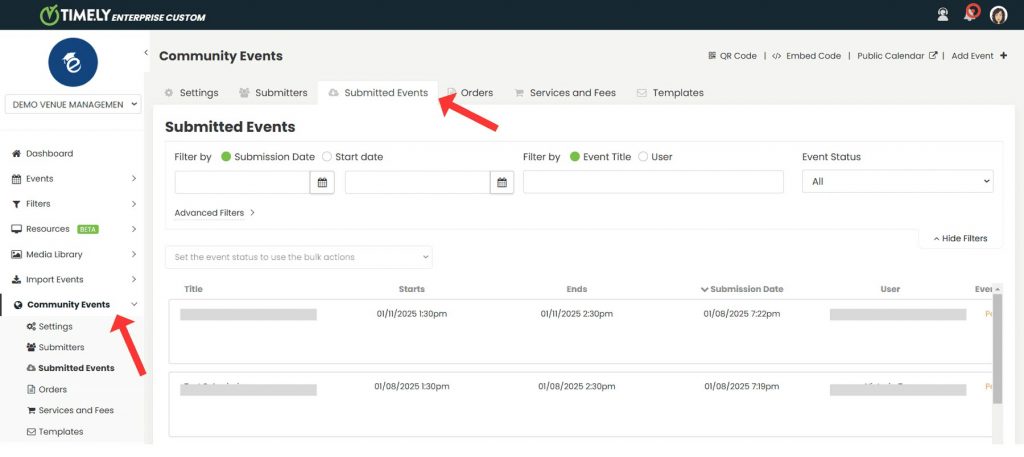
- [送信されたイベント] サブメニューの [イベント ステータス] フィルターを使用します。
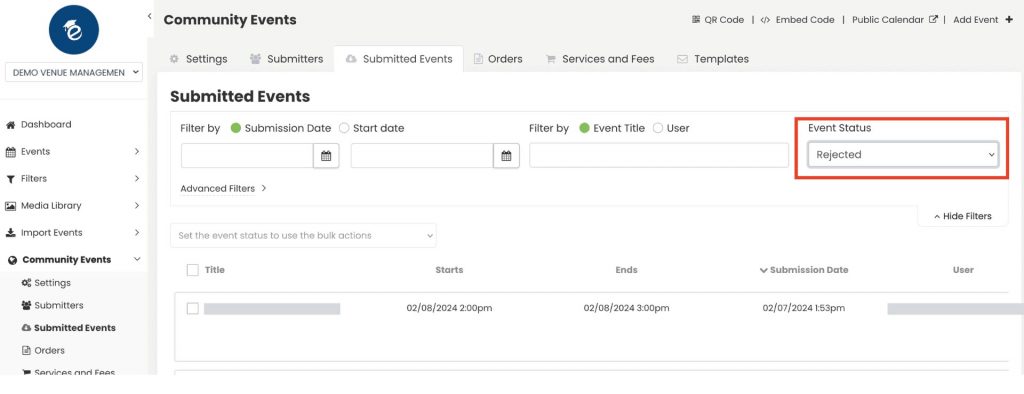
- ドロップダウン メニューから [拒否] を選択します。
- 復元したいイベントを見つけます。
- イベントの上にマウスを移動し、[承認] をクリックしてすぐに公開するか、[下書きとして承認] をクリックして下書きリストに移動し、さらに編集します。
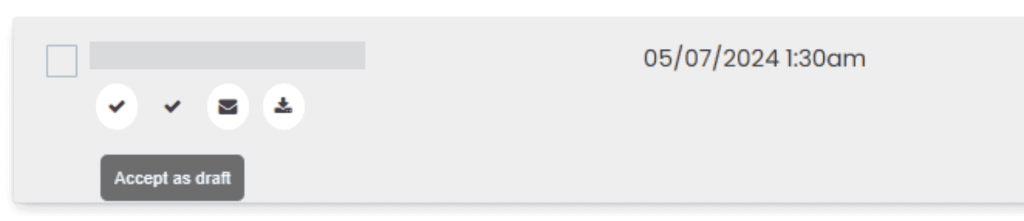
これにより、会場管理者は誤って拒否されたイベントを効率的に復元でき、スケジュールの混乱を防ぐことができます。
3. カスタム摂取量アンケートの回答を確認する
スペース予約リクエスト用のカスタム受け入れアンケートを作成した場合、送信者は送信プロセス中に特定の情報を提供する必要があります。この状況では、おそらく、スペース予約リクエストを承認する前に、応答を確認する必要があるでしょう。これは、次のいずれかの方法で実行できます。 コミュニティ イベント > 送信されたイベント メニューまたは イベント > 送信済み メニュー。
カスタム フィールドの回答を確認する場合は、 コミュニティ イベント > 送信されたイベント メニューから目的の提出物に移動し、画面中央の下向き矢印をクリックします。
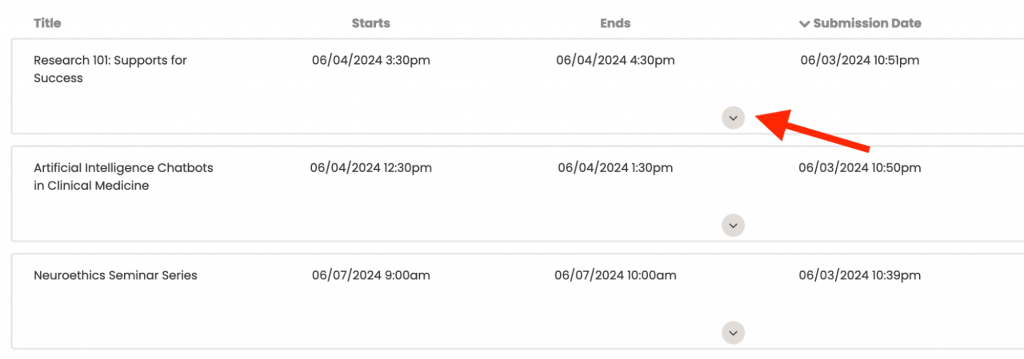
新しいセクションが開き、すべてのカスタム質問と送信者が提供した回答がリストされます。リクエストを承認または拒否する前に、回答を確認できます。
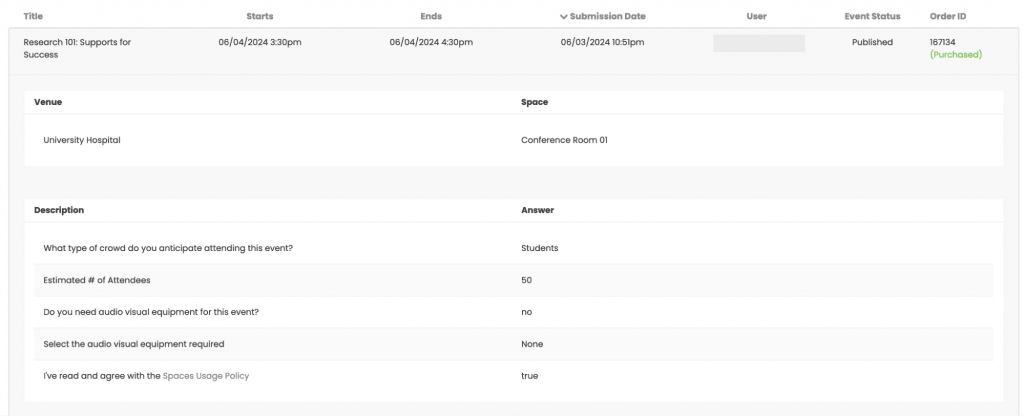
別のオプションは、カスタム フィールドの回答をレビューすることです。 イベント > 送信済み メニュー。目的のイベントをクリックするだけです。次に、 イベントを編集 セクション、 カスタムフィールド オプション。アンケートを通じて収集されたすべてのデータにもそこからアクセスできます。
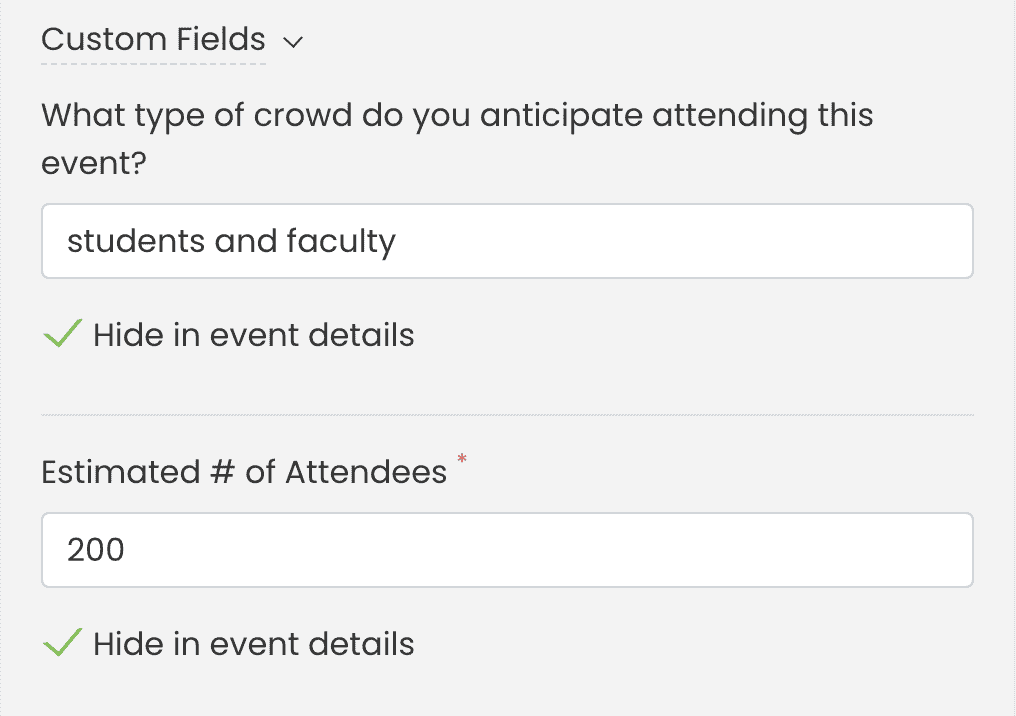
4. スペース予約の承認の自動化
すべての提出物を個別に管理する代わりに、すべての提出者に対するスペース リクエストの承認プロセスを自動化するというオプションもあります。これは、要求されたスペースが利用可能であれば、一般からのすべての要求が自動的に承認されることを意味します。
あるいは、管理をより合理化するために、特定の送信者からのスペース予約リクエストのみの承認プロセスを自動化することもできます。つまり、要求されたスペースが利用可能であれば、信頼できるソースからの要求は自動的に承認されます。
これらの自動化を設定するには、「」に関するガイドを参照してください。イベント送信フォームでスペース予約を設定する方法" と "スペース予約リクエスタを承認および管理する方法これらの手順に従うことで、スペースの予約リクエストを効率的に処理できるようになり、スペースのスケジュールが適切に整理され、コミュニティにアクセスしやすくなります。 Timelyのユーザーフレンドリーなインターフェイスにより、プロセス全体がシームレスかつ簡単になります。
追加のヘルプが必要ですか?
さらに詳しいガイダンスとサポートについては、当社のウェブサイトをご覧ください。 ヘルプセンター。ご質問がある場合やサポートが必要な場合は、お気軽にサポート チケットを開いてカスタマー サクセス チームにお問い合わせください。 Timely アカウントのダッシュボード.
さらに、実装と使用に関して追加のサポートが必要な場合は、 Timely 会場管理システム喜んでお手伝いさせていただきます。すべてを探索してください プロフェッショナルサービス 私たちはあなたに提供できます、そして 私たちと連絡を取る して、高成長のクロスチャネル戦略の構築を始めましょう!