ビジュアル コンテンツは、観客を会場やスペースに引きつけ、惹きつける上で重要な役割を果たします。 Timely 会場管理ソフトウェア イベント スペースをうまく紹介する美しい画像を追加することで、会場やスペースのリストを強化できます。
1. 会場やスペースに画像を追加する必要がある理由
会場やスペースのプロフィールに画像を含めることは、さまざまな理由から非常に重要です。
- 顧客の興味を刺激する: まず、画像により臨場感が得られ、潜在顧客の興味を刺激することができます。会場やスペースについて単に読むのではなく、訪問者はそれを垣間見ることができます。単一の魅力的な画像は、平文の説明では表現できない、見る人の中に強い感情や欲望を呼び起こすことができます。
- ユーザーエンゲージメントを強化: ビジュアルコンテンツはエンゲージメント率が高い傾向があります。人々はプレーンテキストをただ読むよりも、ビジュアルに興味を持つ傾向があります。会場やスペースに画像を追加すると、ユーザー エンゲージメントが高まり、スペース予約の増加につながる可能性があります。
- 美的認識: 写真は、視聴者に会場の美学を直接伝えるものです。ユーザーはその場所の雰囲気、装飾、全体的な雰囲気を理解できます。これは、ビジネス会議であれ、結婚披露宴であれ、単なる社交的な集まりであれ、それが自分の期待やニーズに合致しているかどうかを判断するのに役立ちます。
- より良い理解: 適切な写真セットを使用すると、顧客は空間の全方位を明確に把握できるようになり、誤解や誤った期待が生じる可能性が排除されます。これにより、顧客満足度の向上につながる可能性があります。
- 評判と信頼性の向上: 画像を表示することで、ビジネスの透明性を示します。これにより、イベント会場プロバイダーとしての評判が高まり、自信が高まり、潜在的な予約者にとってより信頼できるように見えます。
- 予約の増加: 高品質で魅力的な画像は、潜在的な顧客の予約を促す可能性があります。ビジュアルが不足していると不確実性が生じる可能性がありますが、会場の正確で魅力的な写真はその真の価値を示し、予約の可能性を高めます。
したがって、高品質の画像を Timely 会場管理ソフトウェア 会場やスペースのプロファイルは、単に推奨されるだけではありません。これは、エンゲージメントを向上させ、顧客体験を向上させ、予約率を高めるために不可欠です。
2. 会場に画像を追加する方法
会場に画像を追加する手順は次のとおりです。
- あなたにログインする Timely アカウント.
- メインのナビゲーション メニューで、 会場。新しいセクションが表示され、現在の会場のリストが表示されます。
- 次に、緑色の「」をクリックします。+アイテムを追加」 ボタンをクリックして新しい会場を作成します。または、以前に作成した会場を選択し、その上にマウスを置き、クリックすることもできます。 編集.
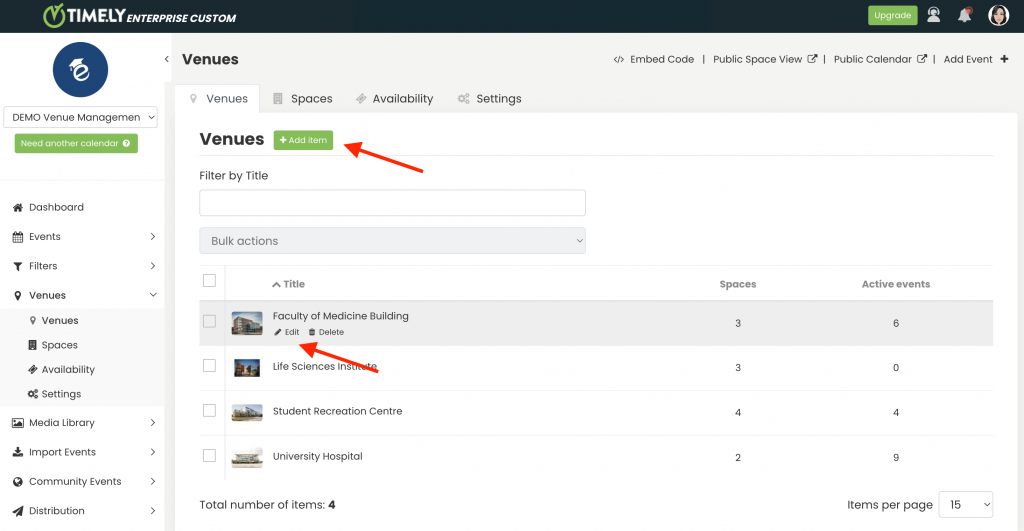
- 画面の右側に新しいセクションが表示され、関連画像などの重要な会場の詳細を入力できます。
- そこには 2 つのボタンがあります。 メディアライブラリー アップロード.
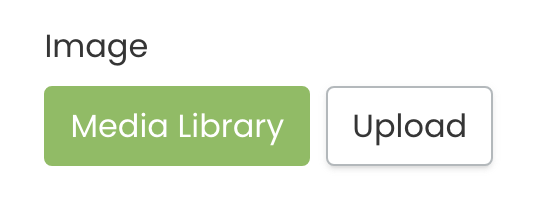
- 以前に使用した画像を追加するには、 をクリックします。 メディアライブラリー。画像ギャラリーが画面にポップアップ表示されます。そこで画像を検索し、適切なファイルを選択できます。
- 新しい画像を追加する場合は、 アップロード ボタン。ポップアップ ボックスが表示され、コンピュータから画像を選択できます。適切な代替テキストを指定して、 Save ボタン。画像は自動的に保存されます。 Timely メディアライブラリー.
- プロセスを完了するには、設定を保存することを忘れないでください。
重要: あなたに画像をアップロードするとき Timely アカウントをフォローすることをお勧めします 画像のベストプラクティス ファイル形式、サイズ、品質、画像の代替テキストの点で。
3. スペースに画像を追加する方法
スペースに画像を含めるには、次の簡単な手順に従います。
- あなたにログインする Timely アカウント.
- メインのナビゲーション メニューから、 会場をタップし、その後、 スペース。作成したすべてのスペースのリストが表示されます。
- 新しいスペースを作成するには、緑色の「」をクリックします。+アイテムを追加」 ボタン。または、既存のスペース上にマウスを移動してクリックすることで、そのスペースを編集することもできます。 編集.
- 画面の右側に新しいセクションが表示され、スペースの説明の画像やカバー画像など、必要なスペースの詳細をすべて入力できます。
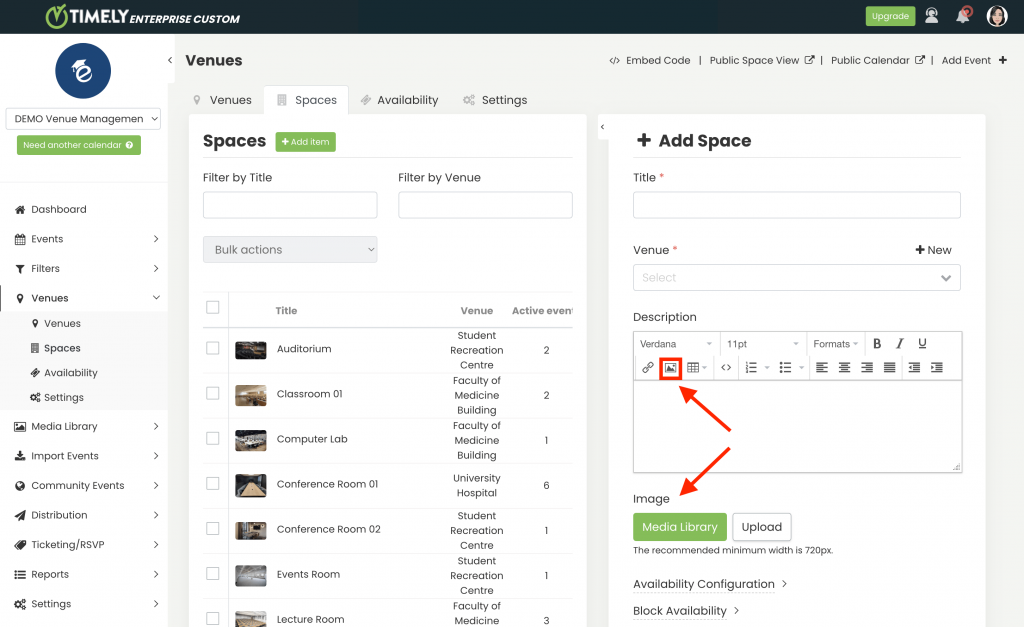
- スペースの説明に画像を追加したい場合は、スペースに移動してください 詳細説明 セクションをクリックし、 画像の挿入・編集 アイコン。ポップアップ ボックスが表示され、コンピュータから画像を選択できます。次に、画像の説明を追加し、「OK」をクリックします。
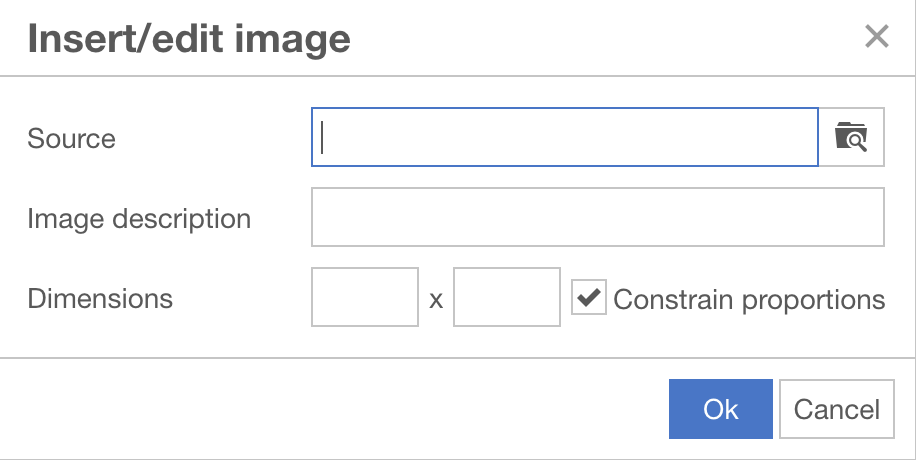
- カバー画像をスペースに追加するには、[画像] 項目を見つけます。 2 つのボタンがあります。 メディアライブラリー アップロード.
- 以前に使用した画像を追加する場合は、 メディアライブラリー、画像ギャラリーが画面に表示されます。正しい画像ファイルを見つけて選択します。
- 新しい画像を追加する場合は、 アップロード ボタン。コンピュータから画像を選択するように求められます。適切なものを選択し、ファイルに保存する前に適切な代替テキストを付けてください。 Timely メディアライブラリ。
- プロセスを完了するには、設定を保存することを忘れないでください。
最後に、ビジュアル コンテンツは会場に命を吹き込み、ユーザーをさらに探索するように促します。 Timely画像を通じて会場やスペースを強化するという の取り組みにより、最高の光でそれらを紹介できるようになります。
追加のヘルプが必要ですか?
さらに詳しいガイダンスとサポートについては、当社のウェブサイトをご覧ください。 ヘルプセンター。ご質問がある場合やサポートが必要な場合は、お気軽にサポート チケットを開いてカスタマー サクセス チームにお問い合わせください。 Timely アカウントのダッシュボード.
導入と使用に関して追加の支援が必要な場合 Timely 会場管理システム喜んでお手伝いさせていただきます。すべてを探索してください 専門的な管理されたイベント サービス 私たちはあなたに提供できます、そして 私たちと連絡を取る して、高成長のクロスチャネル戦略の構築を始めましょう!