スペースの作成は、シームレスな会場およびスペース管理の基本的な側面です。と Timelyを使用すると、イベント スペースを簡単に作成し、それぞれの会場に接続して、会場やイベントの組織を強化できます。このガイドでは、スペース内にスペースを作成するプロセスについて説明します。 Timely アカウント。
1. イベントスペースを作るメリット
社内にイベントスペースを作る Timely 会場管理ソフトウェアは、会場管理プロセスに次のような重要な利点をもたらします。
- 明確な視覚的表現: イベント スペースを視覚化することで、イベント主催者が部屋の場所、外観、収容人数、レイアウト オプションなどのスペースの詳細をよりよく理解できるようになります。
- 強化されたイベント管理: イベントをそれぞれのスペースとリンクさせることで、イベントをより効果的に開催し、誰もがイベントの場所や道順を簡単に見つけられるようにします。
- オンラインスペース予約: 各スペースの空き状況とバッファ時間の構成を考慮しながら、統合されたオンライン予約フォームを通じて視聴者がイベントのスペースを予約できるようにします。
2. イベントスペースの作り方
イベント スペースを作成するには、次の手順に従います。
- あなたにログインする Timely アカウント.
- メインのナビゲーション メニューで、 会場。 次に、をクリックします スペース。
- 緑色の「」をクリックします+アイテムを追加」 ボタンを押します。
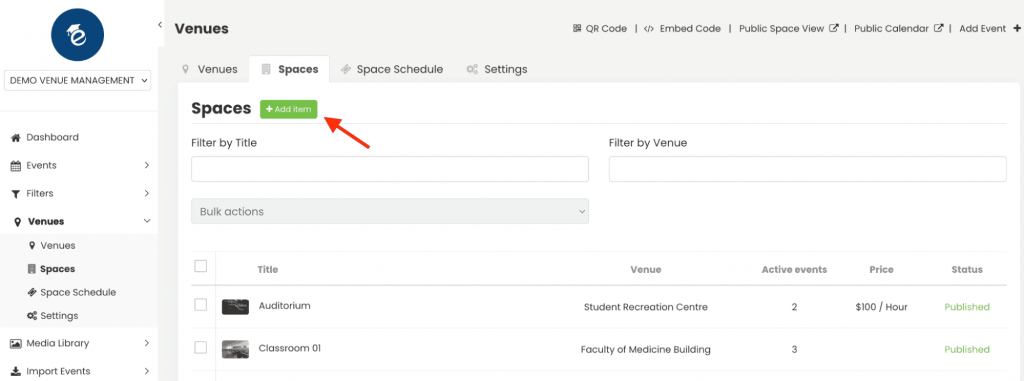
- 右側に新しいセクションが表示され、次のようにすべての重要な詳細を入力できます。
2.1 スペースタイトル
スペースの名前を入力します。これがスペースのタイトルになります。このフィールドには最大 1,000 文字まで入力できますが、読みやすさとユーザー エクスペリエンスを向上させるために、タイトルは短くすることをお勧めします。
2.2.会場
スペースを会場に関連付けます。スペースが以前に作成された会場内にある場合は、それに応じてリンクします。スペースが別の場所にある場合は、新しい会場を作成できます。詳細については、 会場の作成と編集方法.
2.3.スペースの説明
スペースの詳細で魅力的な説明を提供します。独自の特徴、寸法、容量、その他の関連詳細を強調します。画像、ビデオ、スライドショーを追加して、リストを充実させることもできます。
2.4.注目の画像
注目の画像を追加して、スペースを目立たせましょう。新しい画像をアップロードするか、メディア ライブラリから選択します。注目の画像を選択しない場合は、カレンダーの一般設定からカレンダーのロゴ画像が自動的に入力されます。
2.5.可用性の構成
スペースの可用性設定を構成します。このステップは、スペースをいつ予約できるかを管理するために重要です。予約可能なスペースの曜日と時間を指定します。
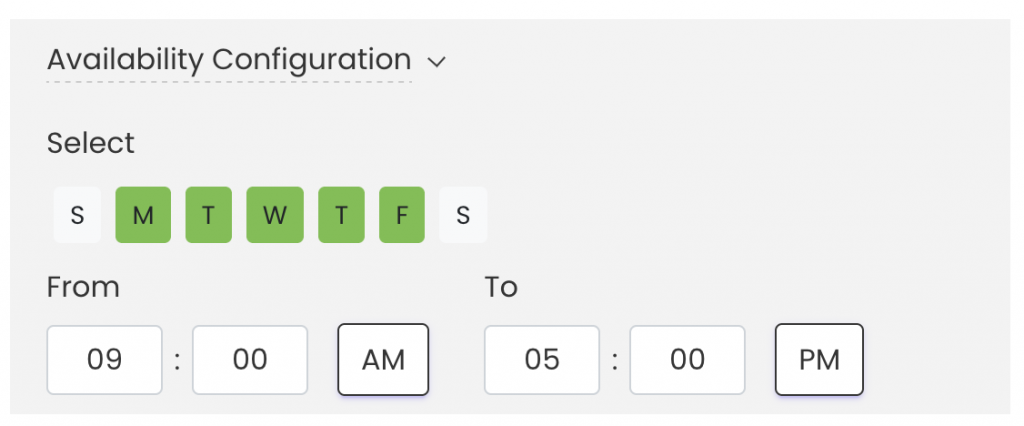
2.6. ブロックアウト日付
スペースを予約可能にしたくない特定の期間がある場合は、空室ブロック機能を使用します。これにより、特定の日付または時刻を利用不可としてマークできます。
メンテナンス、プライベートイベント、またはその他の理由であっても、空室状況をブロックすると、レンタル者はその期間中にスペースを予約できなくなります。
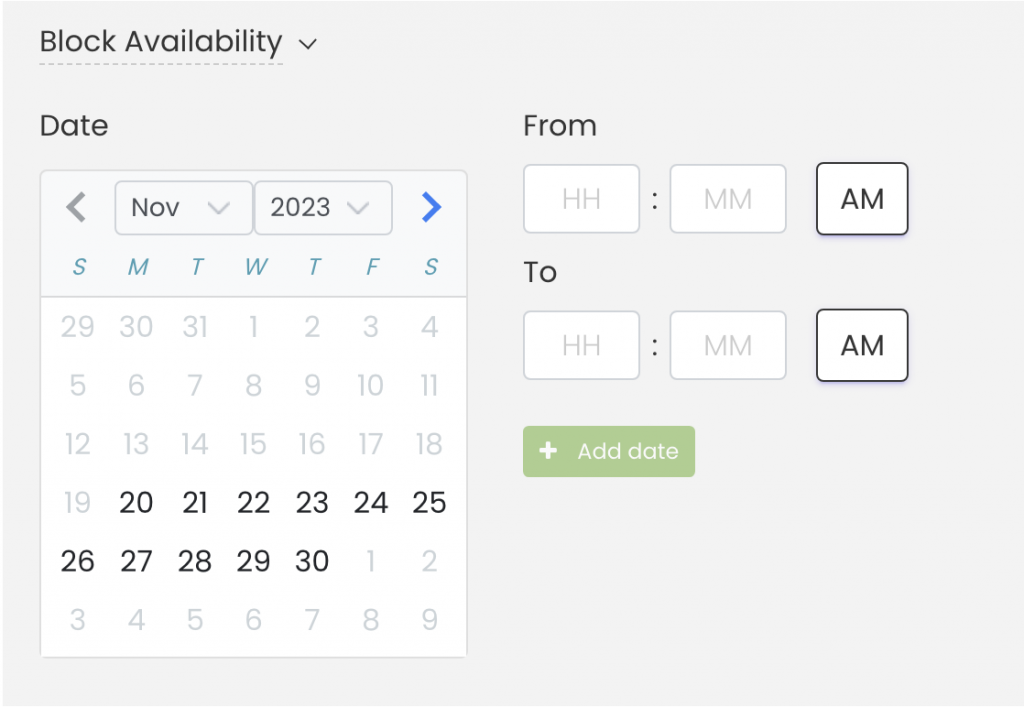
2.7の価格
「予約課金を有効にする」「 このオプションを使用すると、スペース予約を収益化できます。この機能では、料金ラベルと金額を指定し、料金の適用方法(イベントごと(期間に関係なく固定価格)または時間間隔ごと(分、時間、または日))を選択できます。
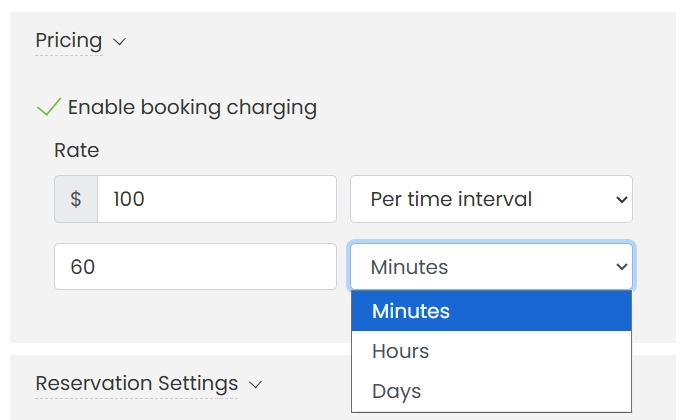
有料スペース予約の詳細については、次の投稿をご覧ください。 有料スペース予約の設定方法 Timely.
先端: リソースモジュールを使用すると、スペース予約と同時に備品やサービスも提供できます。これにより、イベント予約に必要な資材がすべて含まれ、追加の収益機会が生まれます。 スペース予約用のイベントリソースを作成する方法を学びます.
2.8 予約設定: バッファ時間
下 "「予約設定」 適切なボックスをチェックし、ドロップダウン メニューから希望の期間を選択することで、バッファ時間を有効にできます。バッファ時間は、カレンダーの各イベント スペース予約の前後に自動的に追加されます。これにより、イベント間のスムーズな移行が保証され、セットアップとクリーンアップの時間を確保し、連続した予約が重複するのを防ぐことができます。
たとえば、誰かが午後 4 時から午後 00 時までスペースを予約し、そのスペースに 5 分のバッファ時間を設定した場合、カレンダーでは午後 00 時 15 分から午後 3 時 45 分までそのスペースの予約がブロックされます。
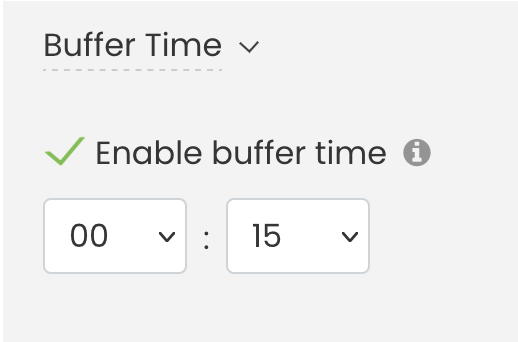
イベント スペースの詳細をすべて入力したら、必ず「保存」をクリックしてください。
2.9 時間枠を定義し、最小/最大予約時間を設定する
また、「予約設定」では、スペース予約の時間枠を定義して、顧客がスペースを予約できる最小時間と最大時間を指定できます。たとえば、最小スロットを 15 分、最大スロットを 1 時間に設定できます。
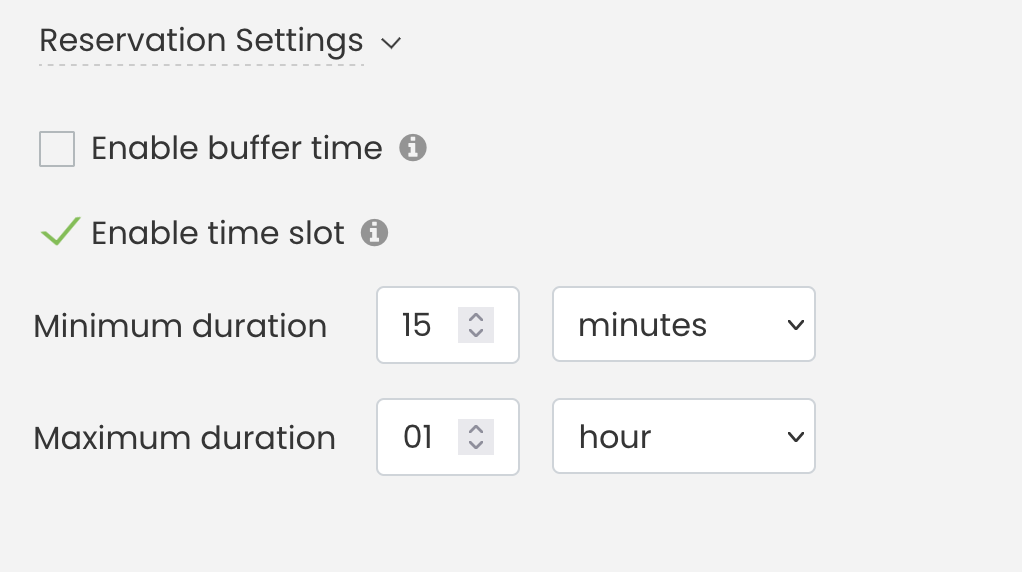
公の場では、 スケジュールビューお客様がこれらの事前定義された制限外の期間を予約しようとすると、時間帯が強調表示されます。 赤は、選択された時間がスペースの予約基準を満たしていないことを示します。下の画像に示すように、システムは許可された時間範囲外での予約を防止し、明確な視覚的な警告を提供します。
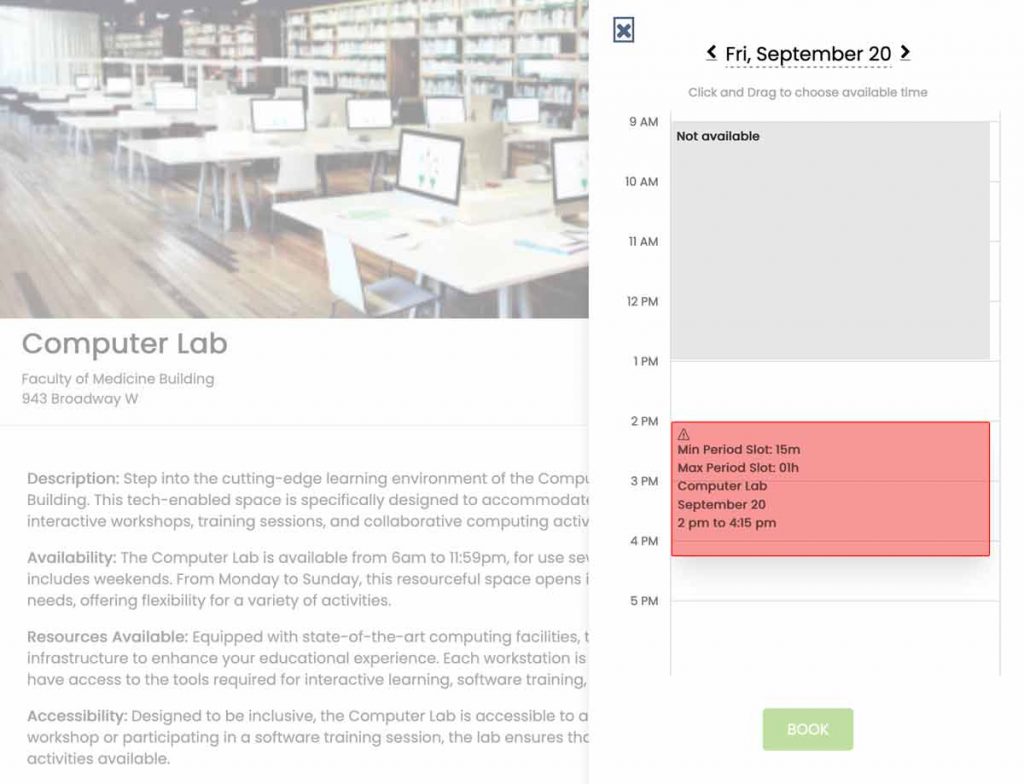
これらの手順に従うことで、イベント スペースを効率的に作成、カスタマイズ、管理できます。 Timelyのスペース予約システムは、会場管理プロセスを改善するための強力なオプションを提供するとともに、適切な予約時間を確保するための明確な視覚的なフィードバックをユーザーに提供します。
3. イベントスペースの最終決定: 保存、下書きとして保存、またはキャンセル
イベント スペースを作成し、すべての重要な情報を組み込んだ後、最終決定プロセスのための 3 つのオプションが表示されます。
- Save: イベント スペースを公開する準備ができたら、このオプションを選択します。
- 下書きとして保存: 今後の変更に備えてイベント スペースの現在の状態を保存する場合は、「下書きとして保存」を選択します。これは、スペースを一般公開する前に詳細を確認または編集する場合に特に便利です。
- キャンセル: 変更を続行しない場合、または現在の編集内容を破棄する必要がある場合は、「キャンセル」を選択します。このオプションを使用すると、最近の変更を保存せずに編集インターフェイスを終了できます。
注意: 下書きとして保存する場合は、可用性構成セクションへの入力が必須の手順です。後でこの情報を修正または変更する予定であっても、下書きとして保存する必要があります。
Timelyのスペース管理機能は、イベントプランナーや施設管理者に包括的なソリューションを提供します。詳細なスペースの説明を作成することで、提供内容を強化し、予約を効率化できます。 スペースの編集、クローン作成、削除、ガイドをご確認ください。
追加のヘルプが必要ですか?
さらに詳しいガイダンスとサポートについては、当社のウェブサイトをご覧ください。 ヘルプセンターまた、ご質問やサポートが必要な場合は、お気軽にサポートチケットを開いてカスタマーサクセスチームにお問い合わせください。 Timely アカウントのダッシュボード.
さらに、実装と使用に関して追加のサポートが必要な場合は、 Timely 会場管理ソフトウェアに関するご質問は、お気軽にお問い合わせください。 プロフェッショナルサービス 私たちが提供する、そして 私たちと連絡を取る して、高成長のクロスチャネル戦略の構築を始めましょう!