At Timelyでは、スペース予約の効率化に取り組んでいます。このガイドでは、スペース ギャラリー ビューのフィルターとして時間範囲を設定する方法を説明します。顧客がプライベート イベントを計画している場合でも、ビジネス カンファレンスを計画している場合でも、この機能により、最適なスペースを簡単に見つけることができます。詳しく見ていきましょう。
1. 時間範囲フィルターを使用する理由
特定の日付と時間の範囲に基づいて利用可能なスペースをフィルタリングできるようにすることで、クライアントの利便性を高めます。25 月 10 日の午前 5 時から午後 XNUMX 時までクリスマス イベントを開催することに興味がある人がいるとします。スペース ギャラリー ビューでこの時間範囲フィルターを設定すると、これらの条件を満たす利用可能なすべてのスペースを即座に表示できるため、予約プロセスがシームレスかつ効率的になります。

2. 時間範囲フィルターを有効にする方法
時間範囲フィルターを有効にする手順は次のとおりです。
- あなたにログインする Timely アカウント.
- メインナビゲーションメニューに移動し、 会場.
- 次に、オプションを選択します 設定.
- オプションを確認してください スケジュール ビューのスペース ギャラリーで時間範囲でフィルターします。
- 最後に、 Save ボタンをクリックして新しい設定を保存します。
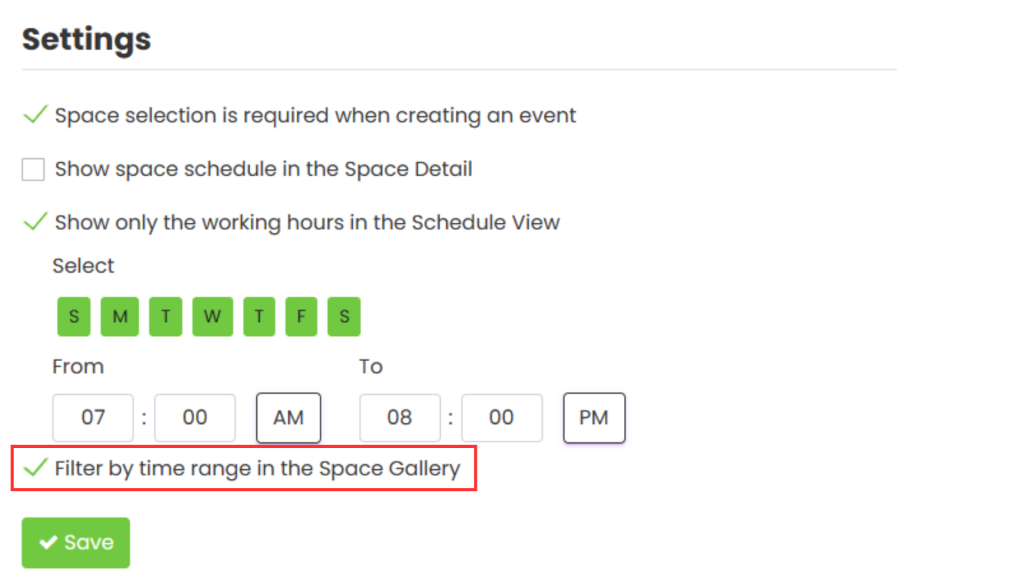
3. パブリックスペースビューで時間範囲フィルターを操作する
時間範囲フィルターを有効にすると、スペース ギャラリー ビューのパブリック インターフェースでフィルターを次のように利用できるようになります。
- メインカレンダーを開きます。左側で、 空室状況をチェック.
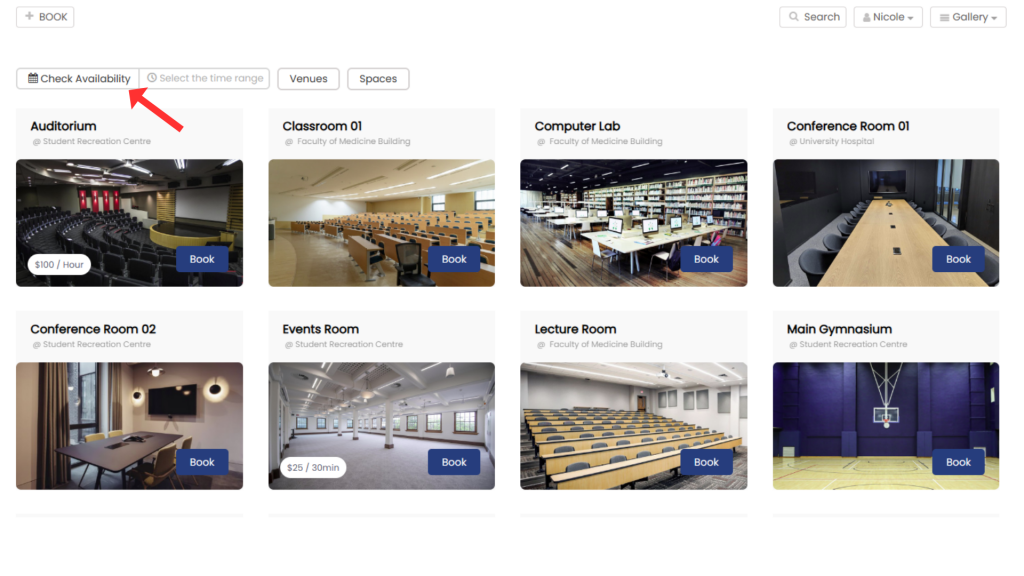
- 日付ピッカーで特定の日を選択すると、時刻ピッカーが開きます。
デフォルトの時間範囲として現在時刻が設定されているため、検索の開始点として便利です。例えば、現在時刻が午後2時44分の場合、デフォルトの時間範囲の候補は午後2時~午後3時になります。ただし、検索したい時間は自由に選択できます。
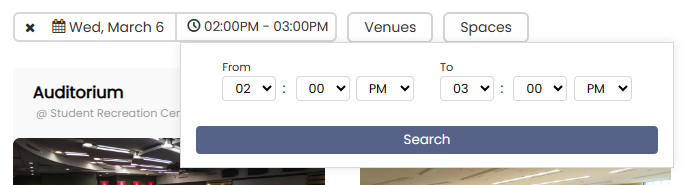
これらの簡単な手順に従うことで、スペース カレンダーの潜在能力を最大限に引き出すことができ、ユーザーが適切な時間範囲を選択してスペースを予約することがこれまで以上に簡単になります。
スペース予約体験と会場管理を最適化するためのより高度なヒントやコツについては、当社の包括的なガイドをご覧ください。 ヘルプセンター.
追加のヘルプが必要ですか?
さらに詳しいガイダンスとサポートについては、当社のウェブサイトをご覧ください。 ヘルプセンター。ご質問がある場合やサポートが必要な場合は、お気軽にサポート チケットを開いてカスタマー サクセス チームにお問い合わせください。 Timely アカウントのダッシュボード.
導入と使用に関して追加の支援が必要な場合 Timely 会場管理システム喜んでお手伝いさせていただきます。すべてを探索してください プロフェッショナルサービス 私たちはあなたに提供できます、そして 私たちと連絡を取る して、高成長のクロスチャネル戦略の構築を始めましょう!