とともに Timely アカウント、簡単にインストールできます イベントカレンダー ウィジェットを WordPress Web サイトに追加します。提供されているコード スニペットをコピーし、Web ページのバックエンドに適用するだけです。カレンダーの設定やイベントに加えられた変更は、リアルタイムでサイトに表示されます。カレンダーを使用して、 予約を受け付けます 返信、 と同様 イベントのチケットを販売する必要に応じて。この記事では、WordPressのウェブサイトやウェブページにイベントカレンダーとウィジェットを追加する方法を学びます。
1.ワードプレスとは?
WordPress.org は、現在市場で入手可能な最も人気のあるコンテンツ管理システム (CMS) です。これは無料のオープンソースであり、初心者にも経験豊富な Web デザイナーにも同様に魅力的です。
WordPress CMSは特に使いやすさが魅力です。さらに、プラグイン アーキテクチャとテーマ システムが含まれており、あらゆる種類のビジネス向けに Web サイトをカスタマイズするのに役立ちます。
WP でサイトを構築している、または構築する予定で、WordPress の Web サイトまたはページにイベント カレンダーを追加する方法を知りたい場合は、この投稿が最適です。読み続けてください。
注意: この投稿ではインストール方法を説明します Timely WordPress Web サイト上の Web ベースのカレンダー バージョン。インストールしたい場合 Timely オールインワンイベントカレンダーWordPressプラグイン 代わりに、当社のウェブサイトに記載されている指示に従ってください。 WPプラグイン ユーザーガイド。
2. フルカレンダーとウィジェットの埋め込み
Timely イベントカレンダーソフト には、オンライン イベント カレンダーを作成するためのいくつかのオプションが用意されています。十数種類の中から選べることに加えて、 カレンダー ビュー、すべてのビューを本格的なカレンダー ビューまたはカレンダー ウィジェット ビューとして再作成することもできます。さらに、選択したイベントを スライダー または カルーセル WordPress ウェブサイトのデザインをさらに豊かにするウィジェット。
フル カレンダー ビューとカレンダー ウィジェット ビューの主な違いは、埋め込み可能な領域のサイズです。本格カレンダーとは、WordPress の専用ページに設置される完全なカレンダーです。多くの場合、ページ全体または大部分がカバーされます。
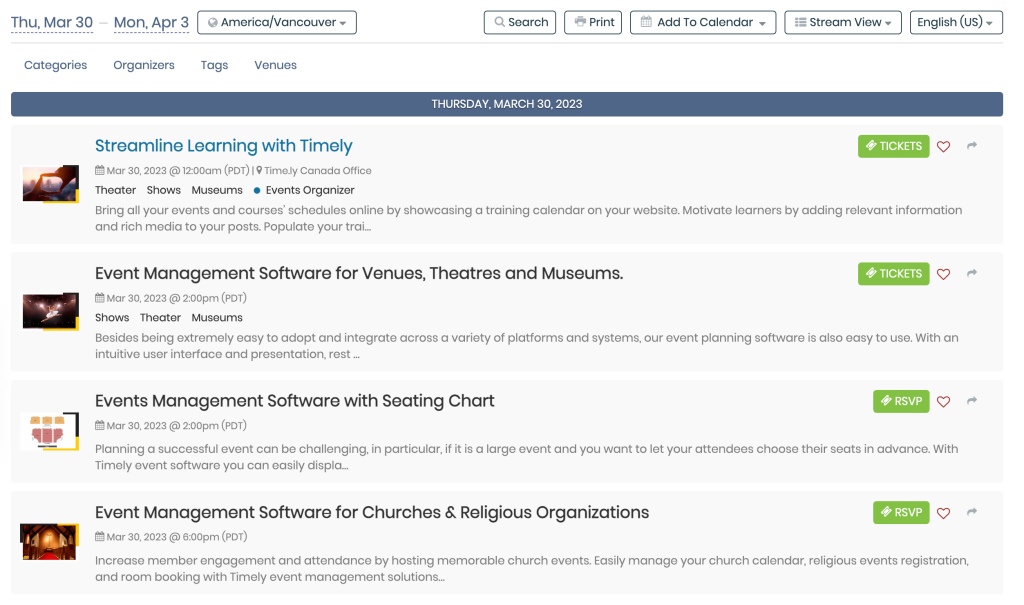
ストリーム全体のカレンダービュー
対照的に、ウィジェット ビューはよりコンパクトで、ミニ カレンダー ビューのように機能します。これらは、単独で、または完全なカレンダー ビューと一緒に、Web サイトの任意の領域に埋め込むことができます。

ストリームカレンダーウィジェットビュー

アジェンダカレンダーウィジェットビュー
3. WordPress ページにイベントカレンダーを追加する方法
追加する前に Timely イベント カレンダーを WordPress ページに追加するには、まずカレンダーの埋め込みコードを設定する必要があります。まだ行っていない場合は、投稿に記載されている手順に従ってください 埋め込みコードを設定する方法 Timely カレンダー.
この手順が完了したら、次の手順に従ってコードを WordPress Web サイトに埋め込むことができます。
- WordPress Web サイトのダッシュボードにログインします。
- 詳しくはこちら ページ、メインメニューから。
- 編集したいページを選択します。 WordPress ビジュアルエディターが画面に表示されます。
- 埋め込みコードを配置するコンテンツ領域の横にあるブロック挿入ツールをクリックし、 カスタムHTML ブロック:
- 追加後 カスタムHTML ブロックに、以前にコピーしたものを貼り付けます Timely カレンダーの埋め込みコードに、 HTMLを書いて… フィールド:
- ソフトウェアの制限をクリック パブリッシュ or 更新 WordPress ページに加えられた変更を更新します。
- 次に、WP サイトのフロントエンドに移動します。そこで、あなたの Timely カレンダーは、埋め込みコード設定に従って適切にインストールされています。
4. WordPress Web サイトにウィジェットを追加する方法
カレンダー ウィジェット ビューなどのウィジェットを WordPress Web サイトまたは Web ページに追加するには、 スライダー カルーセル ウィジェットを使用するには、まず各ウィジェットの埋め込みコードを設定する必要があります。まだ行っていない場合は、以下の手順に従って各埋め込みコードを作成します。
埋め込みコードを設定したら、上記と同じ手順に従って、選択した WordPress ページにコードを埋め込むことができます。
唯一の違いは、ページをデザインするときに、最初に埋め込み可能な領域を制限する必要があることです。こうすることで、ウィジェットはページ上の希望する場所に正確に表示されます。

Web サイトにインストールされたスライダー ウィジェット
このユーザー ガイドが、WordPress の Web サイトやページにイベント カレンダーを追加する方法を学ぶのに役立つことを願っています。必要に応じて追加できます Timely RSVP / 発券アドオン カレンダーに追加してオファー イベント予約, お返事お願いします, チケット販売、自分のウェブサイトから直接。
ユーザー情報の詳細については、次のサイトをご覧ください。 ヘルプセンター。ご質問がございましたら、お気軽にお問い合わせください お問い合わせ。または、以下からサポート チケットを開くこともできます。 Timely アカウント.