とともに Timely アカウントを使用すると、視聴者があなたのチャンネルを購読できるようにすることができます。 オンラインカレンダー あなたのイベントを個人カレンダーに追加します。必要に応じて、同じツールを使用して独自のイベントをエクスポートすることもできます。 Timely イベントカレンダー。この投稿では、イベントをエクスポートする方法を学びます。 Timely カレンダーを Outlook、Google、Apple カレンダーに同期します。
1. 他の人が自分のイベントを個人カレンダーに追加できるようにする
イベントを宣伝する 1 つの方法は、イベントをできるだけ人気があり、目立つようにすることです。これには、視聴者の個人カレンダーなど、複数のプラットフォームでのプレゼンスを最大化することが含まれます。これは、参加者が参加に興味があり、あなたのイベントについて思い出してもらいたいと思っていることを示しています。
ツールバーを設定することで、視聴者が自分の個人用カレンダーにイベントを追加できるようにすることができます。次の手順に従います。
- あなたにログイン Timely アカウント.
- 左側のメニューで、次の場所に移動します 設定.
- ソフトウェアの制限をクリック 設計.
- に行く ツールバーの設定 右のパネルに表示されます。
- 詳しくはこちら カレンダーに追加ボタンを表示 ボタンが「オン」(緑のチェックマーク)になっていることを確認します。視聴者にカレンダーの購読を許可したくない場合は、「カレンダーに追加ボタンを表示する」のチェックを外します。
- 視聴者が選択できるオプションを含むドロップダウン メニューが表示されます。 Google、Apple、Outlook、インポート URL のコピー、ICS のダウンロード、XML のダウンロード.
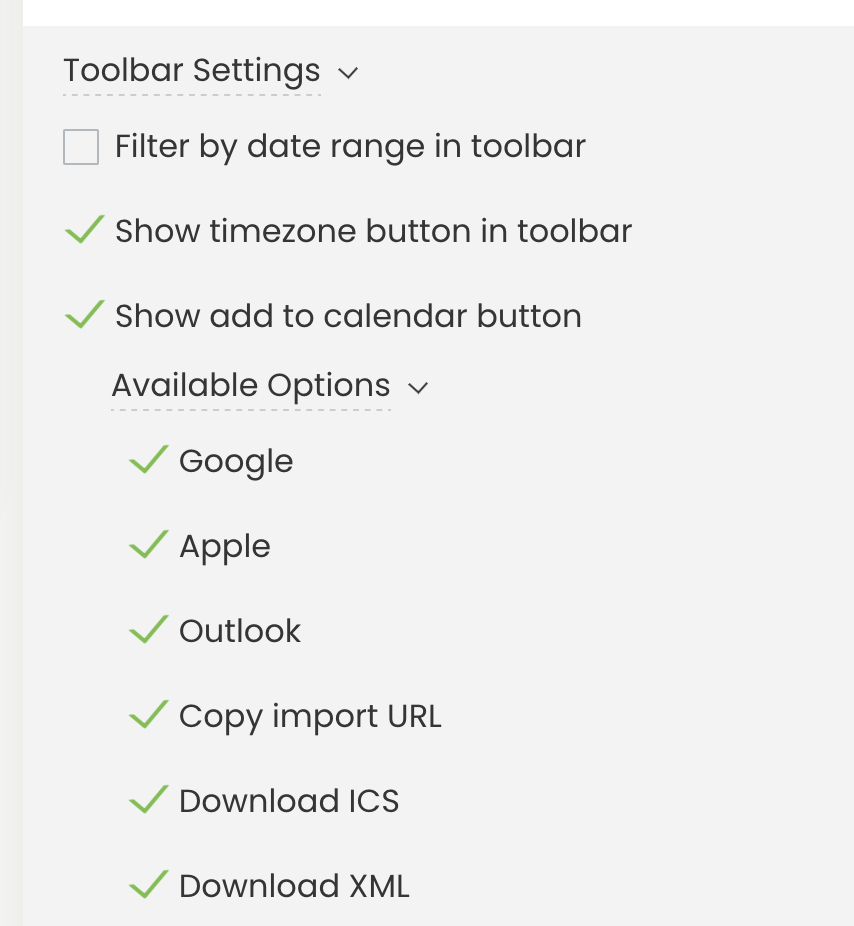
2. イベントをエクスポートする方法 Timely カレンダー
インポートプロセスはカレンダーごとに若干異なりますが、最初のアクションはすべてのカレンダーで同じです。イベントのエクスポートを開始するには Timely カレンダー次の手順を実行します。
- 自分の Web サイト上のカレンダーのパブリック ビューに移動するか、ショートカットをクリックします 公開カレンダー 画面右上の Timely アカウントダッシュボード.
- 有効にした場合 カレンダーに追加ボタンを表示 ツールバー設定の機能を使用すると、 カレンダーに追加 オンライン カレンダーの右上隅にあるボタンをクリックします。
- そのボタンをクリックすると、視聴者があなたのチャンネルを購読するためのすべてのオプションが表示されます。 イベントカレンダー 他のカレンダーにエクスポートします。 Google、Apple、Outlook のいずれかのオプションをクリックします。
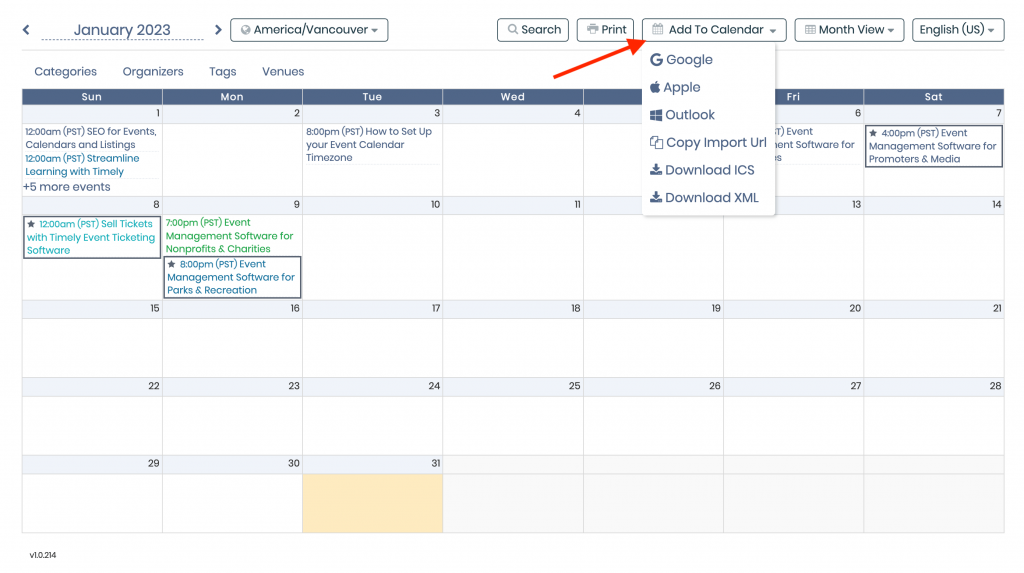
3. Outlook カレンダーへのイベントのエクスポート
Outlook は、最もよく使用されている企業電子メール プラットフォームの 1 つです。したがって、予定やイベントを追跡するのに役立つ独自のカレンダー アプリケーションも備えています。あなたとあなたの視聴者は、イベントをエクスポートできます。 Timely 次の手順に従って、カレンダーを Outlook カレンダーに変換します。
- 公開カレンダー上の Outlook アイコンをクリックすると、デバイス上で Outlook カレンダーが開きます。購読するかどうかを確認するポップアップ ウィンドウが画面に表示されます。 Timely カレンダー。
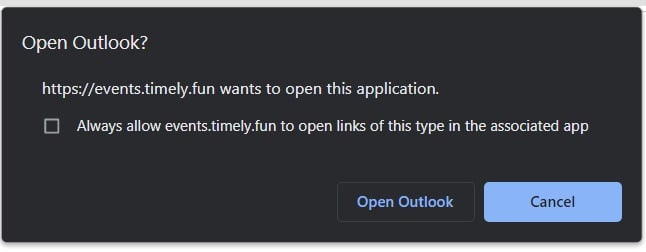
- 以下を行うには、 送信して登録 ボタン。 Outlook カレンダーは、すべてのイベントのインポートを開始します。 Timely カレンダー。また、イベントに対するすべての変更は、 Timely カレンダーがOutlookカレンダーに反映されます。
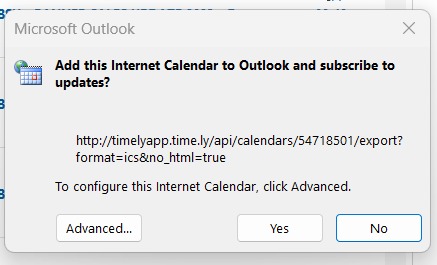
4. Googleカレンダーにイベントを追加する
Google アプリケーション ユーザーは、Google カレンダーにイベントを追加したい場合があります。その方法は次のとおりです。
- 公開カレンダー上の Google アイコンをクリックすると、Google カレンダーが画面上に開きます。 Google アカウントにログインしていない場合は、新しい login 画面上にページが開きます。 Google アカウントの認証情報を追加するだけで続行できます。
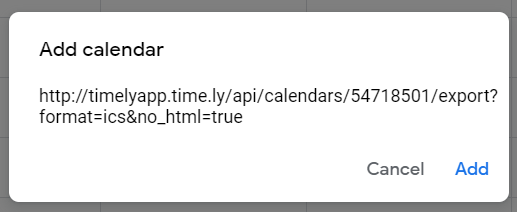
- 次に、ポップアップボックスが画面に表示されます。購読することを確認してください。 Timely カレンダーをクリックして 追加
- 一度クリックすると 追加 ボタン、すべて Timely カレンダーのイベントは Google カレンダーに追加され、新しいイベントが追加、更新、削除されると更新されます。
5. Apple Calendar へのイベントのエクスポート
iPhone または Mac デバイスを使用している場合、イベントを Apple カレンダーにエクスポートするのは簡単です。
- 公開カレンダー上の Apple アイコンをクリックすると、デバイス上で新しいタブが開きます。 Apple カレンダーを開くように求めるポップアップ ウィンドウが画面に表示されます。クリック カレンダーを開く ボタン。選択した外部カレンダーに応じて、以下の手順に従ってください。
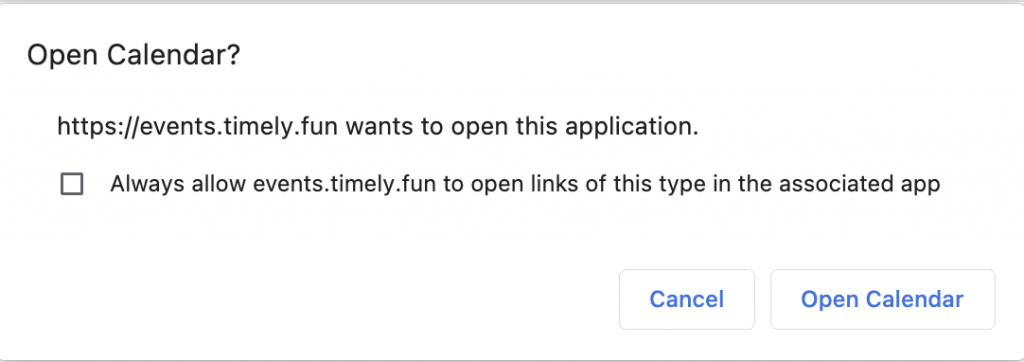
- クリックしたら カレンダーを開く, Apple カレンダーがデバイス上で開きます。購読するかどうかを確認するポップアップが画面に表示されます。 Timely カレンダー。
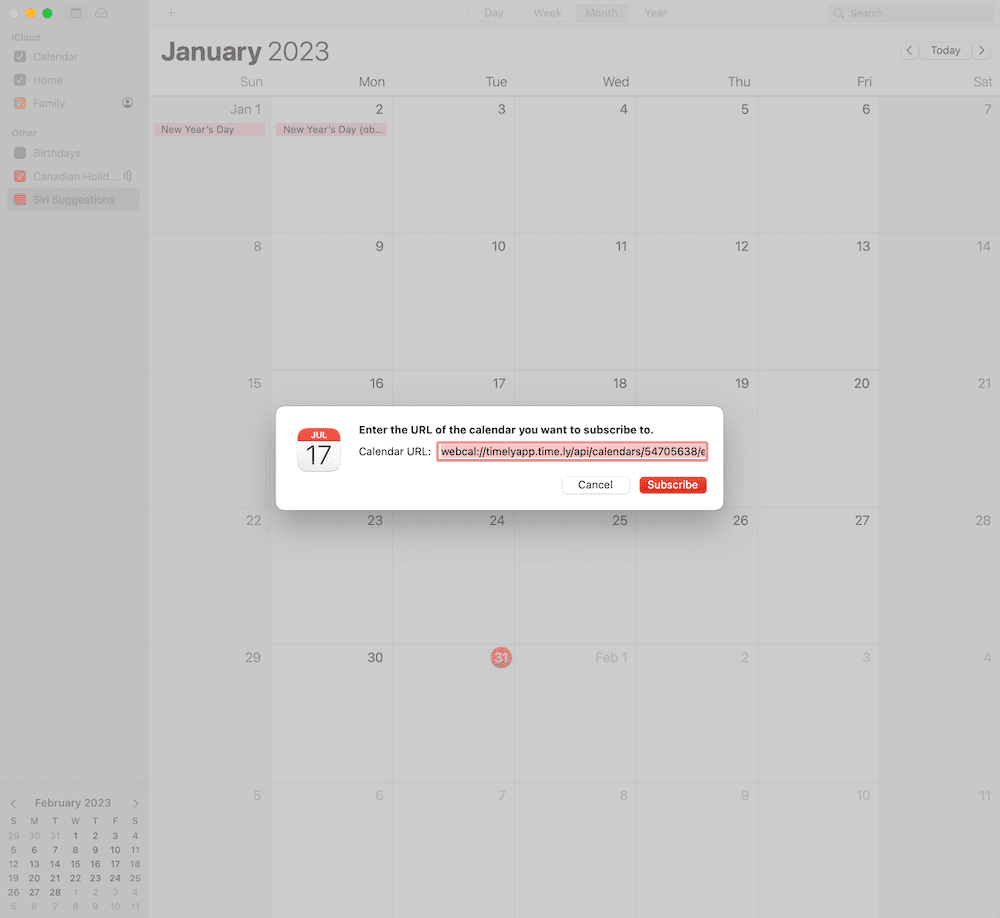
- 以下を行うには、 送信して登録
- 新しいウィンドウが画面にポップアップ表示され、カレンダーのフィード名、場所、アラート、自動更新頻度などのカレンダーの購読を設定できます。
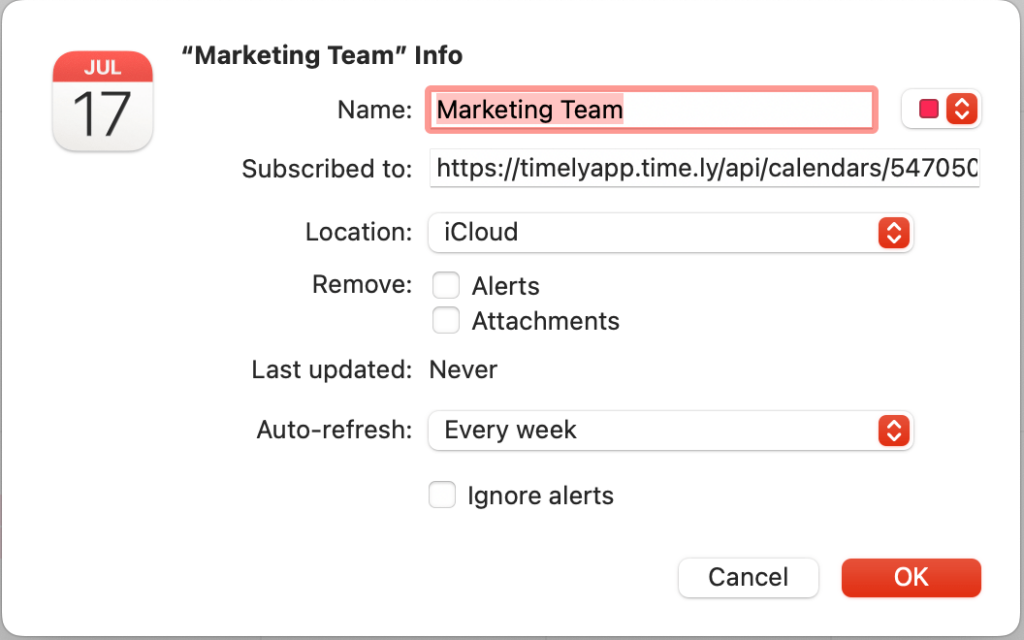
- 詳しくはこちら OK プロセスを完了します。Appleカレンダーに、 Timely 選択した頻度に応じてカレンダーと同期します。
追加のヘルプが必要ですか?
さらに詳しいガイダンスとサポートについては、当社のウェブサイトをご覧ください。 ヘルプセンターさらに、ご質問やサポートが必要な場合は、お気軽にサポートチケットを開いてカスタマーサクセスチームにお問い合わせください。 Timely アカウントのダッシュボード.
さらに、実装と使用に関して追加のサポートが必要な場合は、 Timely イベント管理システム喜んでお手伝いさせていただきます。すべてを探索してください プロフェッショナルサービス 私たちが提供する、そして 私たちと連絡を取る して、高成長のクロスチャネル戦略の構築を始めましょう!