とともに Timely アカウントの一般設定をさまざまな方法で変更できます。たとえば、イベント カレンダーの名前、言語、タイムゾーンなどを変更できます。この投稿では、セットアップのすべての手順を学びます。 Timely アカウントの一般設定。
コンテンツを素早く簡単に理解するには、ビデオ形式の説明をご覧ください。
.1. アカウントの一般設定のカスタマイズ
にアクセスして開始できます。 設定 左側のメインナビゲーションバーのメニュー Timely ダッシュボード。あなたは、 全般 サブメニューでは、次の設定を編集できます。
- カレンダー名
- カレンダーのロゴ
- カレンダー言語
- カレンダーメール
- カレンダーの日付と時刻
- 受取金
- ラベルを変更する
- SEO オプション
- その他
2. カレンダー名
整理したい場合は、 イベントカレンダー よりプロフェッショナルに見えるようにするには、その目的を反映した名前を付けることができます。また、自分のアカウントで複数のカレンダーを管理している場合は、カレンダーに名前を付けると、カレンダー内で見つけやすくなります。 Timely ダッシュボード。
カレンダー名はいつでも変更できます。 1000文字以内にしてください。
3. カレンダーロゴ
ダッシュボード アイコン、カレンダーのロゴ、サインイン ロゴの画像を選択できます。
すでにアップロードされている画像を使用できます メディアギャラリー または、「アップロード」ボタンをクリックして新しいものを追加することもできます。詳細な手順が必要な場合は、次のユーザーガイドの投稿を確認してください。 イベントカレンダーにブランドロゴを追加する方法.
4. カレンダー言語
公開カレンダーで使用されるデフォルトの言語を変更できます。現時点で利用可能な言語は次のとおりです。
- アラビア語
- 中国語
- デンマーク語
- オランダ語
- 英語(英国)
- 英語(US)
- フランス語
- ドイツ
- イタリア語
- Japanese
- 韓国語
- ポーランド語
- ポルトガル語
- スペイン語
- トルコ語
- スウェーデンの。
追加の手順が必要な場合は、ユーザーガイド投稿を参照して詳細を確認してください。 公開カレンダーの言語を変更する方法。また、プランにカスタム翻訳機能がある場合は、いつでも変更できます。 Timelyのデフォルトの翻訳とあなたの 独自のカスタム翻訳、 公開カレンダーをさらにカスタマイズできます。
5. カレンダーメール
必要に応じて、ユーザーから送信されるすべての電子メール メッセージに対してカスタムの「返信先」電子メールを追加できます。 Timely 視聴者にカレンダーを提供します。この機能が有効になっていてカスタム電子メール アドレスが追加されている場合、視聴者がメッセージに返信すると、カスタム電子メールに直接アクセスします。こうすることで、顧客の質問に回答し、直接顧客との関わりを続けることができます。
ボックスをクリックすると、 カスタムの「返信先」メールを有効にするを選択すると、追加のフィールドが画面に表示されます。分野で お名前 Eメール、 視聴者からのメールを受信する人の名前とメール アドレスを追加します。変更を保存することを忘れないでください。
この機能は電子メール テンプレートと連携して動作し、コミュニティ イベントとチケット発行 / RSVP の両方に対して設定できることに注意してください。カスタマイズ方法の詳細については、こちらをご覧ください。 イベント送信メールのテンプレート イベントの出欠確認とチケットの電子メール テンプレート.
6. カレンダーの日付と時刻
日付と時刻を調整する必要がある場合は、 Timely カレンダーに移動するだけです。 カレンダーの日付と時刻 アカウントのセクション 基本設定.
をクリックすることにより、 日付、 日付形式、区切り文字、週の開始曜日をカスタマイズできます。カレンダーのパブリック ビューに日付が表示されるときに年を含めるかどうかを決定することもできます。
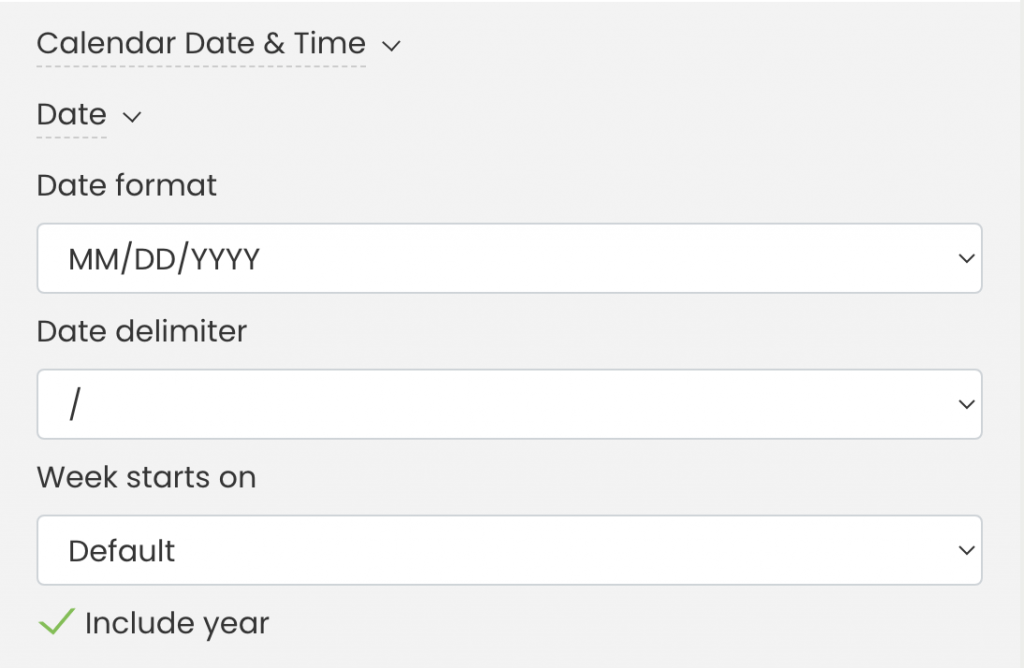
をクリックすることにより、 時間、 正確なイベントのスケジュールを確保するために、時間形式とタイムゾーンの設定を変更するオプションがあります。さらに、カレンダーのパブリック ビューにタイムゾーンを表示するかどうかを決定できます。使用 カレンダーをロードする Web サイト訪問者のローカル タイムゾーン、カレンダーのタイムゾーンでカレンダーを読み込むように設定するか、タイムゾーン変換を適用しないように設定します。
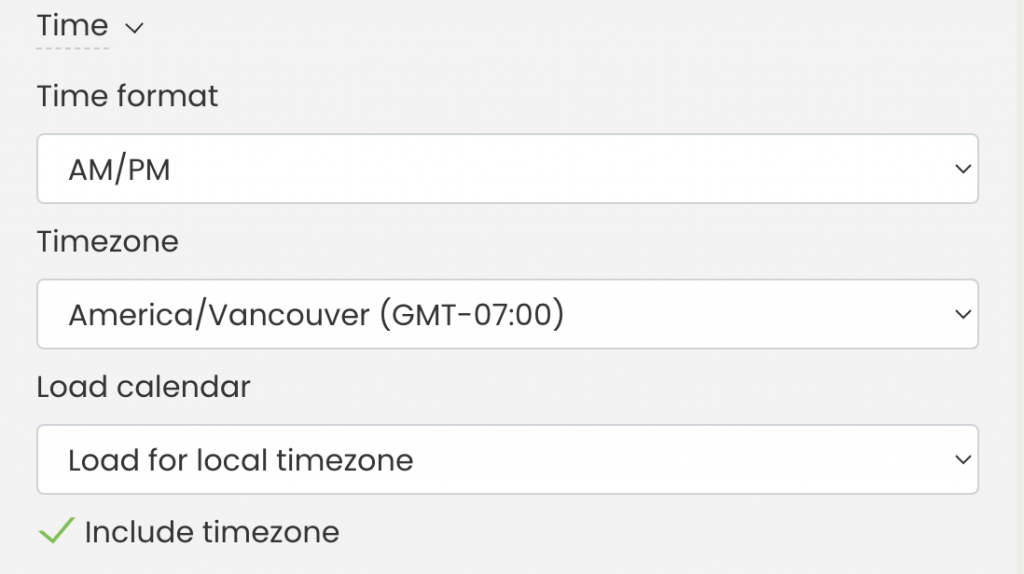
詳しい手順については、ユーザーガイドの投稿をご覧ください。 カレンダーとイベントに複数のタイム ゾーンを設定する方法.
7. 受取金
カレンダーを通じて支払いを受け取るためのアカウントを設定できます。現在、Paypal、Stripe、Square アカウントを受け付けています。
追加の手順については、こちらをご確認ください 支払いゲートウェイを追加する方法 Timely アカウント.
8. ラベルの再設定
とともに Timely アカウントでは、公開カレンダーに表示される単語のラベルを変更できます。別の名前で表示したい単語を選択し、それを置き換える単語を書くだけです。
9. Search Engine Optimization (SEO) オプション
Timely イベント管理ソフトウェア SEO 向けに最適化されているため、人々があなたのサイトを見つけやすくなります。 オンラインカレンダー オンラインで検索すると、イベントが発生します。必要に応じて、カスタム サブドメインとカレンダー URL を追加したり、イベント URL 形式、カレンダーの説明、キーワードを設定したりして、SEO 設定をカスタマイズできます。
SEO 最適化の詳細については、以下のイベント SEO ガイドを参照してください。
- イベント、カレンダー、リストのイベント SEO
- イベント、カレンダー、リスティングの SEO キーワード調査
- イベント ページのカスタム URL のベスト プラクティス
- 誰にでもできるイベントランディングページの重要な要素
- カレンダーにカスタム サブドメインを追加する方法
さらに、イベント カレンダーをオンラインで見つけたくない場合は、検索エンジンのインデックスから除外することもできます。 イベントとカレンダーを非公開にする.
10. その他
「その他」サブメニューは、上記のカテゴリのいずれにも当てはまらない機能を備え、簡単かつ直感的に操作できるように設計されています。ここで次の設定を編集できます。
- 動的イベントステータスを有効にする
- 「チケット」ボタンの名前を変更します
動的イベントのステータスについて詳しくは、ユーザー ガイドの投稿をご覧ください。 イベントのイベントステータスを設定および変更する方法.
11. アカウントの一般設定を保存します
編集が完了したら、 ウェブサイトのカレンダー 一般設定。 をクリックして変更を保存することを忘れないでください。 Save ボタンをクリックします。
ユーザーガイドの詳細については、次のサイトをご覧ください。 ヘルプセンター。ご質問がある場合、または追加のサポートが必要な場合は、お気軽にお問い合わせください。 お問い合わせ。または、以下からサポート チケットを開くこともできます。 Timely アカウントのダッシュボード.