とともに Timely アカウントと Timely イベント発券プランまたは発券アドオン、RSVP PDF およびチケット PDF テンプレートをカスタマイズできます。さらに、テンプレートに動的な情報を追加または削除して、ニーズに合わせてカスタマイズすることができます。この機能は、顧客向けにさらにパーソナライズされたチケット エクスペリエンスを作成するのに役立ちます。ここですべての手順を学習してください。
1. Timely 標準イベント出欠確認およびチケット PDF テンプレート
Timelyの標準 PDF テンプレートは、チケットと RSVP / 登録の両方用で、クリーンでモダンなデザインになっています。下の画像は、イベント チケットの購入後に顧客が電子メールで受け取るチケット PDF の例を示しています。
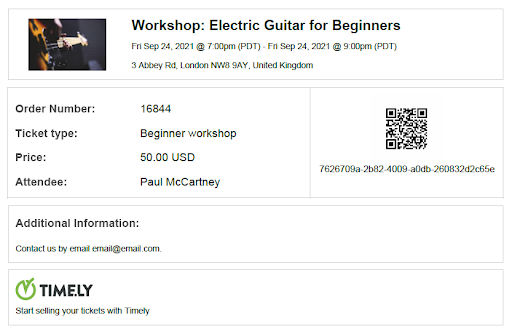
2. カスタマイズ可能なイベントの出欠確認とチケットの PDF テンプレート
イベントのRSVPまたはチケットPDFテンプレートをカスタマイズするには、 Timely アカウント ダッシュボードをクリックし、 発券 / 出欠確認 > テンプレート。電子メールや PDF テンプレートなど、編集できるテンプレートの種類は数多くあります。種類ごとに分かれています。
このユーザーガイドの投稿では、PDF テンプレートについて説明します。通知と電子メールのテンプレートについては、この他の役立つガイドを確認してください。 イベントの RSVP とチケットの電子メール テンプレートをカスタマイズする方法.
3. RSVP / チケット PDF テンプレートを編集するにはどうすればよいですか?
RSVP またはチケット PDF テンプレートを編集するには、カスタマイズするテンプレートの上にマウスを置きます。次に、「」をクリックします。編集" ボタン。右側のパネルにボックスが開き、PDF テンプレートを編集できるようになります。
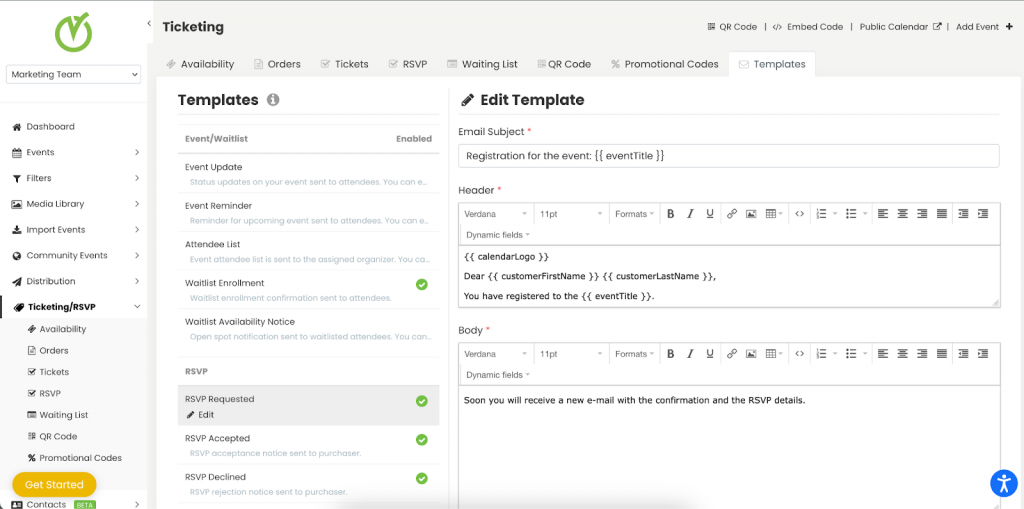
4. タイトルの件名行をカスタマイズする
テンプレートはチケットかRSVPかによって異なりますが、デフォルトのテンプレートの変更はわずかで、それぞれ個別にテンプレートをカスタマイズできます。そうすることで、チケットとRSVPの両方に固有のカスタマイズされたテンプレートを作成できます。

をクリックすると、いつでも元のテンプレートに戻ることができることに注意してください。 デフォルトを復元 ページの最後にあるボタン。
5. PDF コンテンツをカスタマイズする
Timely を使用すると、デフォルトのフィールドの変更から独自のカスタム テキストの追加まで、さまざまな方法で PDF テンプレートのコンテンツをカスタマイズできます。
PDF テンプレートの次のセクションを変更できます。
- ヘッダ;
- 体;そして
- フッター。
編集ツールバーの下線ボタンの横にあるリンクの挿入/編集ボタンを使用して、ハイパーリンクを挿入または編集することもできます。

ボタンをクリックするとボックスが表示され、次のプロパティを追加できます。
- URL;
- 表示するテキスト。
- タイトルと
- 対象

たとえば、リンクを追加するには、 Timely新しいウィンドウで のイベント管理ソフトウェア Web ページにアクセスすると、プロパティを次のように設定できます。
- URL: https://time.ly/
- 表示するテキスト: Timely |イベント管理ソフトウェア
- タイトル: Timely |イベント管理ソフトウェア
- ターゲット: 新しいウィンドウ

6. RSVP およびチケット PDF テンプレートの動的フィールド
動的フィールドは、イベント データベースから情報を直接取得し、毎回入力するのではなく、電子メール テンプレートに自動的に情報を入力する機能です。
動的フィールドを使用して、名前や電子メール アドレスなどのクライアントの連絡先の詳細、またはイベントのタイトル、日付、場所などのイベントの詳細をすばやく取り込むことができます。通常、動的フィールドは標準メッセージをパーソナライズするために使用されます。
以下の例は、コンテンツのヘッダーと本文を示しています。 ダイナミックフィールド オプション:
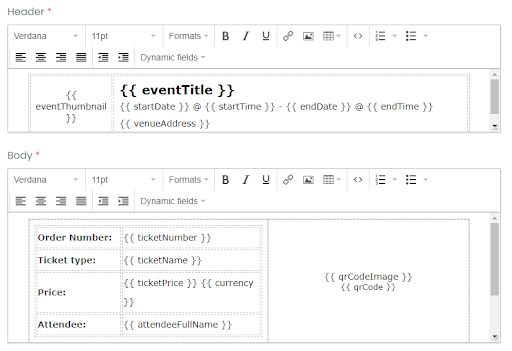
7. 動的フィールドの説明
7.1 一般的な情報
| フィールド コード | フィールド名 | 詳細説明 |
addToCalendar | カレンダーに追加 | ユーザーがこのハイパーリンクをクリックすると、イベントがユーザーのカレンダーに追加されます |
| 出席者の氏名 | 出席者のフルネーム | 出席者のフルネーム |
| カレンダーアイコン | カレンダーアイコン | チケットが購入または出欠確認されたカレンダーの画像アイコン。 |
| カレンダーロゴ | カレンダーのロゴ | チケットが購入または出欠確認されたカレンダーのイメージ ロゴ。 |
| カレンダータイトル | カレンダーのタイトル | チケットが購入または出欠確認されたカレンダーのタイトル。 |
| カレンダーURL | カレンダーのURL | チケットが購入または出欠確認されたカレンダーの Web サイト アドレス。 |
| 顧客メールアドレス | お客様のメール | 購入または出欠確認を行った顧客の電子メール。 |
| お客様の名 | お客様の名 | 購入または返信した顧客の名。 |
| 顧客の姓 | 顧客の姓 | 購入または返信した顧客の姓。 |
| 終了日 | 終了日 | イベントの終了日 |
| 終了時間 | 終了時間 | イベント終了時間 |
| 開催日 | 開催日 | チケットが購入または出欠確認されたイベントの日付。 |
| イベントサムネイル | イベント画像 | |
| イベントタイトル | イベントタイトル | チケットが購入または出欠確認されたイベントのタイトル。 |
| イベントURL | イベントURL | 個人がイベントへの出欠を表明したり、イベントのチケットを購入したりできるイベントの URL またはリンク。 |
| 追加情報 | 追加情報 | このフィールドを使用すると、ユーザーは特定のイベントごとに「イベントの詳細」ページに追加できる追加情報をイベントに追加できます。 |
| QRコード | QRコード | この動的フィールドは、PDF テンプレート内の QR コードを印刷します。 |
| qrコード画像 | QRコード画像 | この動的フィールドは、PDF テンプレート内の QR コード画像を印刷します。 |
| 量 | 数量 | 購入または出欠確認を行ったチケットの合計数。 |
| 開始日 | 開戦日 | イベントの開始日。 |
| 始まる時間 | 始まる時間 | イベントの開始時刻。 |
| チケット情報 | チケット情報 | チケットまたは RSVP テンプレートに追加されたフィールドは、次の形式で電子メールにリストされます。 チケット: ジョン・ドウ Eメール: johndoe@fakemail.local 最初の質問 最初の質問に対する答え XNUMX番目の質問 チェック済み チケット: ジェーン·ドウ Eメール: janedoe@fakemail.local 最初の質問 最初の質問に対する答え XNUMX番目の質問 未検査 |
| チケット情報 キャンセルあり | チケット情報とチケットキャンセルリンク | チケットまたは RSVP テンプレートに追加されたフィールドは、キャンセル リンクとともに次の形式で電子メールにリストされます。 チケット: ジョン・ドウ Eメール: johndoe@fakemail.local 最初の質問 最初の質問に対する答え XNUMX番目の質問 チェック済み キャンセルしたい場合 ここをクリック. チケット: ジェーン·ドウ Eメール: janedoe@fakemail.local 最初の質問 最初の質問に対する答え XNUMX番目の質問 未検査 キャンセルしたい場合 ここをクリック. |
| 会場タイトル | 会場 | イベントが開催される会場の名前。 |
| 会場住所 | 会場住所 | イベントが開催される会場の住所。 |
| 会場都市 | 会場都市 | イベントが開催される会場の市。 |
| 会場ウェブサイト | 会場ウェブサイト | オンライン イベントの場合はイベントが開催される会場の URL、またはイベントに関するオンライン情報を見つけることができる URL。 |
7.2 出欠確認 / 登録のみ
| フィールド コード | フィールド名 | 詳細説明 |
| rsvp番号 | お返事お願いします # | RSVP / 登録チケットの注文番号。 |
| rsvpName | 出欠確認の名前 | 「イベントの詳細」ページで指定したチケットタイプ名。 RSVP のタイプ/名前。 |
7.3 チケットのみ
| フィールド コード | フィールド名 | 詳細説明 |
| 通貨 | 取引通貨 | イベントのチケットの通貨。 |
| チケット番号 | チケット番号 | チケットの注文番号。 |
| チケット名 | チケット名 | 「イベントの詳細」ページで指定したチケットタイプ名。チケットの種類/名前。 |
| チケットの金額 | 正札 | チケットの価格。 |
8. PDF のプレビュー
テンプレートを編集した後、 PDFのプレビュー ボタンをクリックしてください。すると、新しいタブが開き、カスタム PDF テンプレートに加えた変更を視覚化できます。
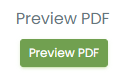
9. PDF テンプレートの保存、キャンセル、または復元
rsvp またはチケット PDF テンプレートに適切な変更を加えた後、 Save ボタンをクリックして作業内容を保存します。

変更を破棄する場合は、「キャンセル」ボタンをクリックするだけで、変更は記録されません。
PDFテンプレートを編集しているときに、 デフォルトを復元 ボタンをクリックします。このコマンドは、すべての変更を消去し、PDFを元のテンプレートに戻します。 Timely. あぶない: このオプションは、以前に変更されたすべてのコンテンツを消去します。
追加のヘルプが必要ですか?
さらに詳しいガイダンスとサポートについては、当社のウェブサイトをご覧ください。 ヘルプセンター。ご質問がある場合やサポートが必要な場合は、お気軽にサポート チケットを開いてカスタマー サクセス チームにお問い合わせください。 Timely アカウントのダッシュボード.
導入と使用に関して追加の支援が必要な場合 Timely イベント管理システム喜んでお手伝いさせていただきます。すべてを探索してください プロフェッショナルサービス 私たちはあなたに提供できます、そして 私たちと連絡を取る して、高成長のクロスチャネル戦略の構築を始めましょう!