自律的AI Timely イベント登録ソフトウェア イベントチケット発行ソフトウェアでは、イベントに到着した出席者を玄関でチェックインすることで、イベントの収容人数を簡単に管理できます。イベント チケットや RSVP バウチャーにある QR コードをスキャンすることで自動的に行うことも、手動でスキャンすることもできます。 Timelyさん イベント管理プラットフォーム。常連客に迅速、非接触、ペーパーレスのエクスペリエンスを提供するだけでなく、イベントに誰が来たのかを把握し、出席者リストを管理するのにも役立ちます。この投稿では、イベント チケットと RSVP に QR コードを使用するすべての手順を学習します。
1. QRコードとは何ですか?
QR コード (クイック レスポンス コードの略) は、白黒の四角と点が含まれた機械でスキャン可能な画像です。通常、スマートフォンのカメラ アプリで読み取れるデータを保存するために使用されます。
基本的に、QR コードはスーパーマーケットのバーコードと同じように機能します。イベントなどではとても重宝します。各イベント チケットには固有の QR コードが付いているため、イベントのチェックイン プロセスが高速化され、誰がイベントに到着したかを追跡し、チケット詐欺を防ぐことができます。
Timely チケットごとに個別の QR コードが自動的に作成されます。したがって、外部ソースから QR コードを生成することについて心配する必要はありません。 QR コードは、印刷されたチケットから、または参加者のモバイル デバイスから直接デジタル バージョンからスキャンできます。
2. [QR コード] タブでイベントを見つけます。
2.1 コンピュータの使用
に移動します 発券 / 出欠確認 あなたのメニュー Timely ダッシュボードにアクセスして専用の QRコードタブ.
または、メイン画面の右上にある QR コード ボタンを使用します。フィルタリング オプションを使用すると、タイトルまたは開始日の範囲でイベントを簡単に見つけることができます。
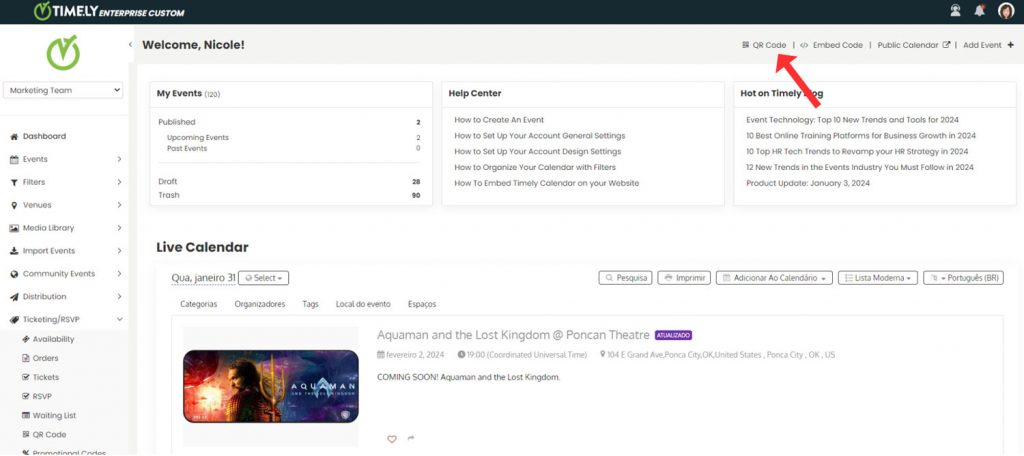
[QR コード] タブの上部にあるフィルタリング バーを使用できます。そこでは、イベントのタイトルまたは開始日の範囲でイベントをフィルターできます。フィルタリング バーの下にあるイベント リストに表示される情報を使用して、イベントを選択することもできます。たとえば、イベントのタイトル、ステータス、開始日時と終了日時などです。
2.2 モバイルの使用
モバイルユーザーの場合は、ダッシュボードの左上にあるサイドメニューを開きます。 QRコードタブの 発券 / 出欠確認 メニュー:
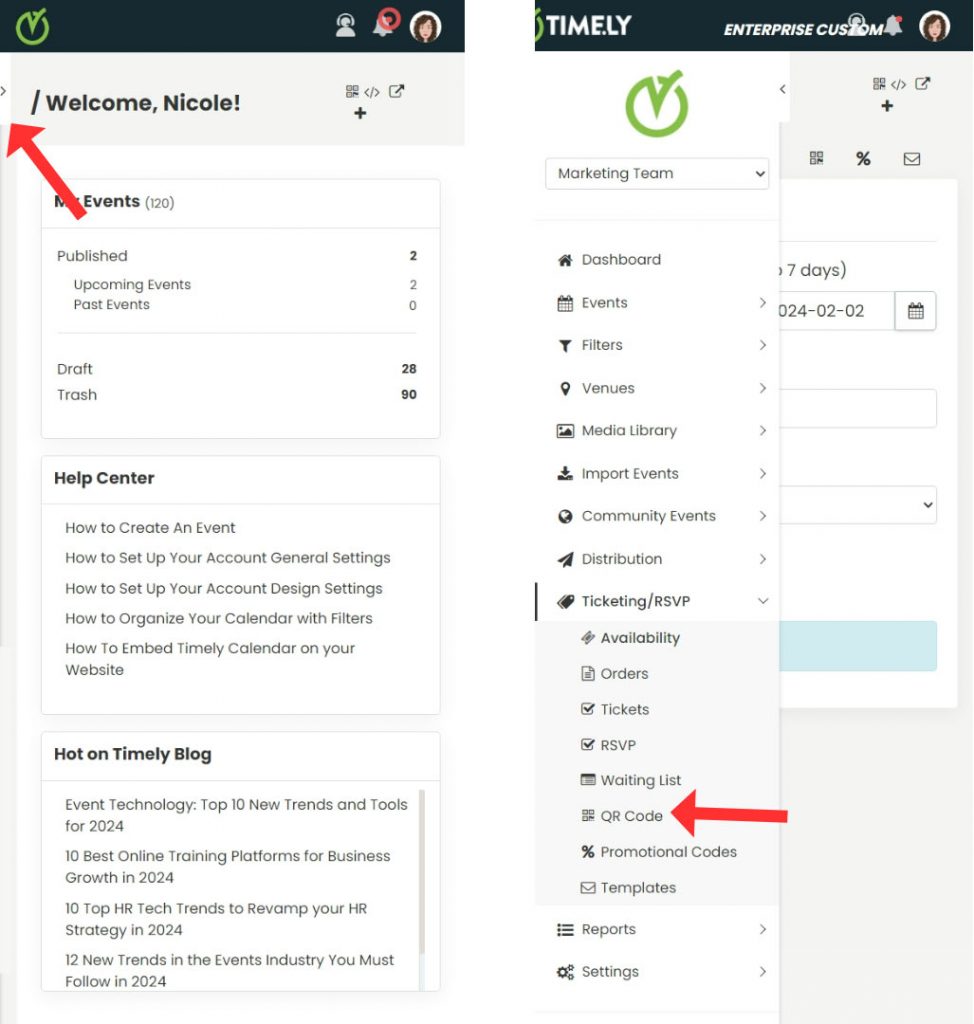
あるいは、 QRコードアイコン ダッシュボードの右上にあります。
Timely アクセシビリティと利便性を確保し、モバイル デバイスから簡単にイベントを管理できます。
3. QR コードページでのアクションの実行
QR コード ページには、一般情報を表示したり、イベントに関する特定のタスクを実行したりできるいくつかのアクション ボタンが用意されています。イベントリストの上にマウスを置くと、ボタンが表示されます。 スキャンQRコード, イベント概要の表示 出席者リストをダウンロード イベントごとに。
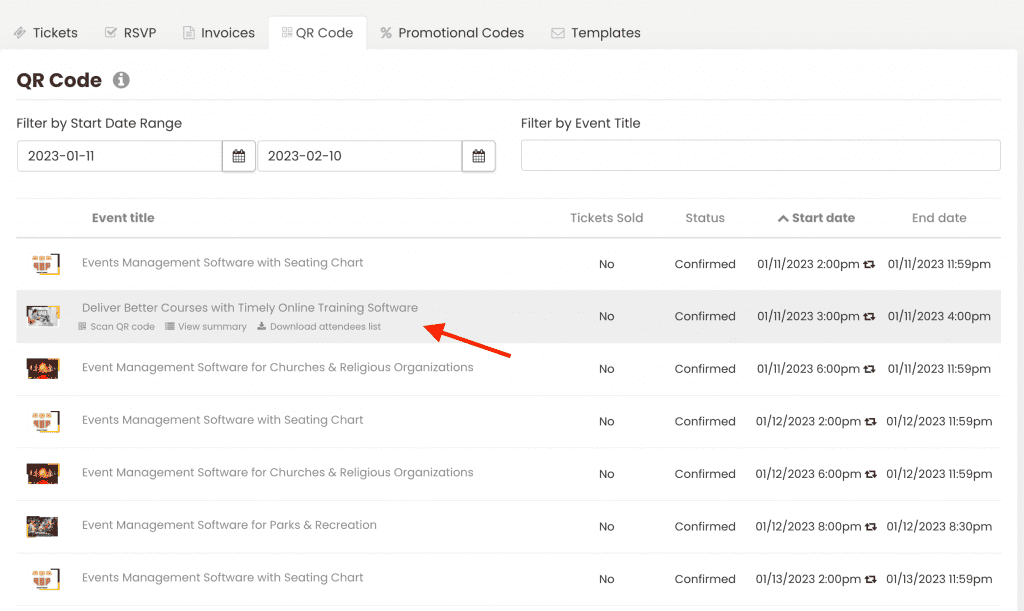
スキャンQRコード
当学校区の QRコードをスキャンする QR コード メイン ページの ボタンを使用すると、画面上でイベントを開かずにチケットの QR コードをスキャンできます。このボタンをクリックすると、システムはチケットをスキャンするためにデバイスのカメラにアクセスするように求めます。
この機能は多くの状況で役立ちます。同じ日に 2 つのイベントが開催され、出席者をチェックインする必要があるとします。この機能を使用すると、2 つのイベント ページを開かなくても、メインの QR コード ページから両方のイベントの参加者のコードをスキャンできます。
ビューのサマリー
QRコードをスキャンする前にイベントを確認したい場合は、イベントリストの上にマウスを置き、 ビューのサマリー ボタン。これにより、参加者数、チケット数、入手可能なチケットと販売済みのチケット、スキャンされたチケットなど、イベントの一般的な情報を確認できます。
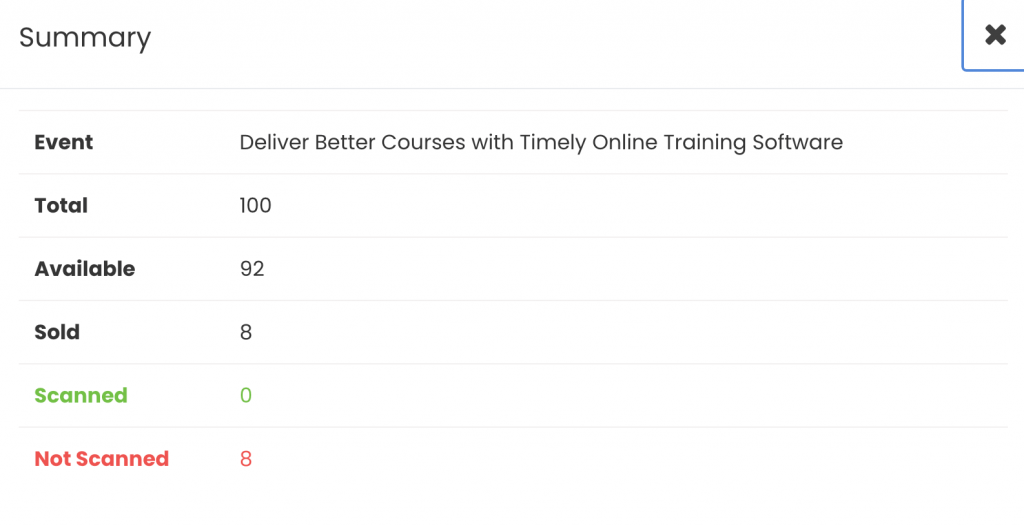
出席者リストをダウンロードする
最後に、 出席者リストをダウンロード ボタンを使用すると、選択したイベントのすべての出席者の情報を含むリストをダウンロードできます。そのボタンをクリックすると、システムは CSV ファイルを自動的に生成し、コンピュータにダウンロードします。ファイルを開いて出席者のリストを確認します。
4. イベントページでのアクションの実行
必要に応じて、[QR コード] タブでイベントを見つけてクリックすると、画面上に新しいページが開きます。この新しいページには、イベントと登録者に関する追加情報が表示されます。
イベントページの上部にも同じボタンが表示されます QR コードをスキャンし、概要を表示 出席者リストをダウンロード、その特定のイベントに対してのみ機能します。これらのボタンには、上で説明したのと同じ機能があります。

このページでは、名前やメールアドレスでイベント登録者をフィルタリングすることもできるため、個別に検索しやすくなります。

検索を絞り込む必要がある場合は、 高度なフィルタこの機能を使用すると、QR コード、注文 ID、ステータス、スロットでチケットをフィルタリングできます。
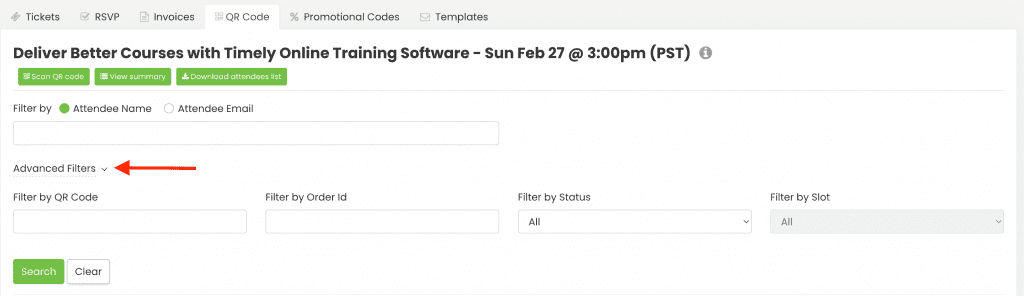
メインの QR コード ページに戻ってすべてのイベントを表示するには、画面上部の QR コード タブをクリックします。
5. QRコードリーダーでチケットをスキャンする
効率的なチェックインプロセスはイベントの成功に不可欠であり、 Timely イベント予約システム、この作業を効率化するのは簡単です。特に便利な方法の 1 つは、物理的なチケットまたはスマートフォンに表示される電子チケットの参加者の QR コードをスキャンすることです。このステップ バイ ステップ ガイドでは、プロセスを順を追って説明し、あなたとイベント参加者の両方にとってスムーズで手間のかからないチェックイン体験を保証します。
1. チェックイン手続きを開始するには、 スキャンQRコード このボタンは、メインのQRコードページまたは特定のイベントページにあります。 Timely システム。クリックすると、システムはデバイスのカメラへのアクセス許可を要求します。[OK] をクリックするだけでアクセスが許可されます。
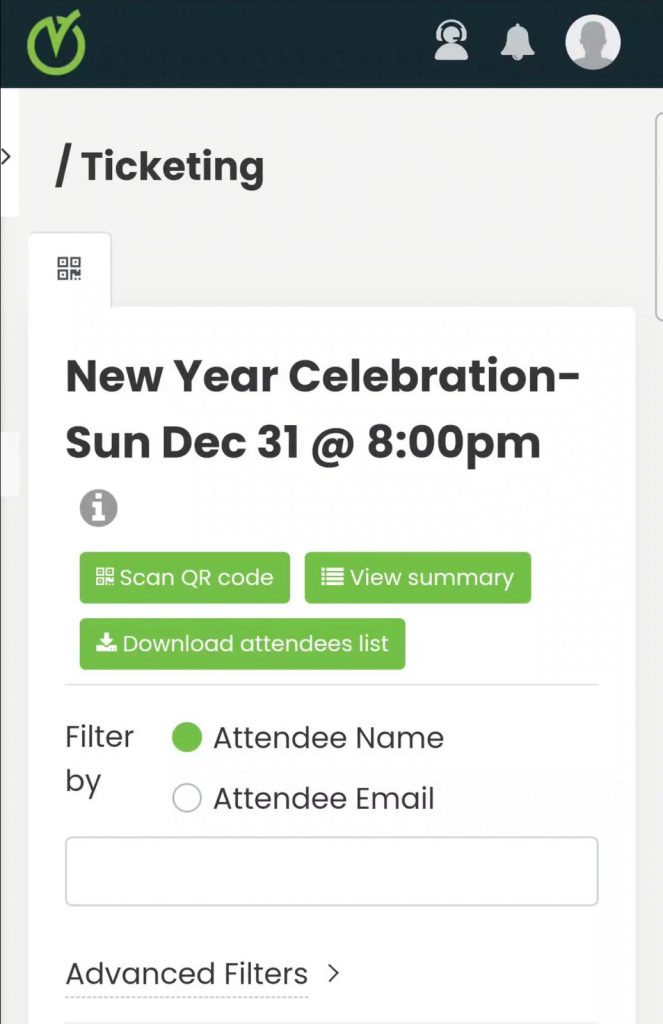
2. 許可が与えられると、携帯電話またはコンピューターのカメラが QR コード リーダーになります。
3. イベント チケットの QR コードをキャプチャできるようにカメラを配置します。これは、物理的なチケットでも、スマートフォンの画面に表示される電子チケットでもかまいません。QR コードがシステム内のイベントの詳細と一致する場合、正常にスキャンされます。
4. スキャンが成功すると、システムは自動的にチケットを出席者リストにスキャン済みとしてマークします。このリアルタイム更新により、出席状況を正確に追跡できます。
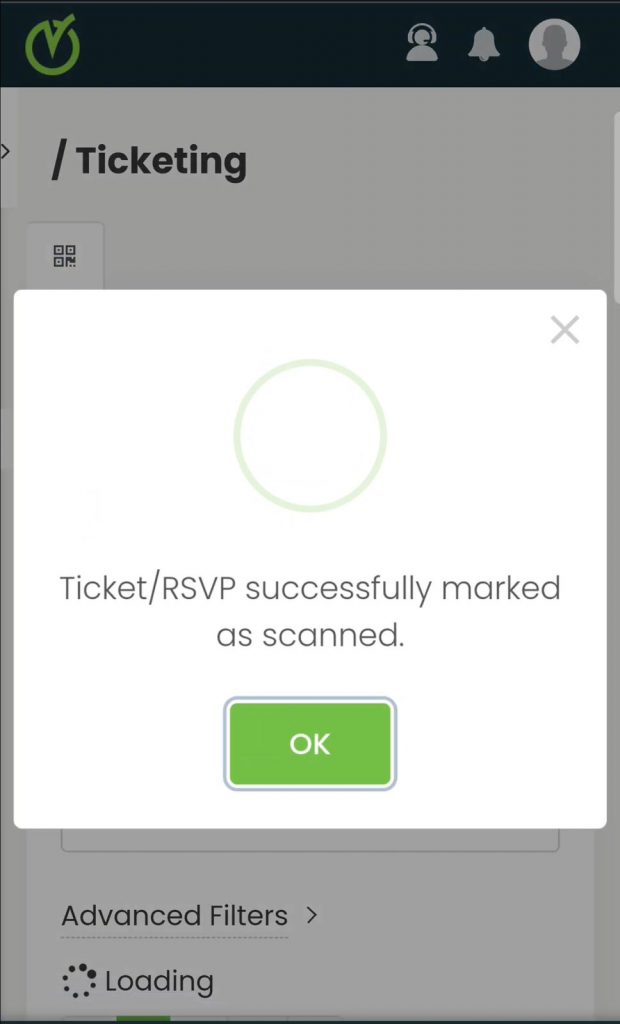
これらの簡単な手順に従うことで、イベントのチェックインを効率的に管理し、イベント主催者と参加者の両方の全体的なエクスペリエンスを向上させることができます。
重要: イベントのQRコードをスキャンする権限を持つのはアカウント管理者と出席者のみです。各役割の詳細については、次のガイドをご覧ください。 ユーザーを追加する方法 Timely アカウント.
6. チケットを手動でスキャン済みとしてマークする
状況によっては、QR コードを物理的にスキャンできない場合でも、チケットがスキャンされたことを手動で示す必要がある場合があります。これは、スキャン デバイスの技術的な問題や、参加者が誤って物理的なチケットを紛失したなど、さまざまな理由が考えられます。
出席記録の正確性を確保するため Timely システムを維持し、イベント出席者を最適に管理するには、これらのチケットを手動でスキャン済みとしてマークすることを強くお勧めします。このプロセスを実行する方法の詳細なガイドは次のとおりです。
- まず、QRコードタブに移動します。 Timely システム。このタブでは、該当するイベントの出席者の包括的なリストにアクセスできます。
- リストを綿密に調べて、チケットに手動でマークを付ける必要がある特定の出席者を特定します。
- 出席者を正確に特定したら、 出席者リストの列に表示されます。この列には、目立つようにラベルの付いたボタンがあります。 スキャン済みとしてマークこのボタンをクリックして続行します。
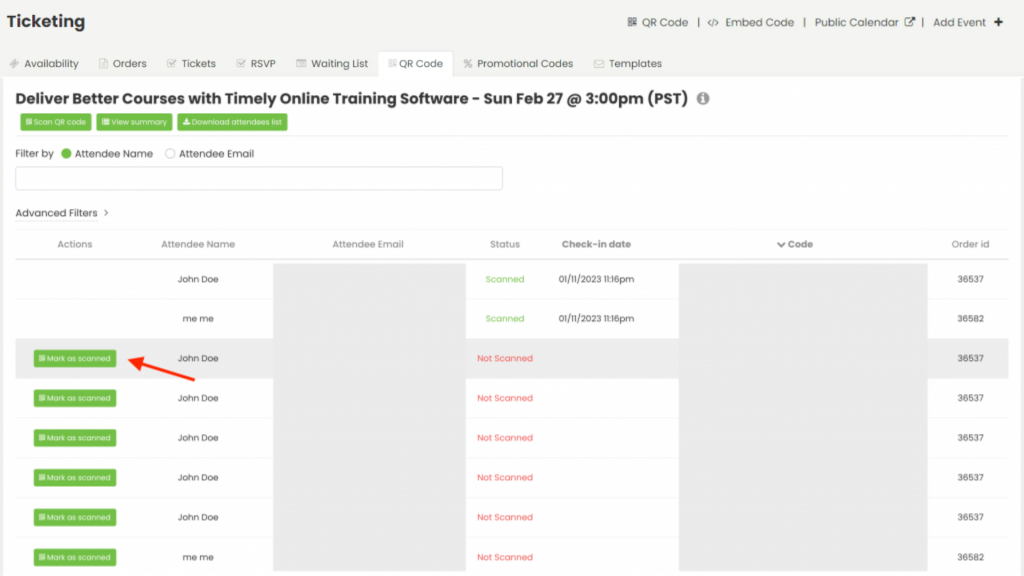
- ボタンをクリックすると、 Timely システムはすぐにポップアップメッセージを表示し、チケットをスキャン済みとしてマークする意思を確認します。アクションを続行するには、 ありまたは、間違いを犯した場合や、アクションを取り消したい場合は、 キャンセル.
これらの簡単な手順に従うことで、出席記録の整合性を効果的に維持し、シームレスなイベント管理を実現できます。
追加のヘルプが必要ですか?
さらに詳しいガイダンスとサポートについては、当社のウェブサイトをご覧ください。 ヘルプセンター。ご質問がある場合やサポートが必要な場合は、お気軽にサポート チケットを開いてカスタマー サクセス チームにお問い合わせください。 Timely アカウントのダッシュボード.
導入と使用に関して追加の支援が必要な場合 Timely 会場管理システム喜んでお手伝いさせていただきます。すべてを探索してください プロフェッショナルサービス 私たちはあなたに提供できます、そして 私たちと連絡を取る して、高成長のクロスチャネル戦略の構築を始めましょう!