とともに Timely アカウントでは、特定のイベントを次のように強調表示できます。 注目のイベント カレンダーのパブリック インターフェイスで。これにより、イベント リスト内でイベントがより目立つようになります。注目のイベントを作成する方法を学びましょう Timely この投稿のカレンダー。
1. 注目のイベントの作成
あなたの中で Timely ダッシュボードでは、イベントを作成または編集するときにイベントを「特集」できます。オプション 注目のイベント 間のチェックボックスとして表示されます イベントステータス オプションと 内部メモ.
そのチェックボックスをクリックすると、 パブリッシュ or Save あなたのイベント。選択したイベントは、カレンダーのパブリック ビューに「注目のイベント」として自動的に表示されます。
強調表示されたイベントは常に罫線付きのボックス内に表示され、左上隅にタグが付いています。以下の画像に示すように、タグには「星」記号や「注目」という単語が含まれます。
注目としてマークできるイベントの数に制限はありません。必要に応じて、すべてのイベントを注目のイベントとして設定できます。
2. デザインのカスタマイズ
テキストと背景の色をカスタマイズして、注目のイベントの外観を向上させます。ダッシュボードで [設定] > [デザイン] > [カスタムカラー] に移動します。 [カスタム カラー] オプションを展開すると、編集可能なビューがすべて表示されます。変更したい適切なビューを選択し、注目のイベントのテキストまたは注目のイベントの背景の円をクリックします。
以下に、ポスターボード ビューの設定を変更する方法の例を示します。
円をクリックすると、カラーピッカーが開き、テキストまたは背景の新しい色を選択できます。新しい色の選択が完了したら、ページを一番下までスクロールして、 Save
下の画像のカスタマイズ例をご覧ください。
3. 選択した注目のイベントを上部に表示する
イベントが「注目」として割り当てられると、追加のオプションが表示されます。注目のイベントをカレンダーの上部に表示する。この 2 番目のオプションが無効になっている場合でも、動作は同じままで、強調表示されたイベントは境界線を維持しますが、カレンダー ビューの時系列順に従います。
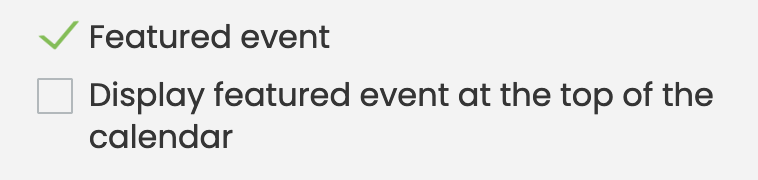
この設定を有効にすると動作が変更され、他のイベントの時系列順を維持しながら、注目のイベントがカレンダーの先頭に配置されます。日付範囲、検索、主催者、タグ、会場などを含むすべてのフィルターが考慮されます。適用されたフィルターによって強調表示されたイベントが除外される場合、そのイベントは表示されません。
注目のイベントが複数ある場合は、カレンダーの上部に時系列で表示されます。
定期的なイベントの場合、すべてのインスタンスがカレンダーの上部に表示されます。または、次の繰り返しイベントのみが表示されます。 定期的なイベントを 1 回だけ表示する 設定が有効になります。
追加のヘルプが必要ですか?
さらに詳しいガイダンスとサポートについては、当社のウェブサイトをご覧ください。 ヘルプセンター。ご質問がある場合やサポートが必要な場合は、お気軽にサポート チケットを開いてカスタマー サクセス チームにお問い合わせください。 Timely アカウントのダッシュボード.
導入と使用に関して追加の支援が必要な場合 Timely イベント管理システム喜んでお手伝いさせていただきます。すべてを探索してください プロフェッショナルサービス 私たちはあなたに提供できます、そして 私たちと連絡を取る して、高成長のクロスチャネル戦略の構築を始めましょう!