当学校区の オールインワンイベントカレンダー from Timely 無料のカレンダープラグインを使用すると、対面、仮想、ハイブリッドのいずれであっても、イベントを簡単に作成、管理し、世界中の他のユーザーと共有できます。
のために作られています フリーランサー 起業家イベント関連のビジネスを開始または強化するために、無料でありながら強力なイベント カレンダーを探している人。大規模な組織で、より洗練されたイベント管理ツールが必要な場合は、弊社の イベントカレンダーソフトウェア その他のイベント管理ソフトウェア ソリューション.
インストール、セットアップ、使用方法については、こちらをご覧ください。 Timely WordPress 用オールインワン イベント カレンダー プラグイン (v.3 + 新しいプラットフォーム)。サポートは終了しましたのでご注意ください Timelyの WP イベント カレンダー ウィジェット バージョン 3.0.0 (古いプラットフォーム)、2.6.8 以降 (非推奨/置き換え)。
1. インストール方法 Timely オールインワン イベント カレンダー WordPress プラグイン (v.3 新しいプラットフォーム)
最初のステップは、オールインワン イベント カレンダー プラグインをダウンロードしてインストールすることです。からダウンロードできます。 WordPressのプラグインページ。プラグインのインストールについてヘルプが必要な場合は、記事を読んでください。 プラグインの管理 WordPress サポートページで。
WordPress ダッシュボードの [プラグイン] メニューに移動して、プラグインが正しくインストールされているかどうかを確認できます。次の画像では、正しくインストールされた All-in-One Event Calendar が緑色で強調表示されていることがわかります。
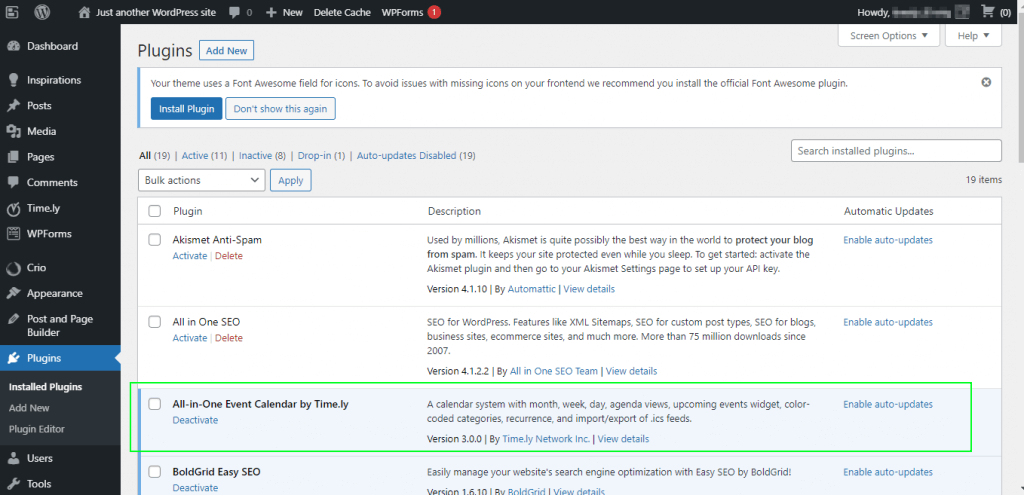
2. を作成してアクティブ化する方法 Timely アカウント
当学校区の オールインワンイベントカレンダー が提供するSaaSサービスです。 Time.ly。プラグインをインストールした後、 Timely それを使用するには無料のアカウント。
2.1 アカウントの作成
アクセス Timely新しいメニューをクリックして、オールインワン イベント カレンダー プラグインを入手 Timely, WordPress ダッシュボードの左側のパネルにあります。の login ページが表示されます。すでにアカウントをお持ちの場合は、サインインするだけで済みます。 Timely、アカウントを作成する必要があります。
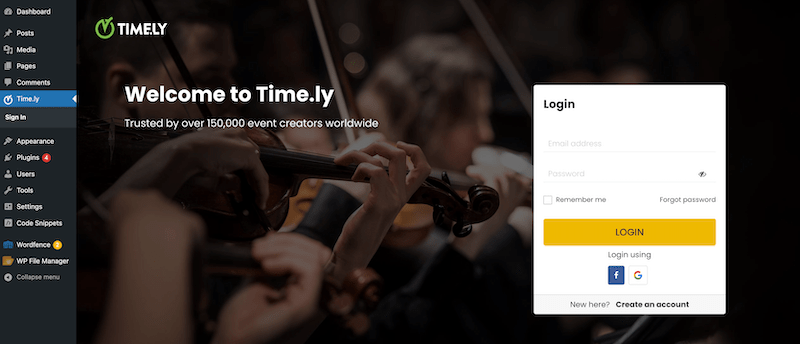
新しい無料アカウントを作成するには、 してアカウントを作成 の下部にあるリンク login ページで見やすくするために変数を解析したりすることができます。
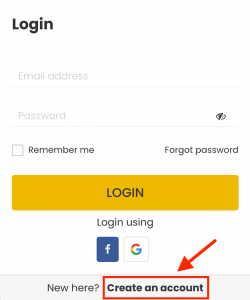
2.2 レビューカート
新しいページが画面に表示され、無料アカウントの詳細が表示されます。無料アカウントは無料ですが、統合されたイベント登録および発券システムの使用は無料ではなく、使用量に応じて料金が発生することに注意してください。したがって、当社の登録システムまたは発券システムを使用しないことを選択した場合、料金はかかりません。現在、登録またはチケット販売ごとに 2.5% + 0.90 米ドルが請求されます (手数料は、お客様が負担することを選択しない限り、チケット購入者によって支払われます)。
画面上の無料プラン情報を確認したら、 をクリックしてください。 チェックアウトへ進む 新しいアカウントを作成します。
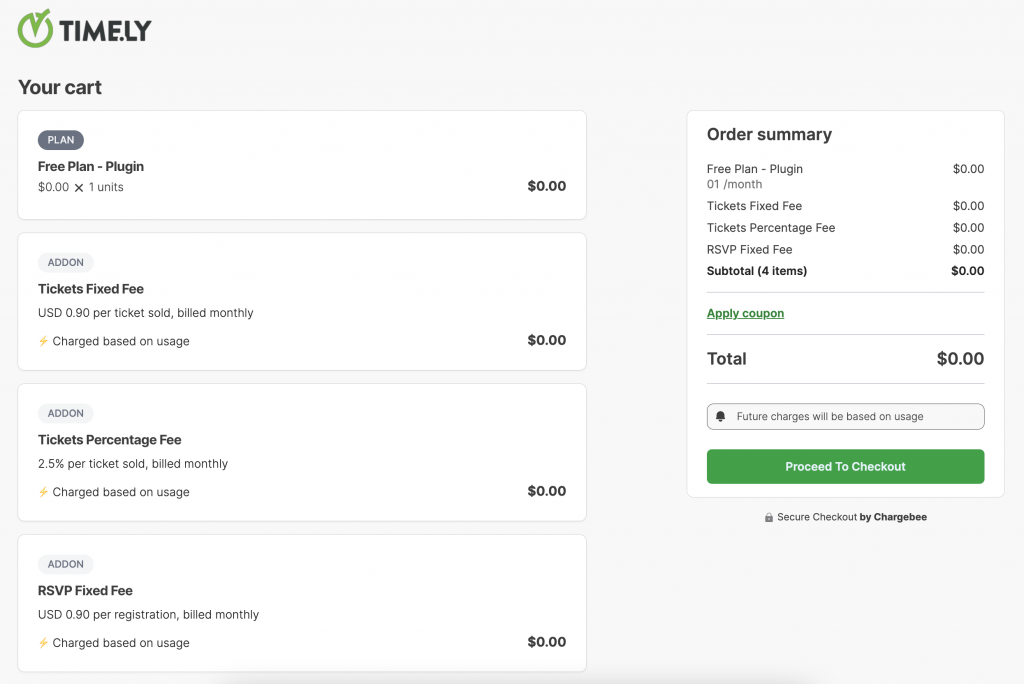
2.3 請求と支払いの詳細を提供する
次に、メールアドレスを入力してクリックします 進む 次に、請求先住所とクレジット カードの詳細を入力するよう求められます。この要件は主に、スパム登録を防止し、ユーザーの信頼性を確認することを目的としています。さらに、ご希望の場合は、事前にクレジット カードをご提供いただくことで、統合されたイベント登録および発券システムをご利用いただけます。
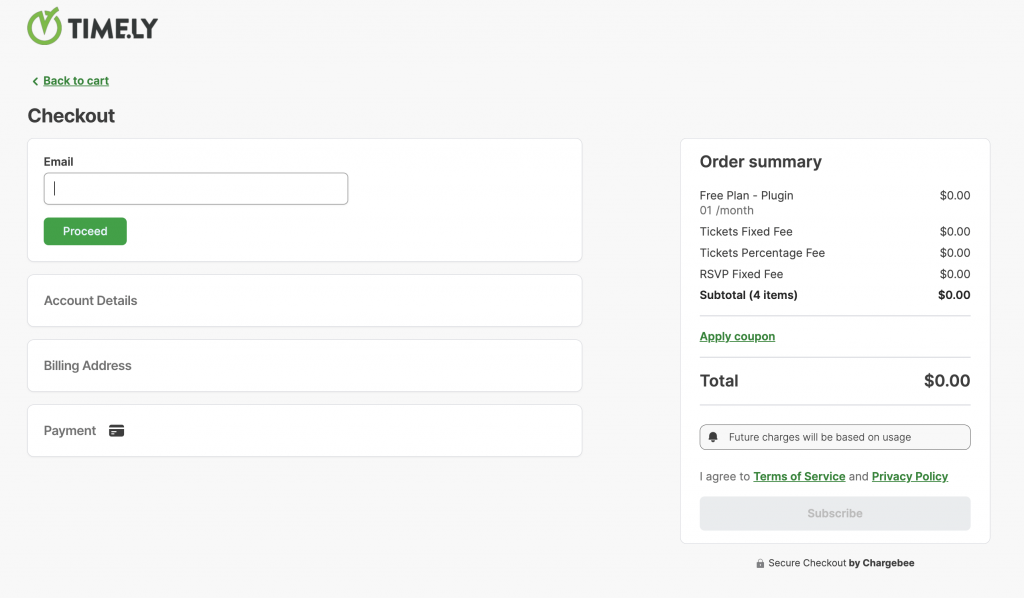
必要事項を入力後、 をクリックしてください。 送信して登録 ボタン。その後、手順を記載した確認メールをお送りします。 login 新しいアカウントに。
2.4 アカウントをアクティブ化する
メールの受信箱を確認し、メールの指示に従ってください。確認メールを開き、「メールアドレスを確認する」ボタンをクリックしてアカウントを有効にします。以下のメッセージが表示されます。
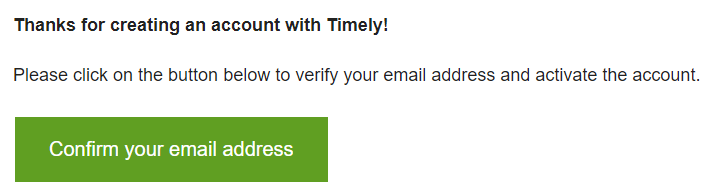
2.5 サインイン
メールアドレスを確認したら、WordPress ダッシュボードに戻ります。次に、 サインイン のボタン Timely プラグインのメニュー項目。
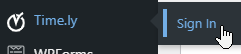
メールアドレスとパスワードを入力すると、次のページにリダイレクトされます。 Timely ダッシュボード。新しいイベント カレンダーを続行するには、利用規約に同意する必要があります。をクリックしてすべての利用規約に同意してください。 同意する
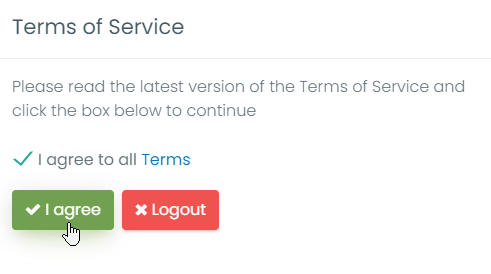
3. セットアップ方法 Timely イベントカレンダー
とともに Timely アカウントを使用すると、さまざまな方法でカレンダーの一般設定を変更できます。たとえば、イベント カレンダーの名前、色、タイムゾーンなどを変更できます。
ユーザーガイドを読む アカウントの一般設定をセットアップする方法 アカウントのデザイン設定をセットアップする方法 詳細については。短いビデオを見たい場合は、チュートリアルをご覧ください。 アカウントの一般設定を構成する アカウントのデザイン設定を構成する.
4. イベントの作成方法
とともに Timely アカウントを使用すると、簡単にイベントを作成できます。ユーザーガイドを読む イベントの作成方法 イベントを作成し、それを美しく表示する方法を学びます。 Timely イベントカレンダー。短いビデオを見たい場合は、チュートリアルをご覧ください。 イベントの作成と公開 Time.ly.
5. イベントページの表示方法
にログインしている間、 Timely ダッシュボードのリンクをクリックできます 公開カレンダー イベント ページにアクセスします。このリンクは常にページの右上隅に表示されます。 Timely ダッシュボード。
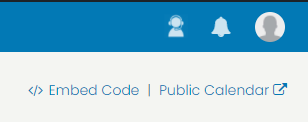
6. 埋め込み方法 Timely WPイベントカレンダー
カレンダーを埋め込むには、まず をクリックします。 カレンダーを埋め込む 左側のメニューにある Timely ダッシュボード。
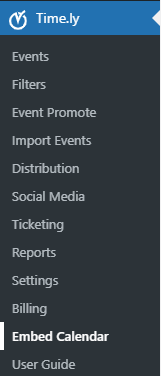
カレンダーをウェブサイトに挿入するには、カレンダーを表示したいウェブページにショートコード[timely-calendar]をコピーして貼り付けます。ショートコードの詳細については、 WordPress.org ショートコード サポート ページ.
または、インストールすることもできます Timely カスタム埋め込みコードを使用して、WordPress Web サイトにカレンダーとウィジェットを追加します。ユーザーガイドで詳細をご覧ください カレンダーの埋め込みコードを設定する方法 WordPress ウェブサイトにイベント カレンダーとウィジェットを追加する方法。短いビデオを見たい場合は、チュートリアルをご覧ください。 埋め込みコードを設定する Time.ly カレンダー.
7. セットアップ方法 Timely チケットと RSVP アドオン
チケットを販売したい、または単にクライアントにイベント登録を提案したいが、まだ有効にしていない場合 Timely チケット発行と RSVP アドオンはまだですが、イベントを作成または編集するときに、エリアをクリックします 料金とチケット。 次に、を選択します Timely 「チケットと出欠確認」オプションを選択すると、次のようなメッセージが表示されます。 アクティブにしましょう
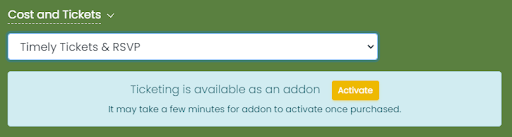
以下を行うには、 アクティブにしましょう ボタン。新しいページにアドオンに関する情報が表示されます。
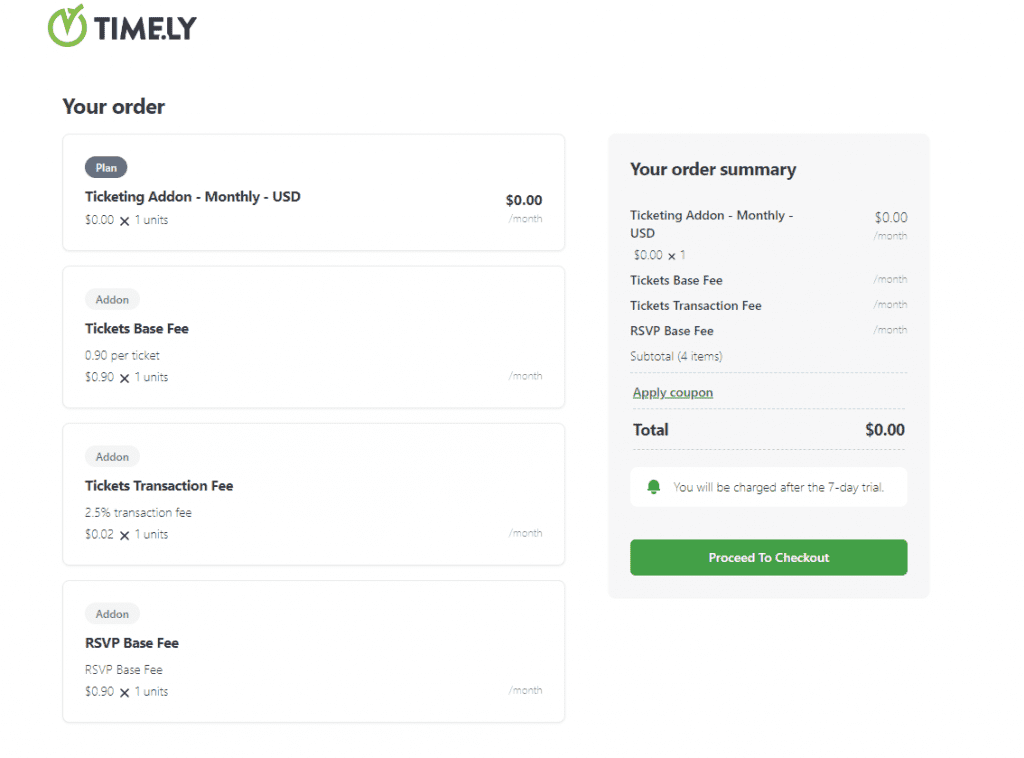
クレジットカード情報を入力して使用を開始してください Timely すぐにチケット発行と出欠確認機能を利用できます。詳しい手順については、ユーザーガイドの投稿をご覧ください。 チケット発行アドオンを追加する方法 Timely アカウント または、短いビデオチュートリアルをご覧ください RSVP & Ticketing モジュールを Timely アカウント.
8. より高度なプランにアップグレードする方法
有料プランにアップグレードしたい場合は、次のサイトにアクセスしてください。 マイアカウント、次にクリックしてください 私の計画。 そこには、利用可能なアップグレード オプションが表示されます。または、目的の機能に移動し、 お問い合わせ ボタンを押して営業チームにお問い合わせください。

追加のヘルプが必要ですか?
さらに詳しいガイダンスとサポートについては、当社のウェブサイトをご覧ください。 ヘルプセンター。無料ユーザーにはライブサポートを提供しないことに注意してください。弊社からの公式サポートが必要な場合は、へのアップグレードを検討してください。 プレミアム有料プラン。有料アカウントをお持ちの場合は、お気軽にサポート チケットを開いてカスタマー サクセス チームにお問い合わせください。 Timely アカウントのダッシュボード.
導入と使用に関して追加の支援が必要な場合 Timely イベント管理システム喜んでお手伝いさせていただきます。すべてを探索してください プロフェッショナルサービス 私たちはあなたに提供できます、そして 私たちと連絡を取る して、高成長のクロスチャネル戦略の構築を始めましょう!