とともに Timely アカウントでは、次のことはできません。 公開カレンダーの言語を変更するだけでなく、独自のイベント カレンダーのパブリック ビューで特定の単語のデフォルトの翻訳も変更できます。から直接それを行うことができます Timely コーディング不要のダッシュボード。この投稿では、カレンダーにカスタム翻訳を追加する方法を説明します。.
1. カレンダー言語ファイルをダウンロードする
公開カレンダーにカスタム翻訳を追加する前に、カレンダー言語ファイルをダウンロードする必要があります。
まず、 login あなたに Timely アカウント、そしてに行く 設定 メインの左側のメニューにあります。次に、 カレンダー言語 右側の列のドロップダウン メニュー。
Video Cloud Studioで カスタム翻訳 設定を選択し、 言語を追加 ドロップダウンメニューで
すでに追加されているいくつかの言語から 1 つを選択します。下 行動、 1 つのアイコンが表示されます: (2) 白いダウンロード アイコン。 (3) 緑色のアップロード アイコン。 (XNUMX) 赤い削除アイコン。
その後、白いアイコンをクリックして言語ファイルを CSV 形式でダウンロードします。ファイルは Notepad++ または同様のツールで開くことができます。 Excel を使用してファイルを開くこともできます。 Excel では保存時に形式が変更され、ファイルをアップロードできなくなる場合があることに注意してください。
2. カスタム翻訳を使用して言語ファイルを編集する
言語ファイルを開くと、公開カレンダーで使用できるすべての単語のリストが表示されます。翻訳をカスタマイズしたい単語を検索します。これを見つけると、引用符で囲まれた 2 つの単語があることがわかります。
次に、カスタム翻訳を 2 つの既存の翻訳の後の 3 番目の単語として追加します。 3 番目のカスタム翻訳語も引用符で囲む必要があります。以下の画像の例を参照してください。
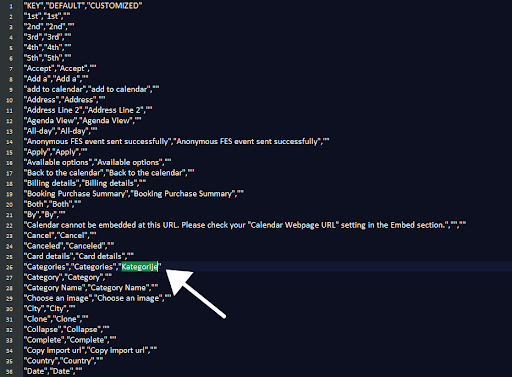
翻訳をカスタマイズするすべての単語に対して同じ手順を繰り返します。次に、ファイルを保存します。
3. カスタム翻訳をアップロードする
変更を保存した後、緑色のアイコンを使用して新しい言語ファイルをカレンダーにアップロードします。言語タイトルの横にある小さな緑色のチェック アイコンは、ファイルが正しくインポートされたかどうかを示します。
カレンダーの変更を確認するには、設定でデフォルトの言語を設定することを忘れないでください。
重要: 以前に使用していた場合 再ラベル付け代わりにカスタム翻訳を使用したい場合は、重複を避けるためにすべてのラベルを削除してください。
4. カスタム翻訳の削除
カスタム翻訳のダウンロードとアップロードに加えて、カスタム翻訳ファイルを Timely ダッシュボード。カスタム翻訳が更新されなくなったり、誤ってアップロードされた場合などに備えて、カスタム翻訳を削除することができます。
カスタム翻訳を削除するには、言語の横にある赤いアクション ボタンをクリックするだけです。ファイルはすぐに削除されます。
ユーザーガイドの詳細については、次のサイトをご覧ください。 ヘルプセンター。ご質問がある場合、または追加のサポートが必要な場合は、お気軽にお問い合わせください。 お問い合わせ。または、以下からサポート チケットを開くこともできます。 Timely アカウントのダッシュボード.