とともに Timely アカウントでは、カスタマイズされたチケットやRSVPメールテンプレートを作成し、必要に応じて特定の受信者に手動で送信することができます。この機能により、イベントについて顧客とコミュニケーションをとる際に、より高度な制御と自由が得られます。この記事では、カスタムメール通知テンプレートを作成し、購入者や出席者に手動で送信する方法を学びます。 Timely アカウント。
1. 自動メールと手動メール
ご利用のお客様 Timely イベント登録, イベントチケット イベント予約ソフトウェア 当社の自動電子メール ワークフローに精通していること。誰かが特定のアクションを実行するたびに、システムはそれぞれのカスタム電子メール テンプレートを自動的に送信します。たとえば、参加者がイベント チケットを購入すると、自動メールが届きます。 オンラインカレンダー、またはイベントのステータスを更新するとき。
何が違うのか カスタム通知テンプレート それは、それらに関連付けられた自動化されたワークフローがないことです。特定のビジネス ニーズに基づいてカスタム通知テンプレートを作成し、それを特定の顧客に手動で送信します。 Timely システム。
さらに、通信プロセスのどのステップでカスタム通知テンプレートを送信するかを選択できます。たとえば、参加者に追加のイベント情報を提供したり、イベント前スクリーニング フォームに記入するよう依頼したりできます。イベント登録者やチケット購入者に通知することができます。 Timely 出欠確認、発券、注文ページ。
2。 の仕方 カスタムを作成 チケット / RSVP 通知テンプレート
カスタム通知テンプレートを作成する方法は次のとおりです。
- あなたにログイン Timely アカウント.
- 左側のメインメニューで、 発券/出欠確認.
- 次に、をクリックします テンプレ タブには何も表示されないことに注意してください。
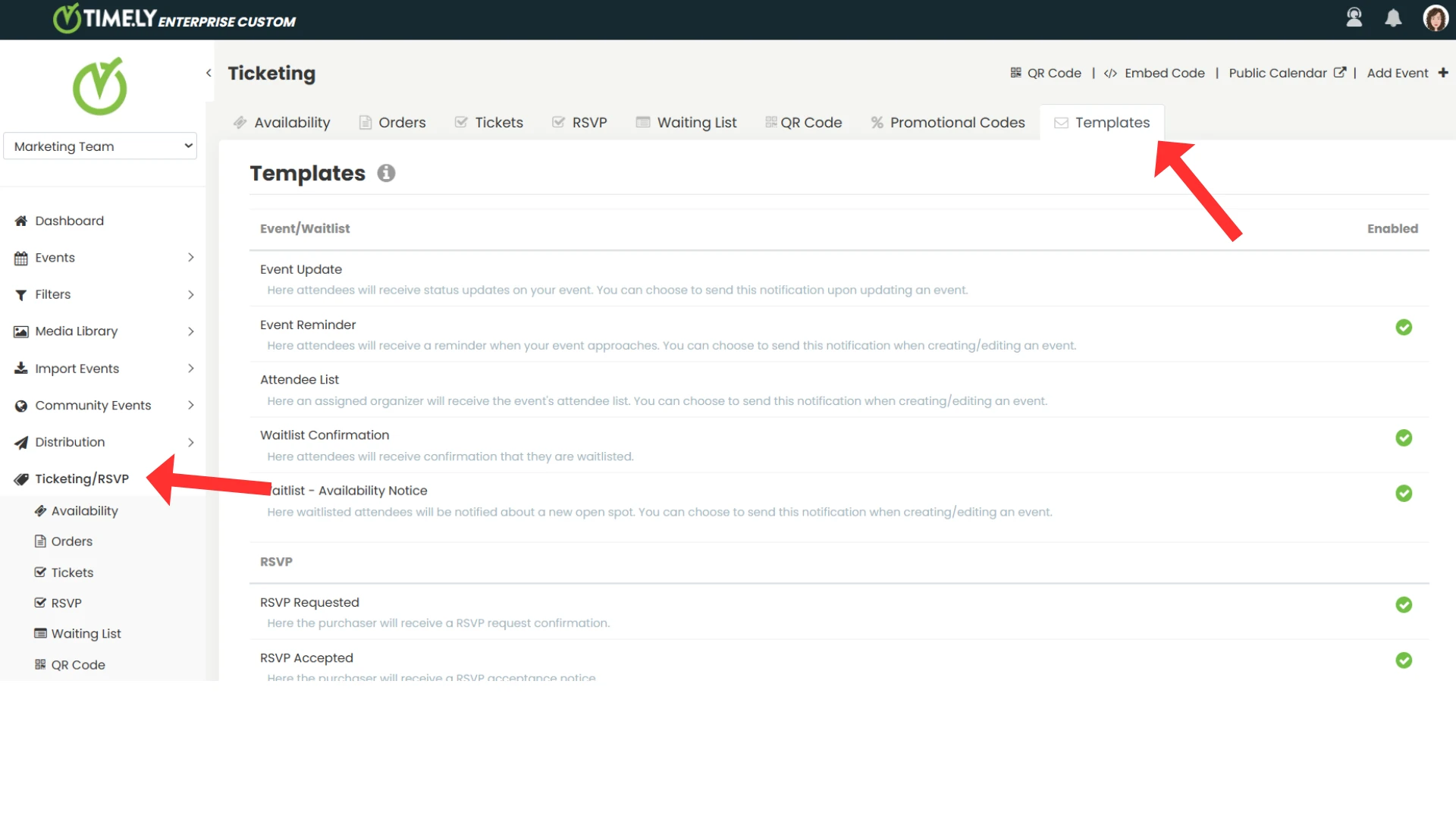
- ページを下にスクロールすると、 カスタムチケット/RSVP通知テンプレート セクション。プランで使用できるテンプレートの最大数と、すでに作成したテンプレートの数も表示されます。
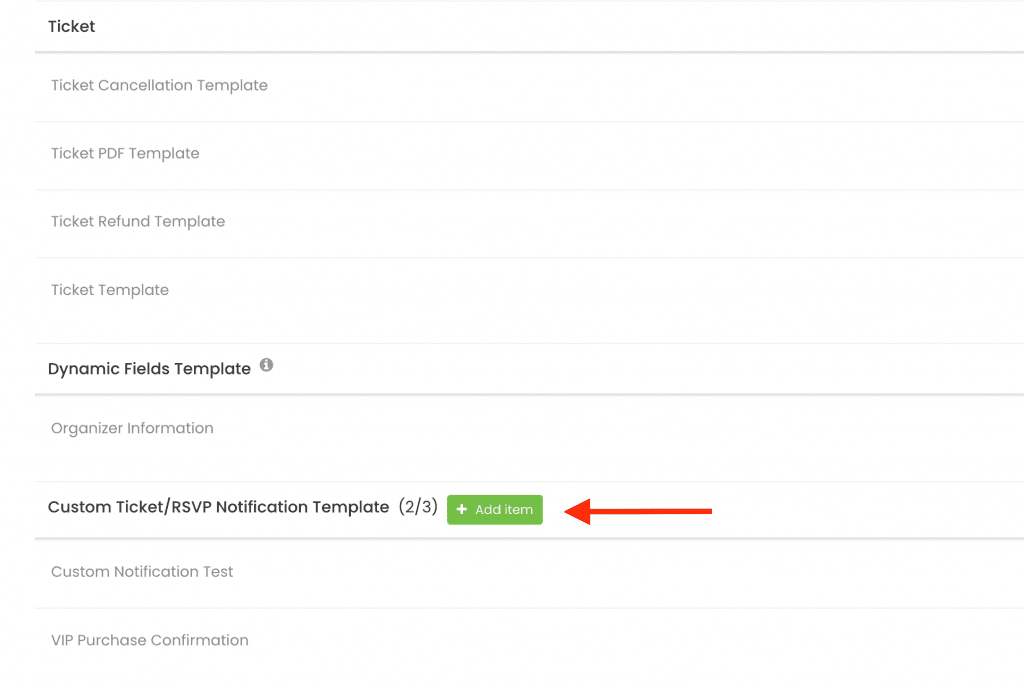
- クリック +アイテムを追加 ボタンをクリックして、新しいカスタム通知テンプレートを作成します。タブ テンプレートを編集 画面に が開き、テンプレートをカスタマイズできます。
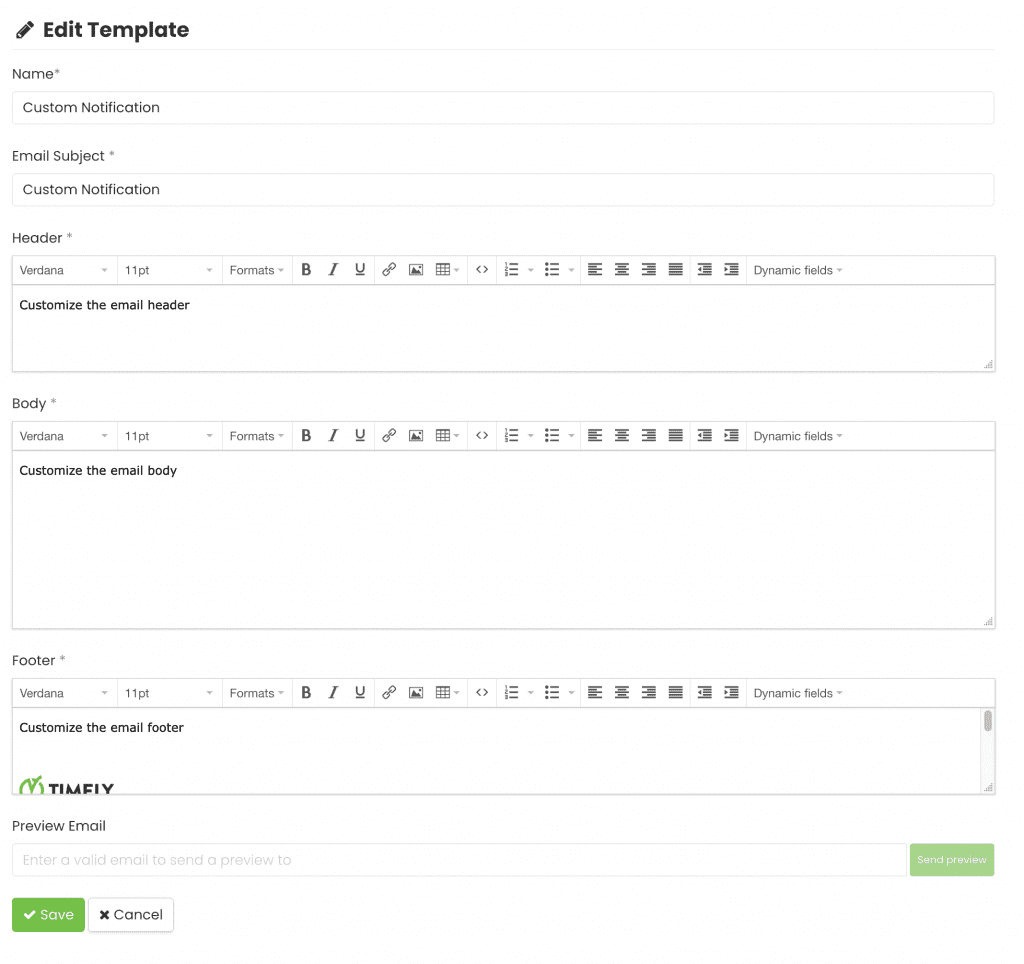
カスタム通知テンプレートを編集する場合、次のようないくつかの項目を変更できます。
- 名前: テンプレートの名前を選択してください
- メールの件名: メールの件名を入力してください
- ヘッダ: テンプレートのヘッダーをカスタマイズする
- ボディ: メールメッセージを書く
- フッター: フッターをロゴと署名で編集する
さらに、動的フィールドを使用して電子メール テンプレートをカスタマイズできます。たとえば、顧客の連絡先情報やイベントの詳細を追加できます。メールテンプレートのカスタマイズについて詳しくは、投稿をご覧ください。 イベントの RSVP とチケットの電子メール テンプレートをカスタマイズする方法.
- 完了したら、電子メール通知のプレビューを自分に送信できます。すべて問題なければ、テンプレートを保存し、出席者やチケット購入者に通知するために使用を開始します。
3. カスタム通知テンプレートを手動で送信する方法
上で述べたように、 Timely アカウントを使用すると、カスタム通知テンプレートをイベント登録者またはチケット購入者に手動で送信できます。特定の状況ごとにそれを行う方法は以下を参照してください。
3.1 参加者にカスタム通知を手動で送信する
イベント参加者とは、イベント チケットを所有し、イベントに参加できる人です。使用する場合 Timely イベント登録, イベントチケット or イベント予約ソフトウェアから出席者を簡単に管理できます。 Timely ダッシュボード。
最初のカスタム通知テンプレートを作成した後、それを出席者に手動で送信できます。これを行うには、次の手順に従ってください。
- あなたにログイン Timely アカウント.
- 左側のメインメニューで、 発券/出欠確認.
- 以下を行うには、 RSVP 無料イベントの場合はタブ、または チケット情報 有料イベントの場合はタブをクリックします。
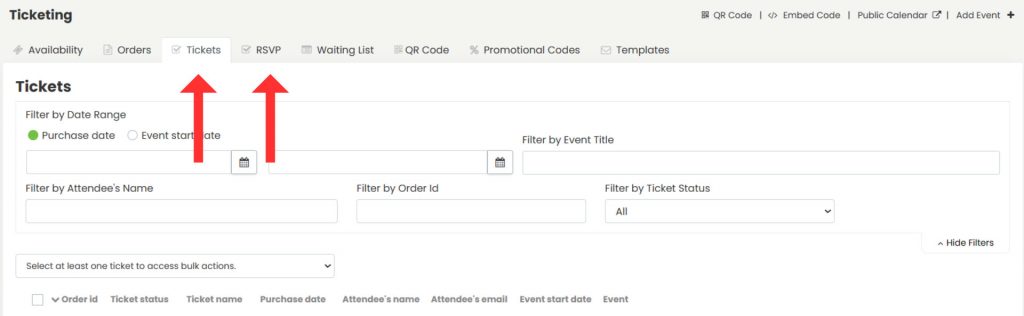
- 発行されたすべてのイベントチケットが表示されます。必要に応じて、ページの上部にあるフィルターを使用して、イベントまたは出席者ごとにフィルターできます。
- リストから出席者を選択した後、イベント名の上にマウスを置きます。次に、ボタンをクリックします 出席者に通知する.
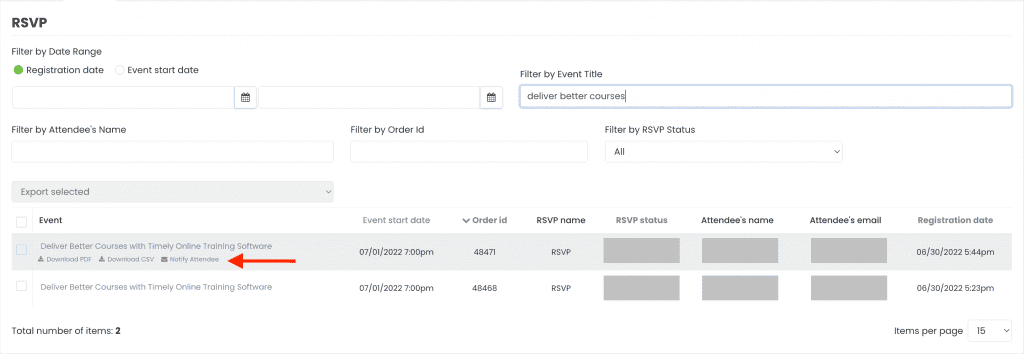
- 画面にポップアップウィンドウが表示されます。事前定義されたテンプレートからカスタム通知テンプレートを選択します。
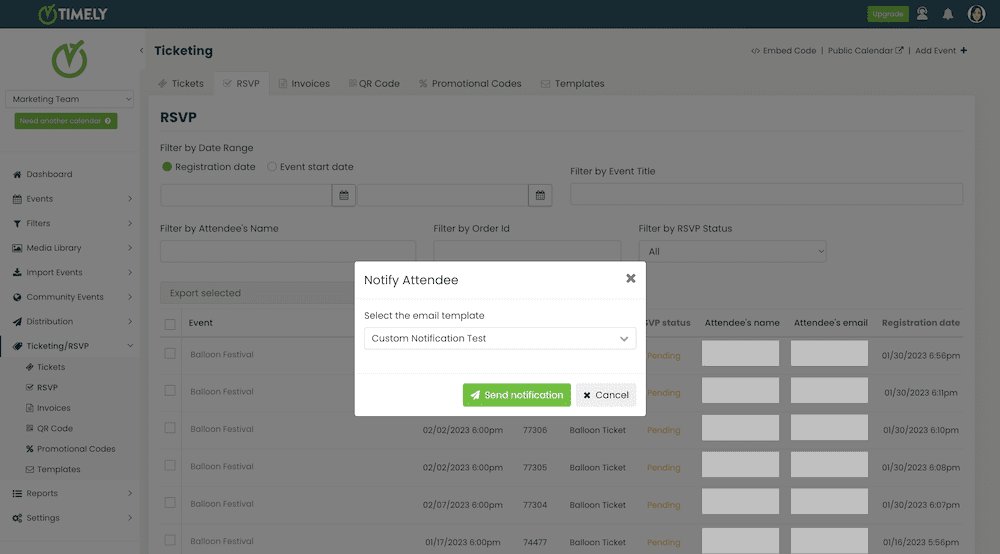
- 次に、をクリックしてください 通知を送る Timely ソフトウェアはカスタム通知メールを出席者に自動的に送信します。
3.2 購入者にカスタム通知を手動で送信する
あなたが使用している場合 Timely イベント登録, イベントチケット イベント予約ソフトウェアでは、視聴者が同じイベントのチケットを複数購入できるようにすることができます。視聴者はチケットの数量を選択し、予約フォームに全員の名前とメール アドレスを入力するだけです。購入者とは、少なくとも 1 人の参加者のイベントのチケットを登録または購入する人のことです。購入者は、参加者である場合もそうでない場合もあります。
ビジネス ニーズに応じて、購入者にカスタム通知テンプレートを送信することができます。たとえば、注文に含まれるすべてのチケットに関する標準メッセージです。この状況では、次の手順に従ってください。
- あなたにログイン Timely アカウント.
- 左側のメインメニューで、 発券/出欠確認.
- 次に、「注文」をクリックします タブには何も表示されないことに注意してください。
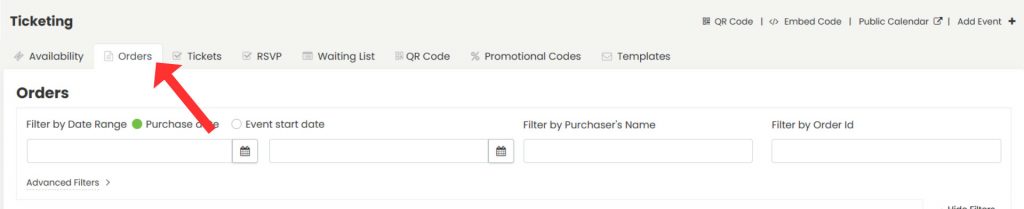
- すべての注文が表示されます。必要に応じて、画面上部のフィルターを使用して購入者を探すこともできます。
- リストから購入者を選択した後、イベント名の上にマウスを置きます。次に、ボタンをクリックします 購入者に通知します。
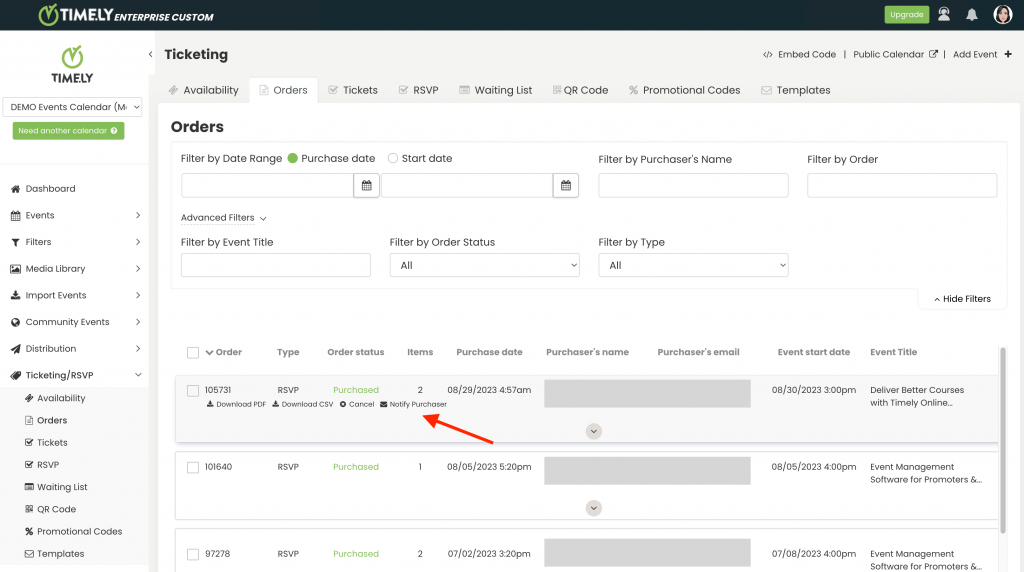
- 画面にポップアップウィンドウが表示されます。事前定義されたテンプレートからカスタム通知テンプレートを選択します。
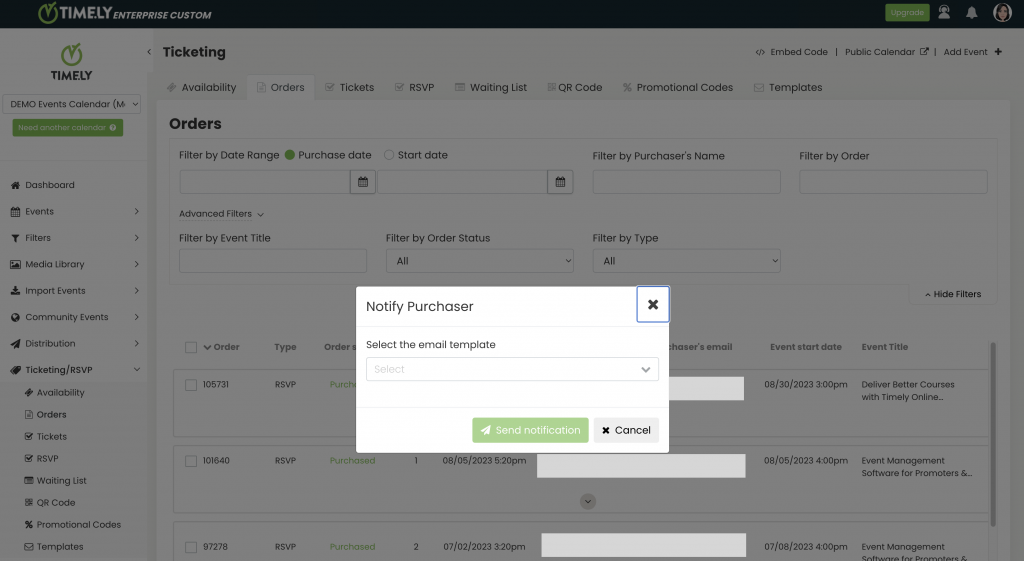
- 次に、をクリックしてください 通知を送る Timely ソフトウェアはカスタム通知電子メールを購入者に自動的に送信します。
3.3 カスタム通知を手動で一括送信する
複数の購入者または出席者にカスタム通知を一度に送信するには、次の簡単な手順に従ってください。
- あなたにログイン Timely アカウント.
- 左側のメインメニューで、「チケット/RSVP」に移動します。
- 次に、購入者の場合は「注文」タブをクリックし、出席者の場合は「RSVP」または「チケット発行」タブをクリックします。
- そこには、すべての注文、チケット、または RSVP が表示されます。必要に応じて、画面上部のフィルターを使用して、特定の購入者または出席者を検索することもできます。
- 一括操作を有効にするには、少なくとも 1 つの注文、チケット、または RSVP の横にあるボックスをオンにします。
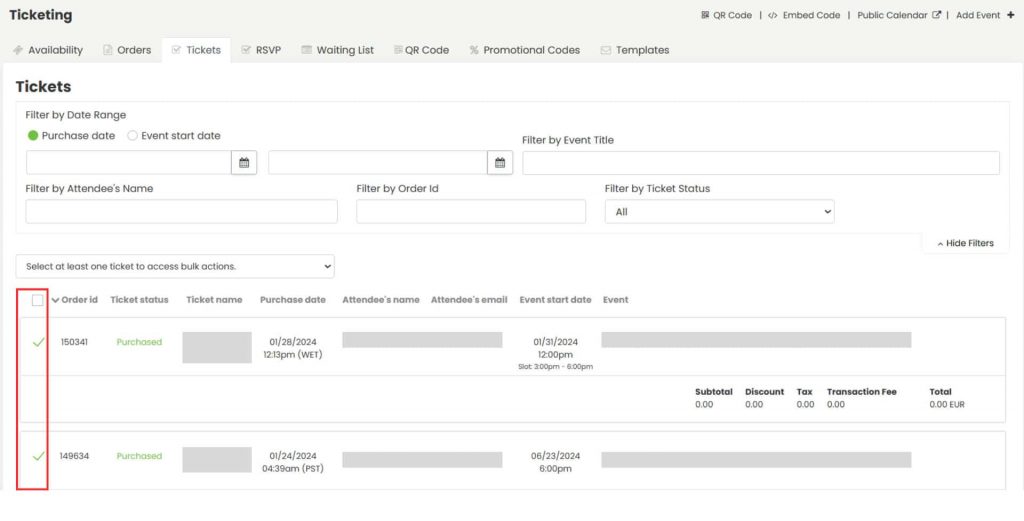
- アクション ボックスをクリックし、利用可能なオプションから「購入者に通知」または「出席者に通知」を選択します。
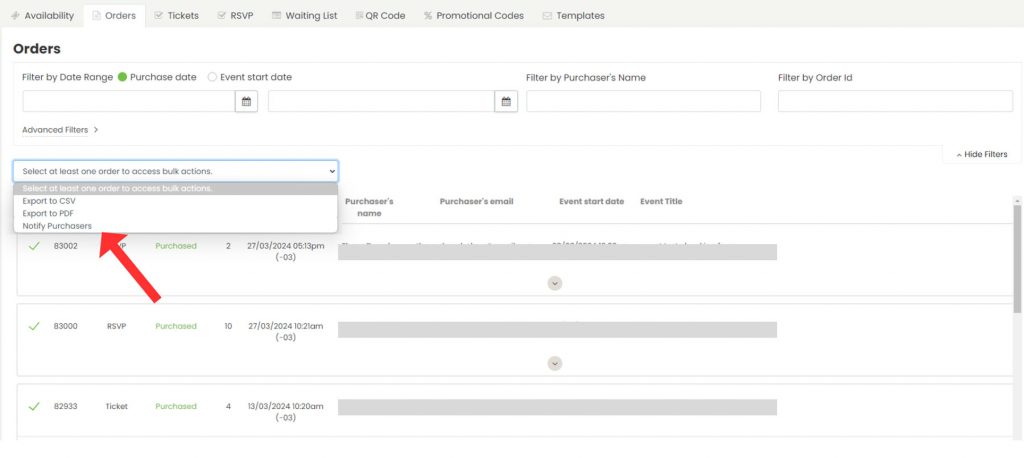
- 作成された手動電子メール テンプレートを示すポップアップが表示されます。使用するテンプレートを選択します。
- テンプレートを選択したら、「送信」ボタンを押します。
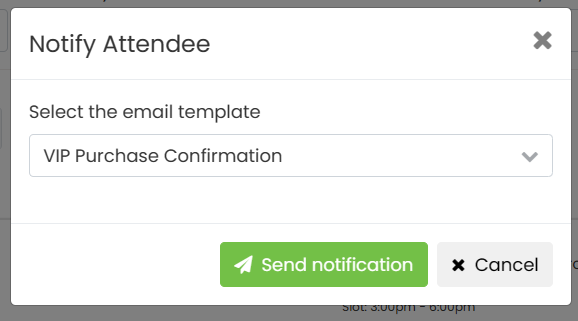
- 「X 人の購入者に通知しますか?」というメッセージが表示されます。X は選択した購入者の合計数を表します。「はい」をクリックして続行します。
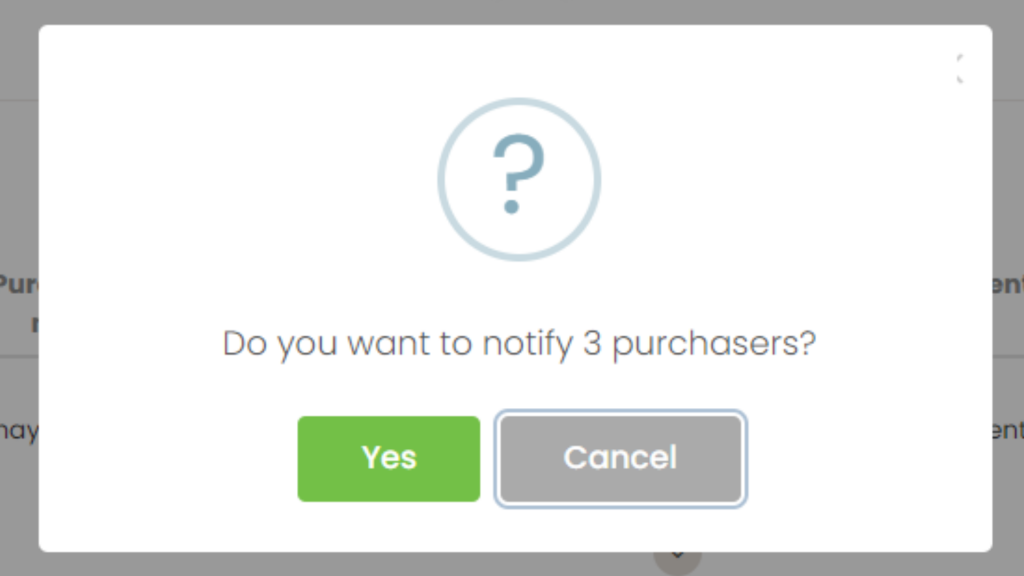
- 送信後、「通知が正常に送信されました」という確認メッセージが届きます。
3.4 重複した通知の送信を避ける方法
すでに出席者または購入者に通知を送信していて、誤って同じメッセージを同じ人に送信することを選択してしまう場合があります。心配する必要はありません。 Timely システムが警告を発します。
この場合、画面にポップアップ ウィンドウが表示され、最後のメッセージが送信された日時が表示されます。どちらかを押してください 通知を送る or キャンセル、 適切に。
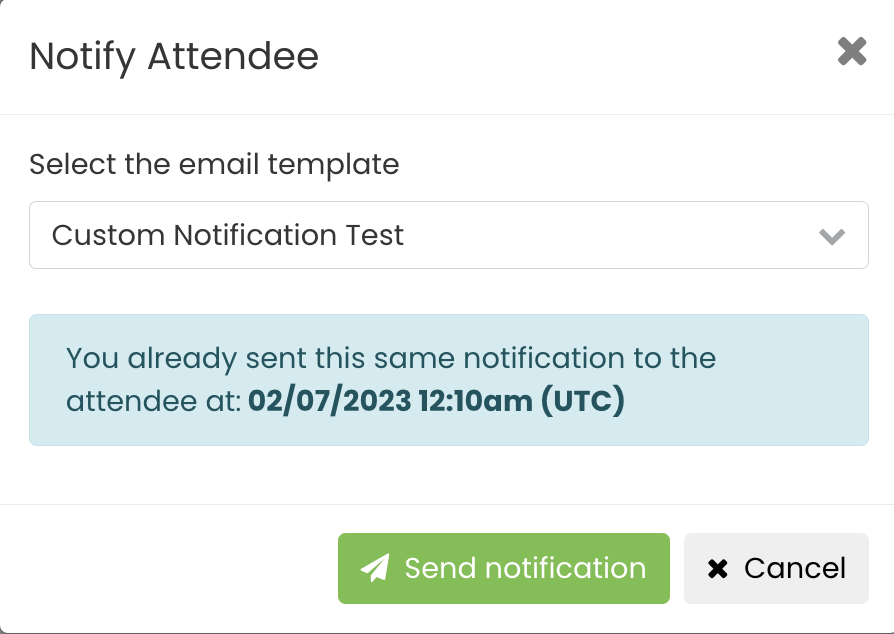
追加のヘルプが必要ですか?
さらに詳しいガイダンスとサポートについては、当社のウェブサイトをご覧ください。 ヘルプセンターまた、ご質問やサポートが必要な場合は、お気軽にサポートチケットを開いてカスタマーサクセスチームにお問い合わせください。 Timely アカウントのダッシュボード.
さらに、実装と使用に関して追加のサポートが必要な場合は、 Timely イベント管理システム喜んでお手伝いさせていただきます。すべてを探索してください プロフェッショナルサービス 私たちが提供する、そして 私たちと連絡を取る して、高成長のクロスチャネル戦略の構築を始めましょう!